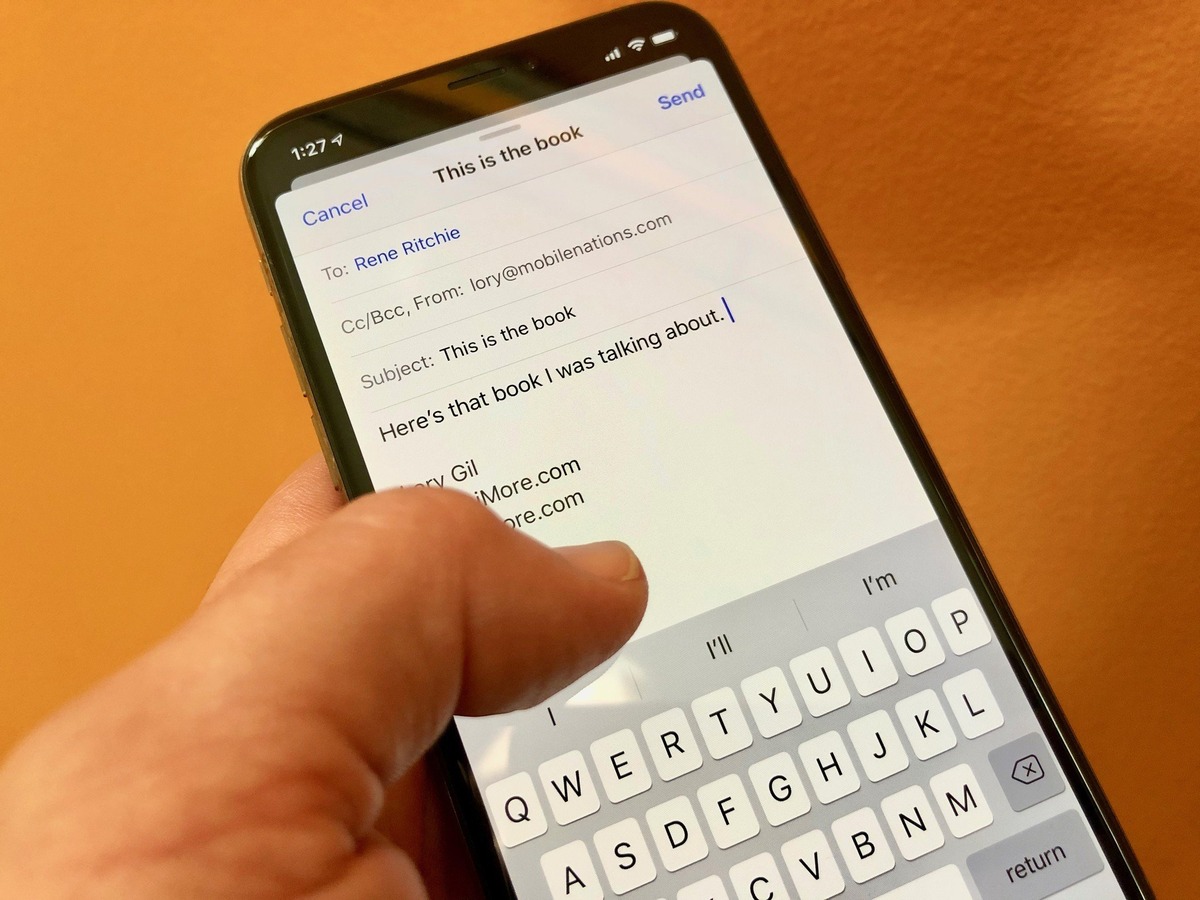
In today’s digital age, the iPhone has become an essential tool for communication. Whether you want to share documents, photos, or any other files with your contacts, knowing how to send attachments on your iPhone is paramount.
Sending attachments on your iPhone has never been easier, thanks to the advancements in technology and the user-friendly nature of iOS. Whether you need to send a work-related document to a colleague or share a fun photo with your friends, the whole process can be done effortlessly with just a few taps.
In this article, we will guide you through the steps of sending attachments on your iPhone. From attaching files to emails to sharing them via messaging apps, we will cover it all. So, grab your iPhone and let’s get started on mastering the art of sending attachments!
Inside This Article
- How To Send Attachment On iPhone
- Method 1: Sending Attachments via Mail
- Method 2: Sending Attachments via Messages
- Method 3: Sending Attachments via AirDrop
- Method 4: Sending Attachments via Third-Party Apps
- Conclusion
- FAQs
How To Send Attachment On iPhone
Having the ability to send attachments on your iPhone can be incredibly useful in various situations. Whether you need to email a document, share a photo in a text message, or transfer a file to another device, knowing how to send attachments on your iPhone is essential. In this article, we will explore different methods to send attachments on your iPhone, making it a breeze for you to share files and media with ease.
Method 1: Sending Attachments via Mail
If you want to send an attachment through email, you can follow these simple steps:
- Compose a new email by opening the Mail app on your iPhone.
- Tap on the attachment icon, usually represented by a paperclip or a plus sign.
- Choose the file you want to attach from your iPhone’s storage.
- Add recipients and a subject to the email.
- Tap on the send button to send the email with the attachment.
Method 2: Sending Attachments via Messages
If you prefer to send an attachment through a text message, here’s what you need to do:
- Open the Messages app on your iPhone.
- Tap on the conversation you want to send the attachment to.
- Tap on the camera icon or the App Store icon to select the attachment type.
- Choose a photo, video, or browse through apps to select the desired attachment.
- Tap on the send button to send the attachment in the conversation.
Method 3: Sending Attachments via AirDrop
AirDrop provides a quick and convenient way to send attachments to other Apple devices. Follow these steps to use AirDrop:
- Enable AirDrop on your iPhone by swiping up from the bottom of the screen and tapping on the AirDrop icon in the Control Center.
- Open the file or media you want to send.
- Tap on the share button, usually represented by a square with an upward arrow.
- Tap on the AirDrop option to see nearby devices.
- Select the desired recipient from the list of available devices.
- Tap on the send button to send the attachment via AirDrop.
Method 4: Sending Attachments via Third-Party Apps
If you have a third-party app that supports file sharing or attachments, you can use it to send attachments on your iPhone. Here’s how:
- Install a compatible third-party app from the App Store.
- Open the app and select the file you want to send as an attachment.
- Tap on the share button or the attachment icon within the app.
- Choose the method you prefer to send the attachment, such as email, messages, or other compatible apps.
- Follow the prompts to complete the attachment sending process.
It’s worth noting that the exact steps may vary slightly depending on your iPhone model and iOS version. However, the general principles discussed in this article should remain applicable across different devices.
Now that you know different methods to send attachments on your iPhone, you can effortlessly share files, media, and documents with friends, colleagues, and family, making your iPhone an even more versatile tool for communication and productivity.
Method 1: Sending Attachments via Mail
One of the easiest ways to send attachments on your iPhone is through the Mail app. With a few simple steps, you can attach files, photos, or documents and send them to your desired recipients.
To begin, open the Mail app on your iPhone and compose a new email. Tap on the compose button to start a new email.
Next, look for the attachment icon, usually represented by a paperclip or a plus sign. Tap on this icon to open the attachment options.
Once the attachment options are visible, you can choose the file you want to attach. You can browse through your iPhone’s internal storage or cloud storage apps to select the desired file.
After selecting the file, you can add the recipients’ email addresses in the “To” field. If needed, you can also add a subject to the email to provide a brief description of the attachment.
Finally, when everything is set, tap on the send button to send the email with the attachment. The email, along with the attached file, will be delivered to the recipients you specified.
Using the Mail app to send attachments is a convenient and widely accessible method. It allows you to easily attach various types of files and send them to multiple recipients without any hassle.
Note: Make sure you have a stable internet connection to send the email successfully. Additionally, consider the file size limitations imposed by email providers to ensure your attachment can be sent without any issues.
Method 2: Sending Attachments via Messages
One of the easiest ways to send attachments on your iPhone is through the Messages app. Whether you want to share a photo, video, or file, you can do so seamlessly with just a few taps. Here’s how:
1. Open the Messages app on your iPhone.
2. Tap on the conversation you want to send the attachment to. It can be an existing conversation or you can start a new one.
3. Once you’re in the conversation, you’ll notice a bar at the bottom of the screen with various options. Tap on the camera icon or the App Store icon, depending on the type of attachment you want to send.
4. If you choose the camera icon, you’ll be able to take a photo or video using your iPhone’s camera, or select one from your Photos library. If you select the App Store icon, you’ll be able to browse through apps that support attachments, such as GIF keyboards or document editors.
5. Select the photo, video, or file that you want to send. If you’re using the camera, capture the moment or choose the photo/video from your library. If you’re using the App Store icon, browse through the available options, select the desired attachment, and follow any additional prompts as needed.
6. Once you have selected the attachment, it will appear in the message field. You can preview it, add a caption if desired, or make any other changes before sending it.
7. Finally, tap on the send button, typically represented by an arrow pointing to the right. Your attachment will be sent in the conversation, allowing the recipient to view or download it.
With these simple steps, you can easily send attachments through the Messages app on your iPhone. Keep in mind that there may be size limitations for certain files or attachments, so ensure that your attachment doesn’t exceed the maximum allowed size.
Method 3: Sending Attachments via AirDrop
One convenient way to send attachments on your iPhone is through AirDrop, a feature that allows you to share files wirelessly with nearby devices. Follow these steps to send attachments via AirDrop:
- Enable AirDrop on your iPhone: To begin, ensure that AirDrop is enabled on your iPhone. Open the Control Center by swiping down from the top-right corner on iPhone X or newer models, or swipe up from the bottom on older iPhone models. Press and hold the network control panel (Wi-Fi, Bluetooth, etc.) to expand it and reveal the AirDrop option. Tap on it to enable AirDrop.
- Open the file or media you want to send: Navigate to the file or media you wish to send as an attachment. This could be a photo, video, document, or any other compatible file stored on your iPhone.
- Tap on the share button: Once you have located the file or media, tap on the share button. It is represented by an arrow pointing upwards and is typically located in the bottom-left corner of the screen. This action will bring up the sharing options.
- Tap on the AirDrop option to see nearby devices: Among the sharing options, you should see the AirDrop icon. Tap on it to view a list of nearby devices that are compatible with AirDrop. Make sure the recipient’s device is within the range and has AirDrop enabled as well.
- Select the desired recipient from the list: From the list of available devices, select the intended recipient for your attachment. This could be a friend, family member, or anyone with a compatible device and AirDrop enabled.
- Tap on the send button to send the attachment via AirDrop: Once you have selected the recipient, tap on the send button to initiate the transfer. Your iPhone will securely send the attachment wirelessly to the recipient’s device via AirDrop, ensuring a quick and hassle-free sharing experience.
With AirDrop, sending attachments on your iPhone has never been easier. Whether it’s a photo, video, document, or any other file, AirDrop provides a seamless way to share content with your contacts nearby. Just follow the steps outlined above, and you’ll be able to send attachments via AirDrop in no time.
Method 4: Sending Attachments via Third-Party Apps
There may be instances when you need to send attachments on your iPhone using third-party apps. These apps provide added functionality and flexibility for sharing files and media with others. Here’s how you can send attachments via third-party apps:
1. Install a third-party app that supports file sharing or attachments. You can find a wide range of apps on the App Store that cater to specific file types or general file sharing.
2. Open the app and select the file you want to send as an attachment. These apps usually offer a browsing interface where you can navigate through your files and select the one you wish to share.
3. Tap on the share button or the attachment icon within the app. This action will bring up a menu with various sharing options.
4. Choose the method you prefer to send the attachment. The available options typically include Mail, Messages, AirDrop, and other compatible apps on your iPhone. Select the appropriate option based on your preference and the recipient’s requirements.
5. Follow the prompts to complete the attachment sending process. The app will guide you through the necessary steps to finalize the sending process, such as entering the recipient’s email address or selecting the conversation in the messaging app.
Note: It’s important to keep in mind that the specific steps and options may vary slightly based on the third-party app you are using, as well as your iPhone model and iOS version. Therefore, it’s always recommended to refer to the app’s documentation or support resources for detailed instructions.
Sending attachments via third-party apps offers a great alternative for sharing files and media, especially if you require specialized features or compatibility with specific file formats. By leveraging these apps, you can quickly and easily send attachments to your contacts, making communication more efficient and effective.
Conclusion
In conclusion, sending attachments on your iPhone is a straightforward process that can be done in a few simple steps. Whether it’s a photo, document, or any other file, you have multiple options to choose from, such as using the Mail app, the Files app, or third-party applications like Google Drive or Dropbox.
By following the methods outlined in this article, you can easily attach and send files to your contacts, whether it’s for work, personal, or any other purpose. Remember to consider the file size, internet connectivity, and compatibility with the receiving device when sending attachments.
With the convenience and flexibility of sending attachments on your iPhone, you can effortlessly share important files, memories, and information with friends, family, and colleagues. So go ahead and make the most of your iPhone’s capabilities, and start sending attachments with ease!
FAQs
1. Can I send attachments on my iPhone?
Yes, you can send attachments on your iPhone. It supports various file types including photos, videos, documents, and more.
2. How do I attach a file to an email on an iPhone?
To attach a file to an email on your iPhone, open the Mail app and compose a new email. Tap on the body of the email and select the “Insert Photo or Video” option or the “Add Document” option. Browse through your files and select the desired attachment to include in the email.
3. What is the maximum file size I can attach on an iPhone?
The maximum file size you can attach on an iPhone may vary depending on your email provider and the type of attachment. Typically, attachments up to 25 MB can be sent through email on an iPhone.
4. Can I send multiple attachments in one email on my iPhone?
Yes, you can send multiple attachments in one email on your iPhone. In the Mail app, after selecting an attachment, you can tap on the “+” icon to add more attachments. You can attach photos, videos, documents, and other files all in one email.
5. Can I attach files from cloud storage services like iCloud or Google Drive on my iPhone?
Yes, you can attach files from cloud storage services on your iPhone. In the Mail app, when you tap on “Add Document” to attach a file, you can select the “Locations” option and choose services like iCloud Drive, Google Drive, or other cloud storage apps to browse and attach files directly from these services.
