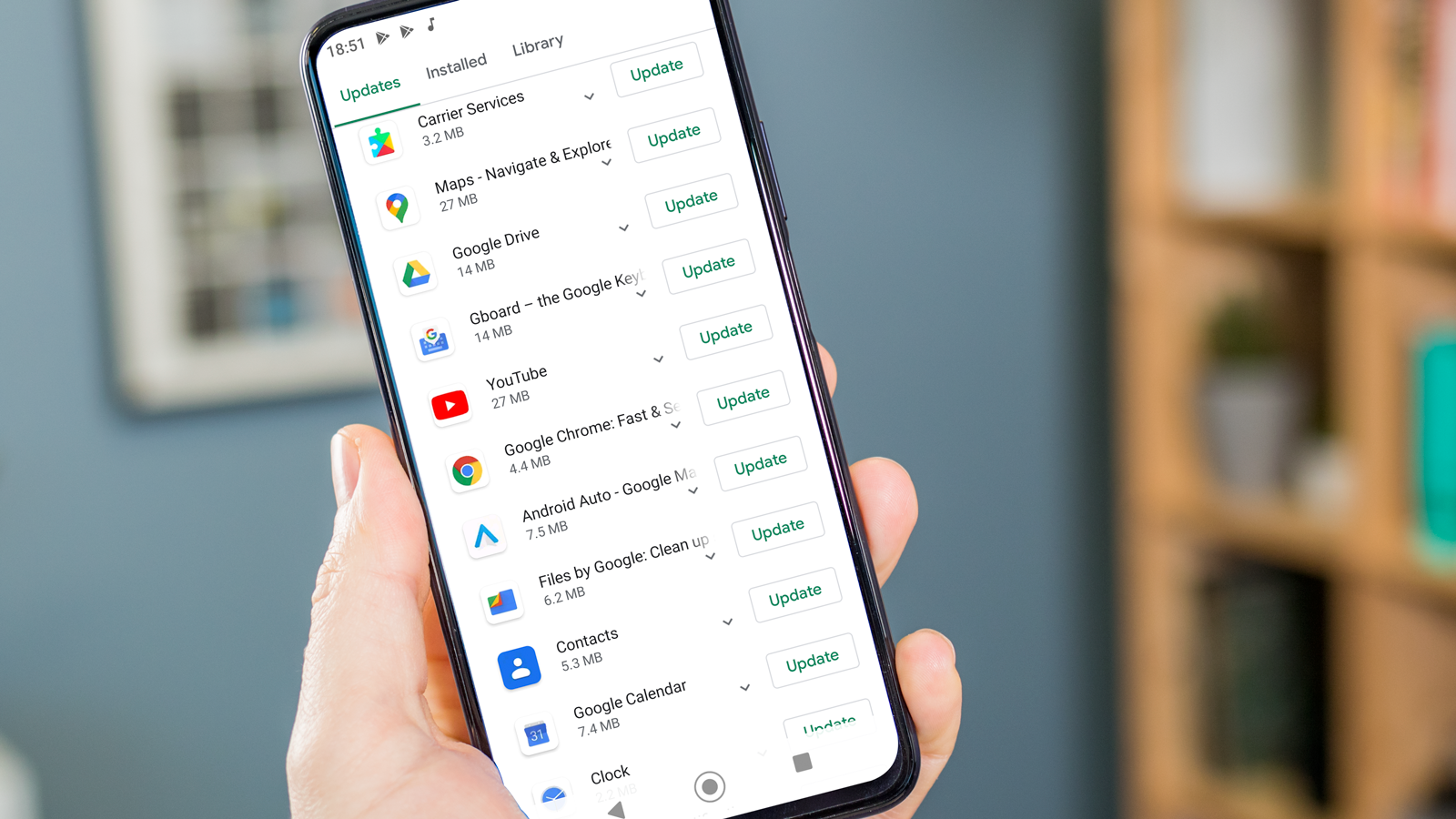
Google Chrome is one of the most popular web browsers used by millions of people around the world. It is known for its speed, security, and user-friendly interface. If you have an Android device, it is important to keep your Chrome app up to date in order to take advantage of the latest features and security enhancements.
In this article, we will guide you on how to update Chrome on Android, ensuring that you have the most recent version of the app installed on your device. Whether you use Chrome for browsing the internet, accessing web-based services, or even running web apps, updating the browser is crucial to enjoy a smooth and secure online experience.
Inside This Article
- Method 1: Checking in the Chrome Browser
- Method 2: Checking in the Device Settings
- Updating Chrome using Google Play Store
- Updating Chrome Manually
- Troubleshooting Common Issues with Chrome Updates
- Conclusion
- FAQs
When it comes to keeping your Chrome browser up to date on your Android device, it’s important to know the current version you have. Checking the current version of Chrome will help you determine whether an update is available or if you’re already running the latest version. To make sure you have the most recent features, security fixes, and overall performance improvements, here’s how you can check the current version of Chrome on your Android device:
Method 1: Checking in the Chrome Browser
1. Open the Chrome browser on your Android device.
2. Tap the three-dot menu icon in the top-right corner of the screen. This will open the Chrome menu.
3. Scroll down and tap on “Settings”.
4. In the Settings menu, scroll down and tap on “About Chrome”.
5. On the About Chrome page, the current version of Chrome will be displayed. It will usually be found towards the top of the page.
Method 2: Checking in the Device Settings
If you prefer to check the Chrome version outside of the browser, you can also find it through the device settings:
1. Go to the Settings app on your Android device.
2. Scroll down and tap on “Apps” or “Applications” (may vary depending on your device).
3. Look for “Chrome” in the list of installed apps and tap on it.
4. In the Chrome app settings, tap on “Advanced” or “App info” (again, may vary).
5. Scroll down until you see the version number of Chrome listed.
Once you’ve determined the current version of Chrome on your Android device, you can compare it to the latest version available. This will help you ascertain if an update is needed or if you’re already using the most recent version.
Keeping Chrome updated is essential for a smooth browsing experience, as updates often include bug fixes, security patches, and new features. If you find that your current version is outdated, it’s time to update Chrome on your Android device.
Updating Chrome using Google Play Store
If you have Chrome installed on your Android device, the easiest way to update it is by using the Google Play Store. The Play Store provides a seamless and hassle-free method to keep all your apps, including Chrome, up to date with the latest features and security patches. Here’s how you can update Chrome using the Google Play Store:
- Open the Google Play Store app on your Android device. You can find the Play Store icon in your app drawer or on your home screen.
- Tap on the search bar at the top of the screen and type “Chrome” to search for the Chrome app.
- From the search results, find the official “Chrome – Google” app and tap on it to open the app page.
- If there is an update available for Chrome, you will see an “Update” button on the app page. Tap on the “Update” button to start the update process.
- The Play Store will then download and install the latest version of Chrome on your Android device.
Once the update is complete, you can launch Chrome and enjoy all the new features and improvements that come with the latest version. The Play Store also provides the option to enable automatic updates for Chrome, ensuring that you always have the most recent version installed without having to manually check for updates.
It is important to keep Chrome and other apps updated to maintain the security and performance of your Android device. New updates often include bug fixes, performance enhancements, and security patches that protect your device from potential threats. By regularly updating Chrome through the Google Play Store, you can ensure that you are benefiting from the latest features and security enhancements.
Updating Chrome through the Google Play Store is a simple and straightforward process that doesn’t require any technical expertise. By following the steps outlined above, you can keep your Chrome app up to date and enjoy a seamless browsing experience on your Android device.
Updating Chrome Manually
While updating Chrome through the Google Play Store is the easiest and most convenient method, there may be situations where you need to update Chrome manually. Here’s a step-by-step guide on how to do it:
- Open the Chrome browser on your Android device.
- Tap on the three-dot menu icon in the top-right corner of the screen.
- Scroll down and select the “Settings” option.
- In the Settings menu, tap on the “About Chrome” option.
- You will see the current version of Chrome installed on your device. If there is a newer version available, you will also see an option to update it.
- If an update is available, tap on the “Update” button next to the version number.
- Chrome will start downloading the update. Once the download is complete, you will be prompted to install the update.
- Tap on the “Install” button to begin the installation process.
- Once the installation is complete, Chrome will restart with the latest version.
It is important to note that manually updating Chrome may not always be necessary or recommended. Chrome is designed to automatically update in the background, ensuring that you always have the latest features and security patches. However, if you encounter any issues with automatic updates or need to force an update, following these steps will allow you to update Chrome manually.
By keeping your Chrome browser up to date, you can enjoy improved performance, new features, and enhanced security. Regular updates also ensure that you have access to the latest web standards and technologies, providing a seamless browsing experience on your Android device.
Troubleshooting Common Issues with Chrome Updates
While updating Chrome on Android is usually a straightforward process, there may be instances where you encounter some common issues. Here are some troubleshooting tips to help you resolve these problems:
- Check your internet connection: Make sure you have a stable internet connection to download and install the updates. If you are experiencing slow or intermittent internet, try connecting to a different network or restarting your Wi-Fi router.
- Clear app cache and data: Sometimes, issues with Chrome updates can be resolved by clearing the app cache and data. Go to Settings on your Android device, then Apps or Application Manager. Find Chrome in the list of apps, tap on it, and select Clear Cache and Clear Data. Please note that clearing data will sign you out of the browser and delete any locally stored data.
- Check storage space: If your device’s storage is full, you may encounter issues while updating Chrome. Go to Settings, then Storage or Storage & USB. Ensure that you have enough free space for the update to be downloaded and installed.
- Disable VPN or proxy: VPNs or proxy settings can sometimes interfere with the update process. If you are using a VPN or have proxy settings enabled, try disabling them temporarily while updating Chrome.
- Update Android OS: Ensuring that your Android operating system is up to date can also help resolve compatibility issues with Chrome updates. Go to Settings, then System or About Phone. Look for System Updates or Software Update and check if any updates are available for your device.
- Try a different update method: If you have been trying to update Chrome through the Play Store, you can try manually downloading the latest version from the official Google Chrome website. Visit www.google.com/chrome on your Android device, and download the latest version of Chrome APK file. Once downloaded, locate the file in your Downloads folder and tap on it to install the update.
- Contact Google support: If you have tried all the troubleshooting steps and are still unable to update Chrome, it may be helpful to reach out to the Google support team for further assistance. They can provide personalized guidance and help resolve any issues you may be facing.
By following these troubleshooting tips, you should be able to overcome common issues and successfully update Chrome on your Android device. Remember to keep your browser up to date to enjoy the latest features, security enhancements, and optimal performance.
Conclusion
Keeping your Chrome browser up to date on your Android device is crucial to ensure a seamless browsing experience and to enjoy the latest features and security enhancements. By following the simple steps outlined in this guide, you can easily update Chrome on your Android device.
Remember, regular updates not only provide you with faster browsing speeds and improved performance but also protect you from potential security vulnerabilities. As technology continues to advance, it is important to stay current with the latest software updates and optimizations.
So, don’t delay any further! Take a few moments to check for updates and keep your Chrome browser on your Android device up to date. Embrace the benefits of a secure and optimized browsing experience as you explore the vast world of the internet.
To learn more about Chrome updates or any other tech-related topics, feel free to explore our website for valuable insights and information. Happy browsing!
FAQs
1. How do I update Chrome on my Android device?
To update Chrome on your Android device, follow these simple steps:
- Open the Google Play Store on your Android device.
- Search for “Chrome” in the search bar at the top of the screen.
- If an update is available, you will see an “Update” button next to the Chrome app. Tap on the “Update” button to start the update process.
- Wait for the update to be downloaded and installed on your device.
- Once the update is complete, you will be able to open and use the latest version of Chrome on your Android device.
2. Why is it important to update Chrome on my Android device?
Updating Chrome on your Android device is important for several reasons:
- Security patches: Updates often include security patches that help protect your device from potential vulnerabilities and malware.
- Bug fixes: Updates also address any known bugs or issues with the app, improving its stability and performance.
- New features: Updates may introduce new features and enhancements to Chrome, providing you with a better browsing experience.
- Compatibility: Updating Chrome ensures that it remains compatible with the latest Android operating system and other apps on your device.
3. How can I check if I have the latest version of Chrome installed?
To check if you have the latest version of Chrome installed on your Android device, follow these steps:
- Open the Chrome app on your Android device.
- Tap on the three-dot menu in the top-right corner of the screen.
- Go to “Settings” and scroll down to the bottom of the page.
- Tap on “About Chrome.”
- You will see the current version of Chrome installed on your device. If there is an update available, it will be mentioned here.
4. Can I set Chrome to automatically update on my Android device?
Yes, you can set Chrome to automatically update on your Android device. Here’s how:
- Open the Google Play Store on your Android device.
- Tap on the three-line menu in the top-left corner of the screen.
- Go to “Settings” and scroll down to “Auto-update apps.”
- Choose the option “Auto-update apps over Wi-Fi only” or “Auto-update apps at any time.” Selecting “Wi-Fi only” will ensure that updates are downloaded only when your device is connected to a Wi-Fi network, saving your mobile data.
5. What should I do if Chrome fails to update on my Android device?
If Chrome fails to update on your Android device, you can try the following troubleshooting steps:
- Check your internet connection: Make sure you have a stable internet connection before attempting to update Chrome.
- Clear cache and data: Go to the “Settings” app on your Android device, open “Apps” or “Applications,” find Chrome, and tap on “Clear cache” and “Clear data.” This will clear any temporary files or data that may be causing issues with the update.
- Restart your device: Sometimes, a simple restart can fix update-related problems. Restart your Android device and try updating Chrome again.
- Reinstall Chrome: If all else fails, you can uninstall Chrome from your Android device and reinstall it from the Google Play Store. This will ensure that you have the latest and most stable version of Chrome.
