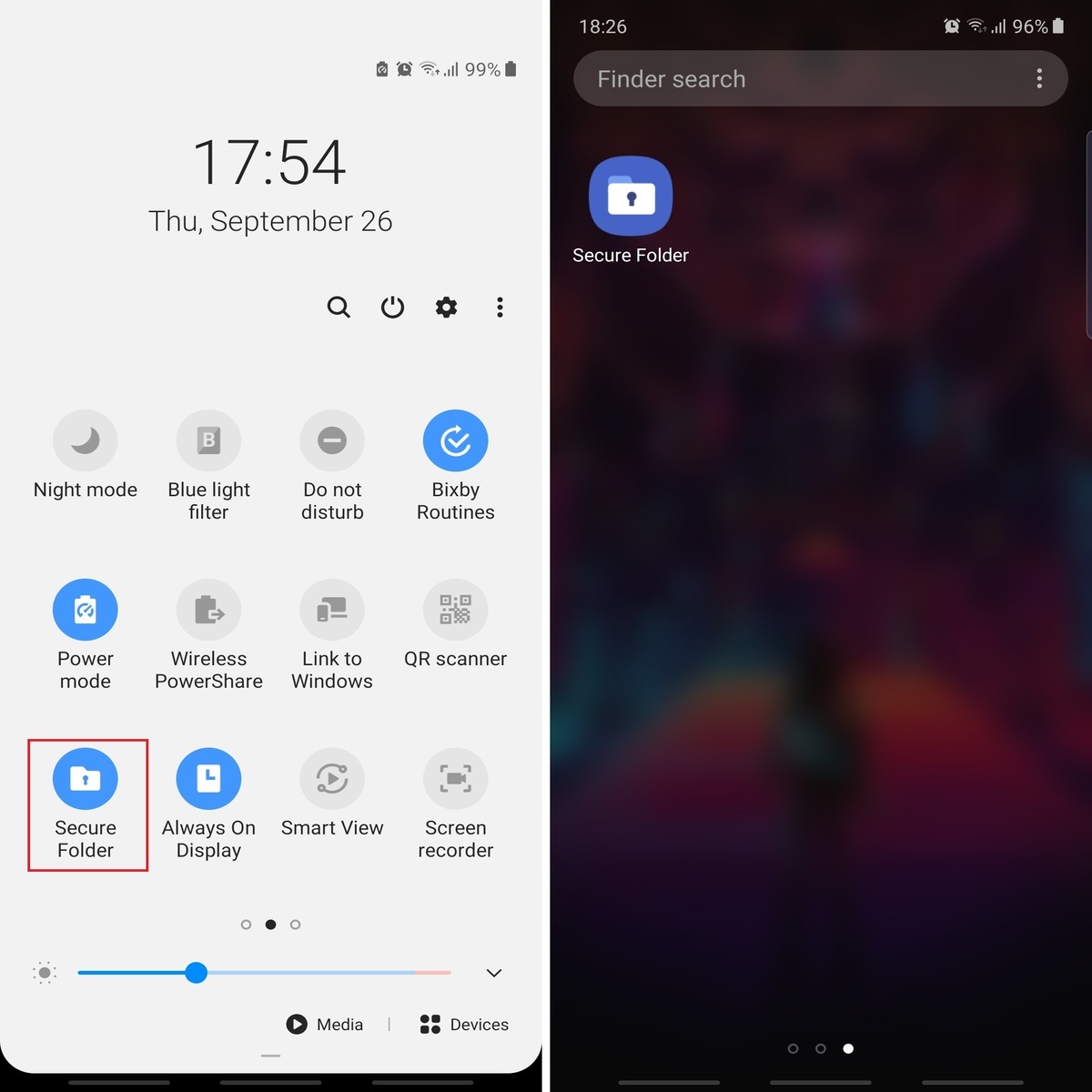
Android smartphones have become an integral part of our daily lives, holding within them a treasure trove of personal information. To provide an extra layer of security, Android devices come with a useful feature called “Secure Folder”. This feature acts as a secure space within your device, allowing you to store and access sensitive files, documents, and applications without worrying about unauthorized access.
In this article, we will explore how to access and utilize the Secure Folder feature on your Android device, ensuring that your private information remains protected. We will provide step-by-step instructions to help you set up and use this feature effectively, and we will also address some frequently asked questions to clear any doubts you may have. So, let’s dive into the world of Secure Folder and learn how to keep your valuable data safe and secure on your Android smartphone.
Inside This Article
- Methods to Access Secure Folder on Android
- Accessing Secure Folder Using the Native Secure Folder App
- Accessing Secure Folder Using Third-Party File Manager Apps
- Accessing Secure Folder Through Device Settings – Detailed steps to access and manage the Secure Folder via the device settings menu.
- Accessing Secure Folder Through Quick Settings Panel
- Additional Tips and Considerations- Providing additional tips, tricks, and considerations when accessing the Secure Folder on Android devices.
- Conclusion
- FAQs
Methods to Access Secure Folder on Android
The Secure Folder feature on Android provides a safe and secure space to store and protect your sensitive files, photos, and apps. Accessing this secure folder can be done in various ways, depending on your device and preferences. In this article, we will explore four methods to access the Secure Folder on Android:
- Using the native Secure Folder app
- Using third-party file manager apps
- Using the device settings
- Using the quick settings panel
1. Accessing Secure Folder Using the Native Secure Folder App
The easiest and most straightforward way to access the Secure Folder on Android devices is by using the native Secure Folder app. Here’s how:
- Open the app drawer on your Android device.
- Look for the Secure Folder app icon, which is usually represented by a folder with a lock symbol.
- Tap on the Secure Folder app icon to launch the app.
- If you haven’t set up the secure folder previously, you will be prompted to set a PIN, password, or pattern to secure the folder. Follow the on-screen instructions to complete the setup process.
- Once the Secure Folder is set up, you can access it anytime by opening the Secure Folder app.
2. Accessing Secure Folder Using Third-Party File Manager Apps
If you prefer using third-party file manager apps, many of them offer the functionality to access the Secure Folder. Follow these steps to access the Secure Folder using a third-party file manager:
- Download and install a reliable file manager app from the Google Play Store. Some popular options include ES File Explorer, Solid Explorer, or FX File Explorer.
- Launch the file manager app on your Android device.
- Navigate to the location where the Secure Folder is stored. It is usually located in the root directory of your device’s internal storage or on the SD card. The folder name may vary depending on the file manager app or your device.
- Tap on the Secure Folder icon to open it.
- If prompted, enter the PIN, password, or pattern to unlock the Secure Folder.
3. Accessing Secure Folder Through Device Settings
Android devices often provide an option to access the Secure Folder through the device settings. Follow these steps to access the Secure Folder using the device settings:
- Go to the Settings app on your Android device.
- Scroll down and locate the “Biometrics and Security” or “Lock screen and security” option. The exact name may vary depending on your device.
- Tap on the “Secure Folder” or similar option.
- Enter the PIN, password, or pattern when prompted.
- The Secure Folder will be accessible through the device settings.
4. Accessing Secure Folder Through Quick Settings Panel
Some Android devices allow access to the Secure Folder directly from the quick settings panel. Here’s how you can do it:
- Swipe down from the top of your screen to open the quick settings panel.
- Look for the Secure Folder icon or a similar icon representing the Secure Folder.
- Tap on the Secure Folder icon to access the Secure Folder instantly.
- If prompted, enter the PIN, password, or pattern to unlock the Secure Folder.
These are the four main methods to access the Secure Folder on Android devices. Choose the method that best suits your needs and preferences for easy and secure access to your confidential files and apps.
Accessing Secure Folder Using the Native Secure Folder App
Step-by-step instructions to access the Secure Folder using the pre-installed app on Android devices:
1. Open your app drawer by tapping on the app drawer icon usually located at the bottom of the home screen.
2. Look for the “Secure Folder” app. It is represented by an icon that resembles a folder with a padlock.
3. Tap on the “Secure Folder” app to launch it.
4. If you haven’t set up the Secure Folder yet, you will be prompted to do so. Follow the on-screen instructions to set up a secure passcode or biometric authentication like fingerprint or facial recognition.
5. Once the setup is complete, enter your passcode or authenticate with your biometric data to access the Secure Folder.
6. You will now have access to your Secure Folder, where you can store and manage your private files, photos, apps, and more.
Here are a few additional tips to make the most out of your Secure Folder:
– To add files to the Secure Folder, open the app that contains the file, long-press on the file, and select “Move to Secure Folder” or “Move to Folder” (depending on the app).
– To remove files from the Secure Folder, long-press on the file within the Secure Folder and select “Move to” or “Move out of the Secure Folder”.
– To uninstall apps from the Secure Folder, tap and hold the app icon inside the Secure Folder and select “Uninstall” or “Remove from Secure Folder”.
– To access the settings of the Secure Folder, such as changing the passcode or enabling biometric authentication, open the Secure Folder app, tap the three-dot menu icon in the top-right corner, and select “Settings”.
Remember to keep your passcode or biometric authentication secure and avoid sharing it with others to ensure the privacy and security of your files inside the Secure Folder.
Accessing Secure Folder Using Third-Party File Manager Apps
Are you looking for a convenient way to access your secure folder on your Android device? Fortunately, there are popular third-party file manager apps available on the Play Store that can help you with that. These apps provide additional features and functionality beyond the native secure folder app, making them a great option for managing your personal files securely.
Here are the steps to access the secure folder using third-party file manager apps:
- Open the Play Store and search for a file manager app that suits your needs. Some popular options include ES File Explorer, Solid Explorer, and File Commander.
- Download and install the file manager app of your choice.
- Launch the file manager app.
- Look for an option or icon that represents secure folders. Since the interface might differ between apps, the exact location of this option may vary.
- Tap on the secure folders option.
- If prompted, enter the password or unlock method that you set for your secure folder.
- Once you have successfully entered the password, the file manager app will grant you access to the secure folder.
- You can now view, edit, or manage the files and folders within the secure folder using the features provided by the file manager app.
It is essential to choose a reputable and trusted file manager app from the Play Store to ensure the security of your data. Reading user reviews and checking the app ratings can help you make an informed decision.
By using a third-party file manager app, you can not only access your secure folder but also take advantage of additional features such as file encryption, cloud storage integration, and secure file sharing. These apps often provide a user-friendly interface and enhanced file management capabilities, making it easier to organize and protect your confidential data.
Remember to logout or close the file manager app when you’re done accessing the secure folder to protect your files from unauthorized access. It’s also recommended to regularly update both the file manager app and your device’s operating system to ensure you have the latest security patches and improvements.
With the help of a reliable third-party file manager app, accessing and managing your secure folder on Android has never been easier. Enjoy the peace of mind knowing that your personal files are securely stored and easily accessible whenever you need them.
Accessing Secure Folder Through Device Settings – Detailed steps to access and manage the Secure Folder via the device settings menu.
If you’re looking to access and manage the Secure Folder on your Android device, you can do so through the device settings menu. The Secure Folder provides an extra layer of security for your sensitive files, photos, and apps, and accessing it through the device settings allows you to conveniently control its settings and contents.
To access the Secure Folder through the device settings, follow these steps:
- Open the Settings app on your Android device. You can usually find it in the app drawer or by swiping down from the top of the screen and tapping the gear icon.
- Scroll down and locate the Biometrics and security or Security & privacy option. The naming may vary slightly depending on the Android device and version you’re using.
- Tap on Secure Folder from the list of options. On some devices, you may need to select Lock screen and security before finding Secure Folder.
- If you haven’t set up a Secure Folder yet, you’ll be prompted to set one up by entering a PIN, pattern, or fingerprint depending on your device’s security settings. Follow the on-screen instructions to complete the setup process.
- Once the Secure Folder is set up, you can access it by tapping on the Secure Folder icon in the device settings menu. Alternatively, you may be able to find a dedicated shortcut on your home screen or app drawer.
Once you’re inside the Secure Folder, you can manage your files, photos, and apps just like you would in the regular device storage. You can add or remove files, create folders, and even install apps that are only accessible within the Secure Folder environment.
It’s important to note that only certain Android devices come with the Secure Folder feature built-in. If your device doesn’t have it, you may consider using a third-party app from the Play Store to create a secure folder or vault for your sensitive files.
By accessing the Secure Folder through the device settings menu, you have complete control over your secure files and data, ensuring the utmost privacy and protection for your personal information.
Accessing Secure Folder Through Quick Settings Panel
The quick settings panel on Android devices provides a convenient way to access various features and settings with just a few taps. If you have set up a Secure Folder on your device and want to quickly access it, here’s how you can do it through the quick settings panel:
- Swipe down from the top of the screen to open the notification panel.
- Once the notification panel is open, swipe down again to expand it fully.
- Look for the “Quick Settings” section, usually located at the top of the notification panel.
- Scroll horizontally through the quick settings until you find the “Secure Folder” icon.
- Tap on the “Secure Folder” icon, and a new window will open.
- Enter your secure folder password, PIN, pattern, or use your fingerprint or facial recognition to unlock the Secure Folder.
- Once unlocked, you will have immediate access to the contents of your Secure Folder.
By adding the “Secure Folder” icon to the quick settings panel, you can easily access your secured files, photos, and apps without having to navigate through multiple menus or search for the Secure Folder app on your device.
Note that the availability and placement of the “Secure Folder” icon in the quick settings panel may vary depending on your device’s manufacturer and Android version. If you don’t see the icon, you can customize your quick settings panel to include it.
Remember to lock your Secure Folder when you are finished accessing your files to ensure the continued security of your sensitive data. You can do this by simply tapping the “Secure Folder” icon again and selecting the lock option.
Using the quick settings panel to access your Secure Folder provides a convenient and efficient way to protect and manage your private data on Android devices. Give it a try and enjoy the ease of accessing your secured files whenever you need them.
Additional Tips and Considerations- Providing additional tips, tricks, and considerations when accessing the Secure Folder on Android devices.
Accessing the Secure Folder on Android devices can be a valuable tool for safeguarding sensitive information. To maximize your experience and ensure optimal security, consider the following tips, tricks, and considerations:
1. Choose a strong password: When setting up your Secure Folder, opt for a strong password that includes a mix of uppercase and lowercase letters, numbers, and special characters. This will enhance the overall security of your protected files.
2. Enable Two-Factor Authentication (2FA): Adding an extra layer of protection to your Secure Folder by enabling two-factor authentication can significantly enhance its security. Android devices often offer the option to use fingerprint or facial recognition as a second verification step.
3. Regularly update your apps: Ensure that both the Secure Folder app and your Android device’s operating system are always up to date. Developers frequently release updates to address security vulnerabilities and improve overall performance.
4. Enable automatic backup: It’s crucial to enable automatic backups of your Secure Folder data. This way, if anything happens to your device or your Secure Folder app, you’ll have a backup stored securely to restore your files and information.
5. Secure Folder shortcut: To save time, consider adding a shortcut to your Secure Folder on your home screen. This allows for quick and easy access to your protected files without navigating through various menus.
6. Stay vigilant against phishing attempts: Be cautious of any suspicious emails, messages, or links that may attempt to trick you into revealing your Secure Folder password or personal information. Always verify the authenticity of the source before entering any sensitive data.
7. Use a secure Wi-Fi network: When accessing your Secure Folder or any sensitive information, it is recommended to connect to a trusted and secure Wi-Fi network to minimize the risk of unauthorized access or data interception.
8. Keep your device locked: To provide an additional layer of protection, always lock your Android device with a PIN, pattern, or biometric authentication method when not using it. This ensures that even if your device falls into the wrong hands, your Secure Folder remains secure.
9. Protect against malware: Install a reliable antivirus or mobile security app to prevent malware infections, as malicious software can compromise the security of your Secure Folder and your entire device.
10. Regularly review access permissions: Periodically review the access permissions granted to apps installed on your Android device. Ensure that only trusted and necessary apps have access to your Secure Folder.
By implementing these additional tips and considerations, you can enhance the security and convenience of accessing your Secure Folder on Android devices. Safeguarding your personal data should always be a top priority, and these measures will help you achieve just that.
Conclusion
Accessing the Secure Folder on your Android device can provide you with an added layer of privacy and security for your sensitive files and applications. With just a few simple steps, you can create a secure space where you can store and access your private information without worrying about unauthorized access.
By following the instructions provided in this article, you should now be able to access your Secure Folder on your Android device with ease. Remember to use a strong password or biometric authentication to ensure that only you have access to your secure files.
Whether you need to keep personal photos, confidential files, or sensitive applications secure, the Secure Folder feature on Android offers a convenient and reliable solution. Take advantage of this powerful tool to protect your privacy and maintain control over your private data.
FAQs
1. Can I access Secure Folder on any Android device?
Yes, Secure Folder is a feature that is available on most recent Android devices. However, it may have slight variations in its implementation, depending on the device manufacturer and Android version.
2. How do I access Secure Folder on my Android device?
To access Secure Folder on your Android device, follow these steps:
- Go to the Settings app on your phone.
- Scroll down and tap on the “Biometrics and security” or “Privacy” option, depending on your device’s settings.
- Look for the “Secure Folder” option and tap on it.
- If you have not set up Secure Folder before, you will be prompted to do so by entering a PIN, password, or using biometric authentication.
- Once you have set up Secure Folder, you can now access it through the Secure Folder app icon on your home screen or in the app drawer.
3. Can I customize the apps and files in Secure Folder?
Yes, you can customize the apps and files in Secure Folder. After you have set up Secure Folder, you can add or remove apps, documents, photos, and other files by using the “Add apps” or “Add files” options within the Secure Folder app.
4. Can I transfer data from my phone’s internal storage to Secure Folder?
Yes, you can transfer data from your phone’s internal storage to Secure Folder. Simply open the Secure Folder app, tap on the “Add files” option, and select the files or folders you want to move to Secure Folder.
5. Is the data stored in Secure Folder truly secure?
Yes, the data stored in Secure Folder is designed to be secure. It is protected by an additional layer of encryption, and access to Secure Folder requires authentication (such as a PIN, password, or biometric verification) that is separate from the device lock screen.
