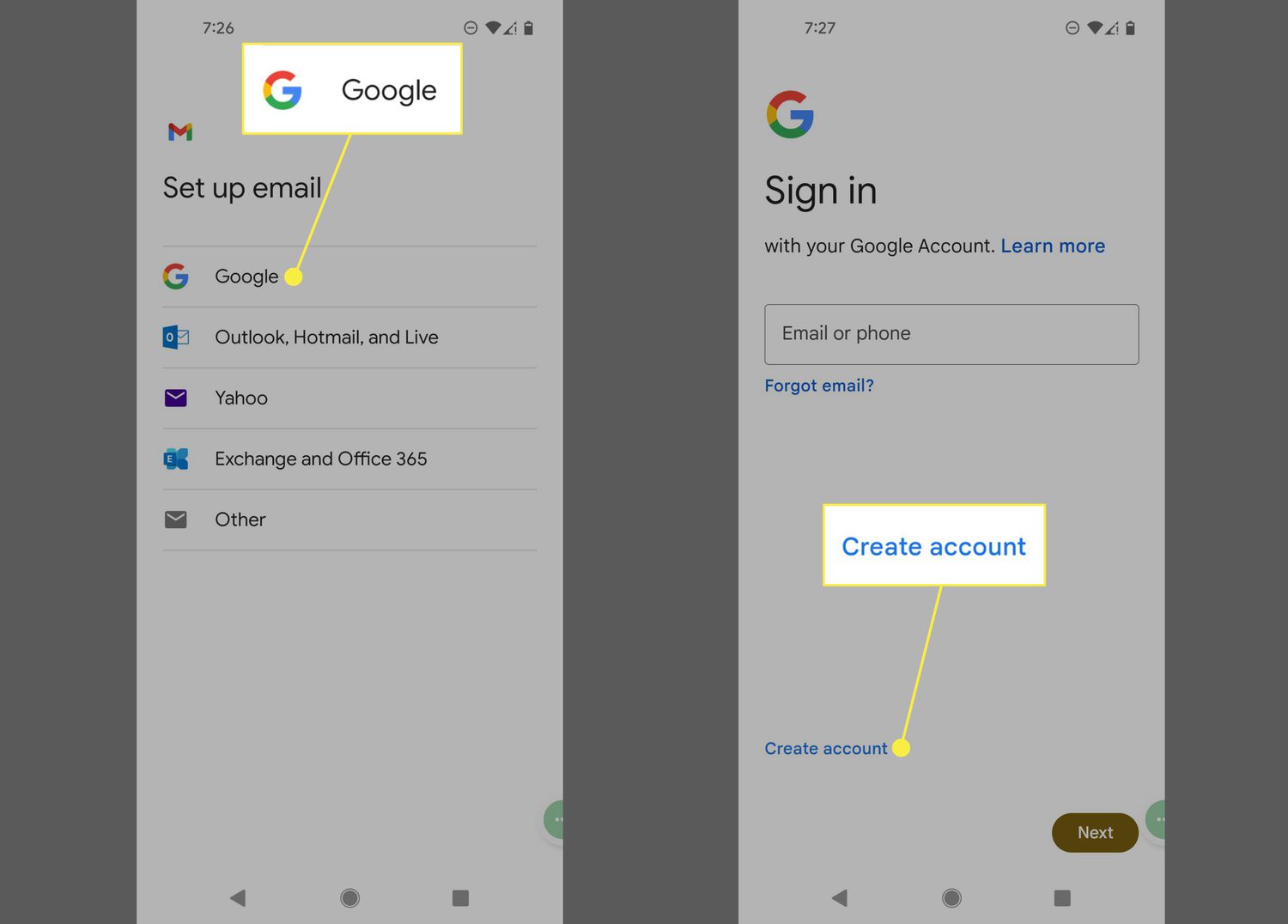
In today’s digital age, email has become a crucial aspect of our daily lives. Whether it’s for work, personal communication, or managing subscriptions, having access to your emails on the go is essential. Android smartphones offer a user-friendly and convenient platform for accessing and managing your emails. With the ability to add multiple email accounts to your Android device, you can stay connected and organized no matter where you are.
Adding an email account to your Android phone is a simple process that can be done in just a few easy steps. In this article, we will guide you through the process of adding an email account to your Android device, ensuring that you can stay on top of your emails and never miss an important message.
Inside This Article
- # How to Add Email to Android
- Setting up Email Account
- Configuring Incoming Email Server Settings
- Configuring Outgoing Email Server Settings
- Troubleshooting Email Issues
- Conclusion
- FAQs
# How to Add Email to Android
Adding your email account to your Android smartphone is a simple process that allows you to stay connected and access your emails on the go. In this guide, we will walk you through the steps to add an email account to your Android device.
First, you need to choose the email app that you want to use on your Android device. There are several options available, such as Gmail, Outlook, and Yahoo Mail. Consider your preferences and needs when selecting the app.
Next, open the email app on your Android device. You will be prompted to add an email account. Tap on the “Add Account” or “Add Email Account” option, depending on the app you have chosen.
Now, you will need to enter your email address and password for the account you want to add. Make sure to double-check your credentials to ensure accuracy. After entering the information, tap on the “Next” or “Sign In” button.
The app will then try to automatically detect the incoming server settings for your email account. If it successfully detects the settings, you can proceed to the next step. If not, you may need to manually configure the incoming server settings.
To manually configure the incoming server settings, you will need to know the email provider’s settings, such as the server type (IMAP or POP3), server address, and port number. Consult your email provider’s support documentation or contact their customer support for this information.
Once you have the required information, tap on the “Manual Setup” or “Advanced Settings” option in your email app. Then, choose the incoming server type (IMAP or POP3) and enter the server address and port number provided by your email provider.
After entering the incoming server settings, tap on the “Next” or “Finish” button. The app will proceed to test the connection to the server and verify your credentials. If everything is set up correctly, you will see a success message, and your email account will be added to your Android device.
Now, let’s move on to configuring the outgoing server settings. In most cases, the app will automatically detect the outgoing server settings based on your email provider. However, if it doesn’t, you will need to manually configure the outgoing server settings.
To manually configure the outgoing server settings, tap on the “Manual Setup” or “Advanced Settings” option in your email app. Enter the server address and port number provided by your email provider. You may also need to enable authentication and provide your username and password.
Once you have entered the outgoing server settings, tap on the “Next” or “Finish” button. The app will test the connection to the server and verify your credentials. If everything is set up correctly, you will see a success message, and your email account will be fully added to your Android device.
That’s it! You have successfully added your email account to your Android device. Now, you can easily access and manage your emails right from your smartphone. Enjoy the convenience of staying connected wherever you go!
Setting up Email Account
Setting up an email account on your Android device is a straightforward process that allows you to access your emails anytime, anywhere. Whether you have a personal or professional email account, the steps are generally the same. Follow the guide below to add an email account to your Android device.
Step 1: Open the Email App
To get started, open the email app on your Android device. The email app may vary depending on your device, but it is usually labeled as “Email” or “Mail.” If you cannot find the email app, you can download an email app from the Google Play Store.
Step 2: Tap on “Add Account”
Once you have opened the email app, you will see a list of options. Look for the “Add Account” button and tap on it. This will prompt your device to walk you through the process of adding a new email account.
Step 3: Select the Email Provider
Next, you will be presented with a list of popular email providers such as Google, Yahoo, Microsoft, and so on. Choose the email provider you use for your email account. If your provider is not listed, you can tap on the “Other” option and manually enter the account details.
Step 4: Enter Your Email Address and Password
After selecting your email provider, you will be prompted to enter your email address and password. Make sure to double-check your credentials to ensure that they are accurate. You can also choose to enable the “Automatic Setup” option, which will attempt to configure the account settings automatically.
Step 5: Configure Account Settings Manually (If Needed)
If the automatic setup is unsuccessful or if you prefer to configure the account settings manually, you can do so by tapping on the “Manual Setup” option. This will allow you to enter the incoming and outgoing server settings for your email account. Refer to your email provider’s documentation or contact their support for the correct server settings.
Step 6: Complete the Setup
Once you have entered the necessary information, tap on the “Next” or “Finish” button to complete the setup process. Your Android device will validate the credentials and establish a connection with your email server. If everything is successful, you will be able to access your email account through the email app on your Android device.
That’s it! You have successfully set up an email account on your Android device. You can now send, receive, and manage your emails directly from your device, making it convenient to stay connected on the go.
Configuring Incoming Email Server Settings
When setting up your email on Android, one of the crucial steps is configuring the incoming email server settings. This ensures that your device can properly receive and sync your emails. Here’s how you can do it:
1. Open the email app you have chosen to use on your Android device. This could be Gmail, Outlook, Yahoo Mail, or any other app that supports email functionality.
2. Tap on the menu icon, usually represented by three horizontal lines or dots, located in the top-left or top-right corner of the app.
3. From the menu, navigate to the “Settings” or “Account Settings” option. This will vary depending on the app you are using.
4. In the settings menu, find and select the “Add Account” or “Add Email Account” option. This will open a new window where you can input your email account details.
5. Select the type of email account you want to set up. This could be “Personal (IMAP)” or “Exchange (IMAP)”. If you are unsure, check with your email service provider or IT department to determine the correct account type.
6. Enter your email address and password in the designated fields. Make sure to double-check your details for accuracy.
7. Tap on the “Next” or “Continue” button to proceed to the next step.
8. Now, you will need to configure the incoming server settings. The required information can vary depending on your email provider, but typically, you will need to enter the following:
- Server: This is the incoming mail server address for your email provider. It is usually in the format of “mail.provider.com” or “imap.provider.com”. Consult your email provider or IT department for the correct server address.
- Port: The port number used for incoming email. The standard ports are 110 for POP3 and 143 for IMAP, but again, this can differ depending on your provider.
- Security Type: Select the appropriate security type for your incoming email server. You may have options like SSL/TLS, STARTTLS, or None. Choose the one recommended by your email provider.
- Username: Your email address or username for the incoming server.
- Password: The password associated with your email account.
9. Once you have entered the necessary server settings, tap on the “Next” or “Continue” button to proceed. The app will attempt to verify the server settings and establish a connection to your email account.
10. If all the settings are correct, you will be prompted to configure additional options like email sync frequency and other account settings. Adjust these options according to your preferences and tap on the “Next” or “Continue” button.
11. Congratulations! You have successfully configured the incoming email server settings on your Android device. You should now be able to receive emails on your chosen email app.
Keep in mind that the exact steps and options may vary slightly depending on the email app and version of Android you are using. However, the general process described above should guide you in setting up your email account successfully.
Configuring Outgoing Email Server Settings
When setting up email on your Android device, it’s crucial to configure the outgoing email server settings correctly. These settings ensure that your emails are sent out successfully and reach their intended recipients without any issues.
To configure the outgoing email server settings, follow these steps:
- Open the Email app on your Android device and navigate to the account settings.
- Locate the outgoing server settings section. This may be labeled as “SMTP,” “Outgoing Server,” or “Outgoing SMTP Server.”
- Enter the required information in the respective fields. Here are the key settings you need to configure:
- SMTP Server: Enter the server address provided by your email provider. This can usually be found in the email account settings provided by your email service.
- Port: Specify the port number for outgoing mail. The default port for SMTP is 25, but your email provider might require a different port. Common alternatives include 587 or 465. Check with your email service provider for the correct port number.
- Security Type: Choose the appropriate security type for your outgoing mail server. The most common options include None, SSL/TLS, STARTTLS, or SSL. The security type should correspond to the requirements of your email service provider. If you’re unsure, consult your email provider’s documentation or support.
- Require Sign-in: Enable this option if your email provider requires authentication for outgoing mail. Enter your login credentials, including your email address and password.
Once you have entered all the required information, double-check your settings for accuracy. Incorrect settings can prevent your emails from being sent or delivered properly.
After verifying your settings, tap the “Save” or “Done” button to apply the changes. The Email app will attempt to connect to the outgoing server using the provided settings.
If the connection is successful, your outgoing email server settings are configured correctly, and you should be able to send emails without any issues. However, if you encounter any errors or difficulties, you may need to review your settings or contact your email service provider for further assistance.
Configuring the outgoing email server settings is an integral part of setting up email on your Android device. By ensuring that these settings are accurate and aligned with your email provider’s requirements, you can enjoy a seamless and hassle-free email experience on your Android device.
Troubleshooting Email Issues
If you’re experiencing issues with your email on Android, don’t worry, there are several troubleshooting steps you can follow to resolve the problem. Here are some common email issues and their solutions:
1. Cannot Send or Receive Emails
If you’re unable to send or receive emails on your Android device, there are a few things you can check. First, verify that your internet connection is stable and working properly. Next, make sure that you have entered the correct email account settings, including the incoming and outgoing server details. Additionally, check if there are any issues with your email provider’s server, as this could be the cause of the problem.
2. Incorrect Password
If you’re getting an “incorrect password” error message, double-check that you have entered the correct password for your email account. Passwords are case-sensitive, so ensure that you haven’t accidentally capitalized any letters. If you’re still having trouble, consider resetting your email account password and updating it in the email app settings on your Android device.
3. Syncing Issues
If your emails are not syncing properly between your Android device and the email server, try these troubleshooting steps. First, go to the email app settings and ensure that the sync option is enabled. Additionally, check if there are any sync settings for your specific email account that may need adjustment. You can also try clearing the cache and data of the email app to resolve any syncing conflicts.
4. Error Messages
If you’re receiving error messages when trying to access your email, note down the specific error codes or messages displayed. These can often provide clues as to what’s causing the issue. You can search online for the error message or consult your email provider’s support resources for troubleshooting steps tailored to that specific error.
5. Overloaded Inbox
If your email app is running slowly or crashing frequently, it could be due to an overloaded inbox. Try organizing and cleaning up your email folders by archiving or deleting unnecessary messages. You can also check if there’s a limit to how many emails your email app can store, and if so, consider reducing the number of emails in your inbox to improve performance.
6. App Updates
Regularly updating your email app and your Android device’s operating system can help resolve many email-related issues. App updates often include bug fixes and performance improvements, while OS updates ensure that your device is compatible with the latest security protocols and email standards. Check the Google Play Store for any available updates for your email app.
7. Contact Support
If you have tried all the troubleshooting steps above and are still experiencing issues with your email on Android, it might be time to contact your email service provider’s customer support. They will have specialized knowledge and resources to help you diagnose and resolve the problem.
By following these troubleshooting steps, you should be able to resolve common email issues on your Android device and enjoy a seamless email experience.
Conclusion
Adding email to your Android device is a simple process that allows you to stay connected and organized on the go. By following the steps outlined in this guide, you can easily set up your email account, whether it’s a Gmail, Yahoo, or any other provider, on your Android device.
Having email access on your Android phone enables you to manage your inbox, send and receive messages, and stay on top of important communications no matter where you are. With the flexibility and convenience that Android offers, you can ensure that you never miss an important email again.
So, go ahead and take a few moments to add your email account to your Android device. It’s a small effort that will make a big difference in keeping you connected and organized in today’s fast-paced digital world.
FAQs
1. How do I add an email account to my Android device?
Adding an email account to your Android device is quite simple. Follow these steps:
- Open the Settings app on your Android device.
- Scroll down and tap on “Accounts” or “Accounts and Backup”.
- Select “Add Account”.
- Choose “Email” (or the specific email provider if listed).
- Enter your email address and password.
- Follow the on-screen instructions to complete the setup process.
2. Can I add multiple email accounts to my Android device?
Yes, you can add multiple email accounts to your Android device. Simply follow the same steps mentioned above for each additional email account you want to add.
3. Which email providers are supported on Android?
Android supports a wide range of email providers, including Gmail, Yahoo Mail, Microsoft Outlook, Microsoft Exchange, AOL Mail, and many others. You can add these email accounts directly from the email app or through the settings menu on your Android device.
4. Do I need to know the server settings to add an email account to Android?
In most cases, you don’t need to know the server settings to add an email account to Android. Android has built-in support for popular email services and automatically fetches the necessary server settings. However, if you are using a custom email provider, you may need to enter the server settings manually.
5. How do I set a default email account on my Android device?
By default, the primary email account you add to your Android device becomes the default email account. However, if you have multiple email accounts and want to change the default, follow these steps:
- Open the Email app or the app you use to access your emails.
- Go to the account settings or options.
- Look for a “Set as default” or “Default account” option.
- Select the email account you want to set as the default.
