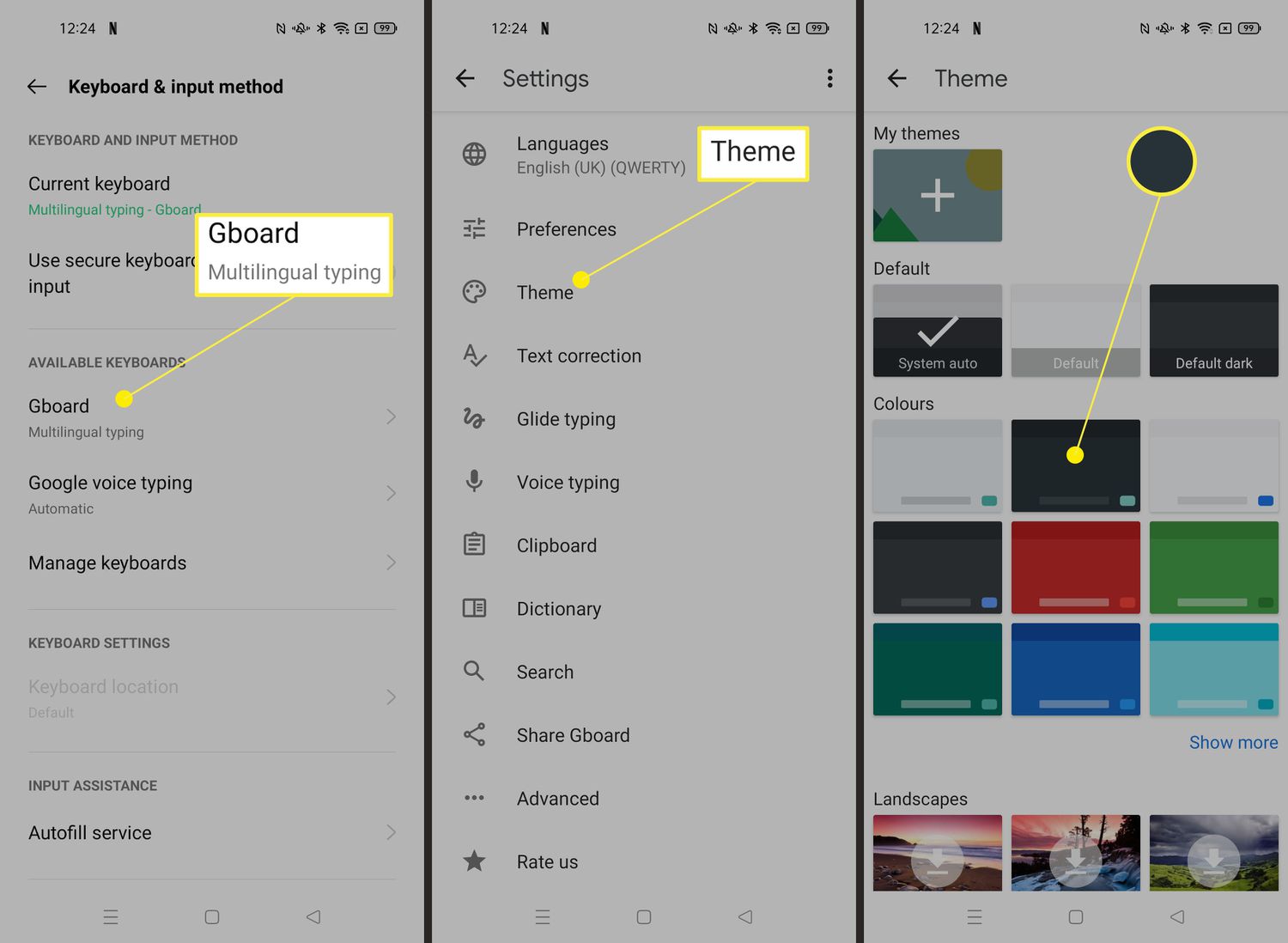
When it comes to personalizing your Android device, one of the most impactful changes you can make is to the keyboard. Whether you’re tired of the default keyboard or just want to explore different options, changing the keyboard on your Android phone is a simple and effective way to enhance your typing experience. With a myriad of keyboard apps available on the Google Play Store, you can find the perfect one to suit your preferences, whether it’s for faster typing, better autocorrect, or fun themes and customization options. In this article, we will guide you through the process of changing your keyboard on Android, step by step. So, let’s dive in and discover how you can effortlessly switch up your typing game on your Android device!
Inside This Article
- Methods to Change Keyboard on Android
- Option 1: Using the Default Keyboard Settings
- Option 2: Installing a Third-Party Keyboard App
- Option 3: Customizing Keyboard Settings
- Conclusion
- FAQs
Methods to Change Keyboard on Android
Changing the keyboard on your Android device is a great way to customize your typing experience. Whether you’re looking for a different layout, improved autocorrect, or simply want a fresh look, Android offers several methods to change your keyboard. In this article, we’ll explore three easy methods that will help you change the keyboard on your Android device.
Option 1: Using the Default Keyboard Settings
The simplest way to change your keyboard is by using the built-in settings on your Android device. Here’s how:
- Open the “Settings” app on your Android device.
- Scroll down and tap on “System” or “Device” depending on your device model.
- Select “Languages & input” or “Virtual keyboard” option.
- Tap on “On-screen keyboard” or “Current keyboard” to view the available keyboards.
- Select the keyboard you want to use from the list of options.
- Follow any prompts to enable the selected keyboard.
Option 2: Installing a Third-Party Keyboard App
If you’re not satisfied with the default keyboard options on your Android device, you can explore a wide range of third-party keyboard apps available on the Google Play Store. Here’s how to install and use a third-party keyboard:
- Open the Google Play Store app on your Android device.
- Search for “keyboard” or browse through the “Productivity” or “Utilities” category.
- Select a keyboard app that meets your requirements and tap on the “Install” button.
- Once the app is installed, open it and follow any initial setup instructions.
- Go back to the “Settings” app on your Android device.
- Scroll down and tap on “System” or “Device”.
- Select “Languages & input” or “Virtual keyboard”.
- Tap on “On-screen keyboard” or “Current keyboard”.
- Select the newly installed keyboard app from the list of options.
- Enable the selected keyboard and customize any additional settings as desired.
Option 3: Customizing Keyboard Settings
If you’re using a standard keyboard that comes pre-installed on your Android device, you can also customize its settings to suit your preferences. Here’s how:
- Open any app where the keyboard is used, such as a messaging app or note-taking app.
- Tap on the text field to bring up the keyboard.
- Locate the settings icon on the keyboard, usually represented by a gear or three dots.
- Tap on the settings icon to access the keyboard’s settings menu.
- Explore the available options and customize the keyboard according to your preferences.
- Save any changes or exit the settings menu to apply the customization.
By following these methods, you can easily change the keyboard on your Android device and enjoy a personalized typing experience.
Option 1: Using the Default Keyboard Settings
Changing the keyboard on your Android device is a breeze with the default keyboard settings. Here’s how you can do it:
1. Open the Settings app on your Android device. You can find it in your app drawer or by swiping down from the top of your screen and tapping on the gear icon.
2. Scroll down and tap on “System” or “System & Device,” depending on your Android version.
3. Look for the “Language & input” or “Keyboard” option and tap on it.
4. In the Keyboard section, you’ll find a list of installed keyboards on your device. Tap on the keyboard that you want to use as your default.
5. If you want to add a new keyboard, tap on the “Add Keyboard” or “Choose keyboards” option. A list of available keyboards will be displayed. Select the one you want to use.
6. Once you’ve selected your desired keyboard, you can customize its settings by tapping on the keyboard name or the settings icon next to it. This will allow you to change various options such as autocorrect, gesture typing, and more.
7. You can also rearrange the order of your keyboards by tapping on the “Keyboard & input methods” or “Default keyboard” option. From there, you can prioritize the keyboards according to your preference.
8. Once you’ve made your changes, exit the settings app. Your new keyboard will now be set as the default keyboard on your Android device.
By using the default keyboard settings, you have the flexibility to change and customize your keyboard without installing any additional apps. It’s a convenient and straightforward method to switch to a new keyboard and enhance your typing experience on your Android device.
Option 2: Installing a Third-Party Keyboard App
If you’re looking to explore different keyboard options beyond the default one on your Android device, installing a third-party keyboard app is a fantastic choice. These apps offer a wide range of customization options, unique features, and improved typing experiences. Here’s how you can go about installing a third-party keyboard app on your Android device:
1. Open the Google Play Store on your Android device. You can find this app in your app drawer or by searching for it in the system settings.
2. Once the Google Play Store is open, tap on the search bar at the top of the screen.
3. Type in the name of the keyboard app you want to install. You can choose from popular options like SwiftKey, Gboard, Fleksy, or any other keyboard app that catches your interest. Take some time to read reviews and explore the features of different apps to find the one that suits your needs.
4. Once you’ve found the keyboard app you want to install, tap on it to open the app’s page in the Google Play Store.
5. On the app’s page, you’ll find information about the app, screenshots, and user reviews. Take a moment to skim through this information to make sure it’s the right app for you.
6. If you’re satisfied with the app, tap on the “Install” button. You may be prompted to grant the app certain permissions, such as access to your device’s keyboard settings. Make sure to read and understand the permissions before proceeding.
7. After tapping the “Install” button, the app will begin to download and install on your device. The installation process may take a few seconds or minutes, depending on the size of the app and your internet connection speed.
8. Once the installation is complete, you can find the newly installed keyboard app in your app drawer or by navigating to your device’s keyboard settings.
9. To set the newly installed keyboard app as your default keyboard, go to your device’s settings, then navigate to the “Language & input” or “Keyboard” settings. Here, you can choose the newly installed keyboard app from the list of available keyboards.
10. Congratulations! You have successfully installed a third-party keyboard app on your Android device and set it as your default keyboard. Enjoy exploring the new features and customization options offered by the app.
Remember that you can always switch back to the default keyboard or try out other third-party keyboard apps by following the same process. The flexibility and variety offered by third-party keyboard apps make them a great choice for personalizing your typing experience on Android.
Option 3: Customizing Keyboard Settings
If you’re looking to personalize your Android keyboard even further, you’ll be thrilled to know that there are various customization options available. Let’s explore some of the ways you can tweak your keyboard settings to match your preferences.
1. Change Keyboard Theme: Most Android devices offer the option to change the keyboard theme, allowing you to select from a range of colors, patterns, or even upload your own image as the background. To do this, go to your device’s keyboard settings and look for the “Themes” or “Appearance” section.
2. Adjust Keyboard Size: If you find the keys on your Android keyboard too small or too large, you can easily adjust their size. Look for the “Size” or “Layout” option in your keyboard settings and select the size that feels most comfortable for you.
3. Enable or Disable Auto-Correction: Auto-correction can be a helpful feature, but it can also lead to some embarrassing and unintended mistakes. If you prefer to have more control over your typing, you can disable auto-correction altogether in the keyboard settings.
4. Customize Word Prediction: Android keyboards often offer word prediction suggestions as you type. If you want to fine-tune this feature, you can add or remove words from the dictionary or even disable it entirely. Look for the “Word Prediction” or “Personal Dictionary” option in your keyboard settings.
5. Configure Auto-capitalization: By default, Android keyboards automatically capitalize the first letter of each sentence. However, if you prefer to disable this feature or change its behavior, you can do so in the keyboard settings. Look for the “Auto-capitalization” option and make the desired changes.
6. Enable Haptic Feedback: If you miss the tactile feedback of physical keyboards, you can enable haptic feedback on your Android keyboard. This will provide a subtle vibration or sound whenever you press a key. Look for the “Sound & Vibration” or “Key Feedback” option in your keyboard settings.
By customizing your Android keyboard settings, you can greatly enhance your typing experience and make it more enjoyable and efficient. Experiment with different options to find the perfect setup that suits your needs and style.
Conclusion
In conclusion, changing the keyboard on your Android device is a simple and effective way to enhance your typing experience. Whether you want to customize your keyboard layout, try out new themes and styles, or improve your typing accuracy with predictive text features, Android offers a range of options to suit your preferences.
By following the steps outlined in this article, you can easily change your keyboard on an Android device and explore the wide variety of keyboard apps available on the Google Play Store. Remember to consider your specific needs and preferences and choose a keyboard app that offers the features and functionalities you desire.
So, go ahead and personalize your Android device by changing the keyboard and enjoy a seamless and enjoyable typing experience like never before!
FAQs
**Q: How do I change the keyboard on my Android device?**
A: To change the keyboard on your Android device, you can follow these steps:
1. Go to the **Settings** app on your Android device.
2. Scroll down and tap on **System** or **System & Device** (depending on your device).
3. Tap on **Languages & input** or **Language & keyboard**.
4. Look for the **Virtual keyboard** or **On-screen keyboard** option and tap on it.
5. Select the current keyboard listed under **Manage keyboards** or **Keyboard & input methods**.
6. A list of available keyboards should appear. Tap on the one you want to use.
7. If required, you may need to enable the selected keyboard by toggling the switch next to its name.
8. Your new keyboard is now set as the default input method on your Android device.
**Q: Can I install third-party keyboards on my Android device?**
A: Yes, you can install third-party keyboards on your Android device. There are numerous keyboard apps available on the Google Play Store that offer additional features and customization options. Once you download and install a third-party keyboard app, follow the same steps mentioned above to change your keyboard and select the newly installed app as your default input method.
**Q: Does changing the keyboard affect the performance of my Android device?**
A: Changing the keyboard on your Android device generally does not have a significant impact on performance. However, certain keyboard apps may consume additional resources or require certain permissions, which can potentially affect performance. It is always recommended to download and install reputable keyboard apps from trusted sources to ensure the safety and performance of your device.
**Q: Can I customize the settings of my chosen keyboard app?**
A: Yes, most keyboard apps available on Android devices offer customization options. These options may include changing the theme, adjusting key sizes, enabling autofill or predictive text, adding shortcuts, and more. To customize your chosen keyboard app, open the app itself and explore the settings or preferences menu. Every keyboard app may have a slightly different interface and options, so you may need to navigate through the app to find the customization options you desire.
**Q: What are some popular keyboard apps for Android?**
A: Some popular keyboard apps for Android include:
– Gboard by Google: Known for its reliable performance and wide range of features, Gboard is a popular choice among Android users.
– SwiftKey Keyboard: Known for its excellent predictive text and swipe typing capabilities, SwiftKey offers a highly customizable keyboard experience.
– Fleksy Keyboard: Focusing on speed and accuracy, Fleksy Keyboard offers a minimalist design and various themes to choose from.
– Chrooma Keyboard: Offering a unique adaptive color feature that changes the keyboard color based on the app you are using, Chrooma Keyboard provides a visually pleasing experience.
– Grammarly Keyboard: Perfect for those who want to enhance their writing, Grammarly Keyboard offers grammar and spelling suggestions along with various writing insights.
These are just a few examples, and there are many other keyboard apps available on the Play Store for you to explore and find the one that suits your preferences and needs the best.
