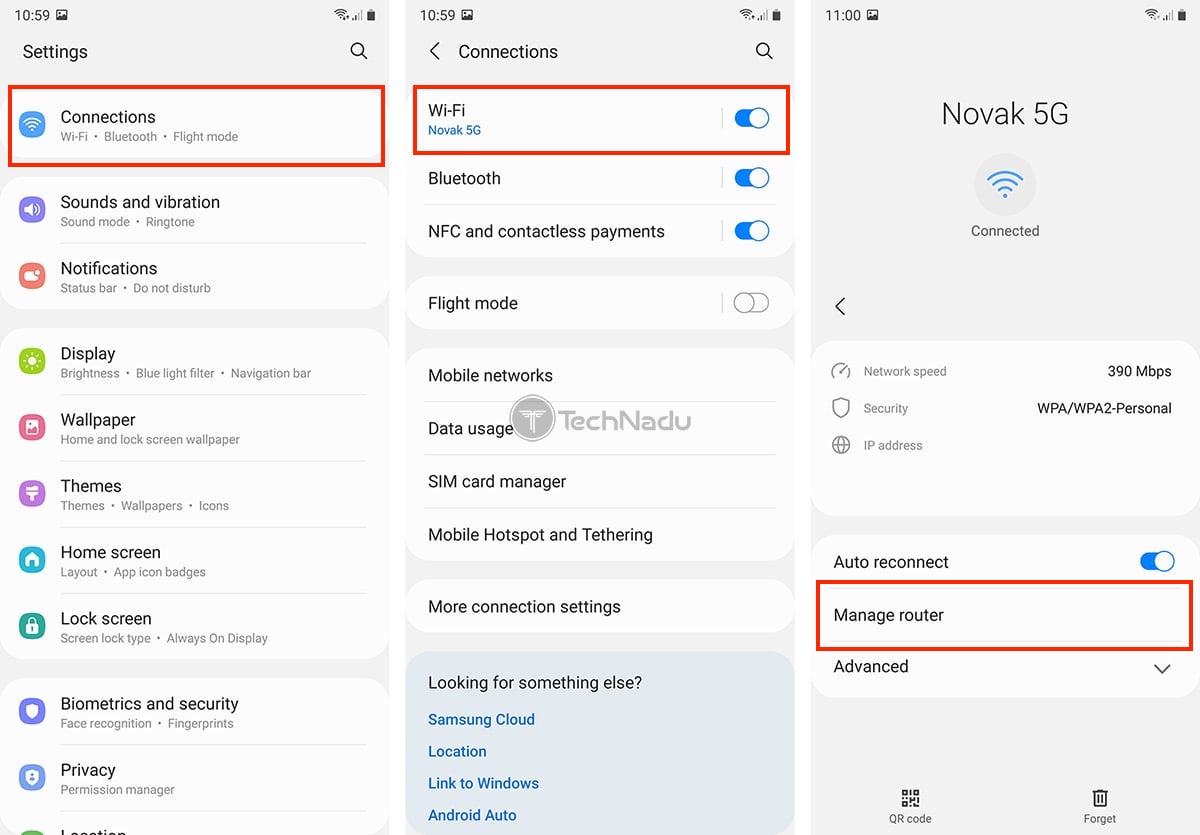
As an Android user, you may find yourself needing to check your IP address for various reasons. Whether you need to troubleshoot network issues, set up a new device, or simply want to understand your internet connection better, knowing how to check your IP address on Android can be a valuable skill. Thankfully, Android devices offer simple and straightforward methods to find this information. In this article, we will explore different ways to check your IP address on Android, ranging from using built-in settings to downloading third-party apps. By the end of this guide, you will have a clear understanding of how to access your IP address and utilize it effectively on your Android device.
Inside This Article
- Why Check IP Address on Android
- Method 1: Checking IP Address through Settings
- Method 2: Using a Third-Party IP Address Checker App
- Method 3: Checking IP Address through a Web Browser
- Method 4: Using Command Prompt (For Advanced Users)
- Conclusion
- FAQs
Why Check IP Address on Android
Checking the IP address on your Android device can be a valuable tool and provide useful information in a variety of scenarios. Whether you’re troubleshooting network connectivity issues, exploring security concerns, or simply curious about your device’s network configuration, knowing how to check your IP address on Android can be beneficial.
Here are a few reasons why you might want to check your IP address on your Android device:
- Network Troubleshooting: If you’re experiencing network connectivity problems, knowing your device’s IP address can help you diagnose and resolve the issue. You can compare it to the expected IP settings and identify any mismatches or conflicts.
- Security Purposes: Checking your IP address can give you insight into your device’s network security. It can help detect potential unauthorized access, check for any suspicious activity, or monitor the overall security of your connection.
- Accessing Local Resources: Sometimes, you may need to connect your Android device with other devices on the same local network. Knowing the IP address of your device enables you to establish a direct connection and access resources such as shared files, media servers, or connected devices.
- Identifying Network Configuration: By checking the IP address on your Android device, you can gather important network configuration details, including your subnet mask, gateway, and DNS server addresses. This information can be helpful when setting up advanced network settings or troubleshooting connectivity problems.
Now that you understand the significance of checking your IP address on Android, let’s explore different methods to accomplish this task.
Method 1: Checking IP Address through Settings
Checking the IP address of your Android device through the settings is a straightforward process. Follow the steps below to find your IP address:
Step 1: Open the settings menu on your Android device. You can access the settings by swiping down from the top of the screen and tapping on the gear icon, or by finding the settings app in the app drawer.
Step 2: Scroll down and tap on the “About phone” or “About device” option. This may vary slightly depending on the make and model of your device.
Step 3: Look for the “Status” or “Network” section in the About phone menu. Here, you will find various details about your device’s network connection, including the IP address.
Step 4: Tap on the “Status” or “Network” option, and you should see your IP address displayed on the screen. It will be listed as “IP address” or “Wi-Fi IP address.”
That’s it! You have successfully checked your IP address through the settings menu on your Android device.
Method 2: Using a Third-Party IP Address Checker App
Another easy way to check your IP address on an Android device is by using a third-party IP address checker app. These apps offer a quick and convenient solution, allowing you to view your IP address with just a few taps.
To get started, head to the Google Play Store on your Android device and search for “IP address checker” or a similar keyword. You will find a variety of apps that can serve this purpose. It’s essential to read the app reviews and choose a reliable and well-rated app.
Once you’ve downloaded and installed the app, open it on your Android device. The app will automatically detect your IP address and display it on the screen. Some apps may also provide additional information, such as your location and internet service provider (ISP).
Using a third-party IP address checker app is a straightforward and user-friendly method. It eliminates the need for manual configurations or technical knowledge. Plus, these apps often come with additional features like network speed tests and WiFi analysis, making them a handy tool for Android users.
It’s worth noting that while most IP address checker apps are free to download and use, some may offer premium versions with advanced features or ad-free experiences. Consider your specific needs and preferences before deciding whether to opt for a free or paid version.
Method 3: Checking IP Address through a Web Browser
Another simple and convenient way to check your IP address on Android is by using a web browser. Follow these steps:
- Open any web browser on your Android device.
- Type “What is my IP address” in the search bar and hit Enter.
- You will see a list of websites that display your IP address. Click on any of the search results.
- The website will automatically detect and display your IP address.
By using this method, you can quickly find out your IP address without the need for any additional apps or settings. It’s a simple and hassle-free way to get the information you need.
It’s important to note that the IP address displayed on these websites might be your public IP address, which is the IP address assigned to your network by your Internet Service Provider. If you are connected to a Wi-Fi network, the IP address displayed will be the public IP address of the network.
If you want to check the IP address of your Android device specifically, you can follow the same steps mentioned above while connected to mobile data instead of Wi-Fi. This will display your device’s IP address.
Knowing your IP address can be useful for various reasons. For instance, if you are troubleshooting network issues, setting up a network, or accessing certain devices or services, you may need to provide your IP address. It can also be helpful for security purposes, allowing you to monitor and track your online activity.
Now that you know how to check your IP address on Android through a web browser, you can easily access this information whenever you need it.
Method 4: Using Command Prompt (For Advanced Users)
If you consider yourself an advanced user and have a good understanding of command prompt commands, you can use this method to check your IP address on your Android device. Command Prompt allows you to access a wide range of system information, including your IP address.
To check your IP address using Command Prompt on your Android device, follow these steps:
- Connect your Android device to your computer using a USB cable.
- Open Command Prompt on your computer by pressing the Windows key + R, typing “cmd” in the Run dialog, and hitting Enter.
- Type “adb shell” and press Enter to access the ADB (Android Debug Bridge) shell.
- Next, enter the command “ifconfig” or “ipconfig” and press Enter.
- You will see a list of network interfaces along with their IP addresses. Look for the interface labeled “wlan0” or “eth0”. The IP address listed next to the interface is your Android device’s IP address.
It’s worth noting that using Command Prompt to check your IP address requires some technical knowledge, and any changes made to your device’s system settings using Command Prompt should be approached with caution. If you’re not comfortable using Command Prompt or unsure about making changes, it’s recommended to use one of the previous methods mentioned in this article.
Remember to disconnect your Android device from your computer once you have finished checking your IP address using Command Prompt.
Checking your IP address using Command Prompt can be a useful method for advanced users who prefer the command line interface and want more control over their Android device’s settings. However, it’s essential to exercise caution and be familiar with the commands you’re using to avoid unintended consequences.
Conclusion
In conclusion, checking the IP address on your Android device is a straightforward process that can provide you with valuable information about your network connection. Whether you’re troubleshooting connectivity issues, ensuring privacy and security, or accessing region-restricted content, knowing your IP address is essential.
In this article, we have explored two different methods to check the IP address on Android. The first method involves using the device’s settings menu, allowing you to easily find the IP address information. The second method involves using a third-party app from the Google Play Store, providing additional features and advanced network information.
By following the step-by-step instructions provided, you can now confidently check your IP address on Android and take control of your network settings. Remember, knowing your IP address empowers you to make informed decisions about your online activities and ensure a smooth and secure browsing experience.
FAQs
1. Why do I need to check my IP address on my Android? Checking your IP address on your Android device can be beneficial for various reasons. It allows you to troubleshoot network connectivity issues, ensure your privacy and security, access region-restricted content, set up remote connections, and more.
2. How can I check my IP address on Android? To check your IP address on Android, follow these steps:
- Open the Settings app on your Android device.
- Scroll down and tap on “About phone” or “About device.”
- Select “Status” or “Network” from the available options.
- Look for the “IP address” field to see your device’s IP address.
3. Can I change my IP address on Android? Yes, you can change your IP address on Android. However, this process depends on your network configuration and the type of connection you are using. For example, if you are connected to a Wi-Fi network, you can try disconnecting and reconnecting to the network. Alternatively, you can use a VPN (Virtual Private Network) app to change your IP address.
4. What is the difference between a public IP address and a private IP address? A public IP address is assigned to your Android device by your Internet Service Provider (ISP). It is unique on the internet and is used to identify your device when connected to the internet. On the other hand, a private IP address is assigned to your device within a local network, such as your home or office network. Private IP addresses are not accessible directly from the internet.
5. Can I hide my IP address on Android? Yes, you can hide your IP address on Android by using a VPN (Virtual Private Network). A VPN creates a secure and encrypted connection between your device and the internet, masking your IP address and providing you with privacy and anonymity online.
