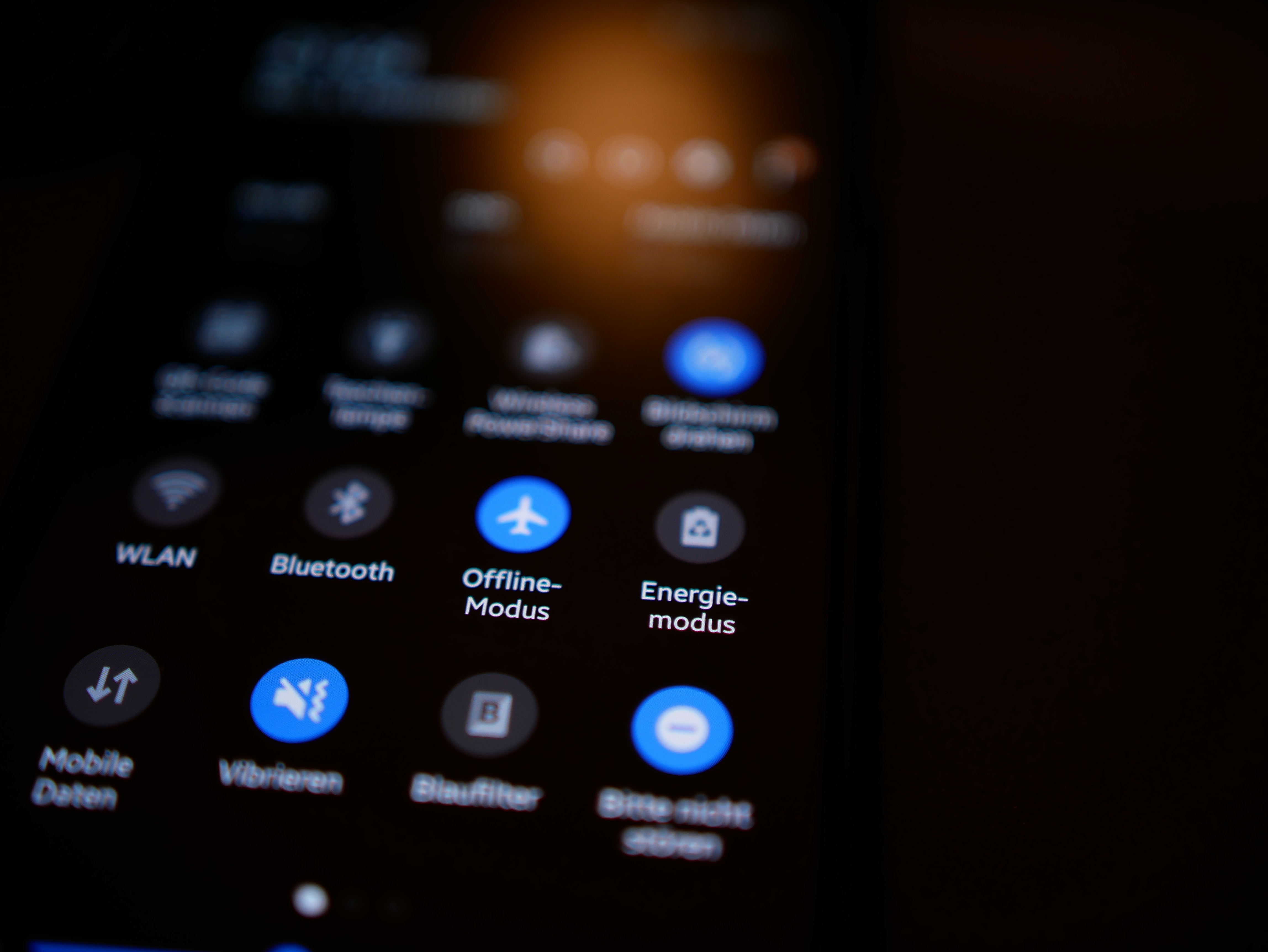
Are you wondering how to change the IP address on your Android device? Well, you’ve come to the right place! With the increasing reliance on the internet for various activities, it is essential to have greater control over your online privacy and security.
Changing your IP address can provide you with several benefits, such as accessing geo-restricted content, bypassing IP blocks, enhancing anonymity, and protecting against online tracking. Whether you want to change your IP address for personal or professional reasons, this article will guide you through the process step-by-step.
So, let’s dive into the world of Android devices and discover how you can easily change your IP address to enjoy a more secure and versatile online experience!
Inside This Article
- Security and Privacy
- Server Locations
- Connection Speed
- User-Friendly Interface
- Customer Support
- Installing and Setting up a VPN App on Android
- Changing IP Address Settings on Android
- Troubleshooting and Tips for Changing IP Address on Android
- Conclusion
- FAQs
When it comes to changing your IP address on an Android device, using a VPN (Virtual Private Network) can be an effective and secure method. With a VPN, you can connect to a server located in a different country, effectively masking your original IP address and providing you with a new one. But with so many VPN providers on the market, how do you choose the right one for your needs? Here are some factors to consider when selecting a VPN provider:
Security and Privacy
The primary purpose of using a VPN is to protect your online privacy and security. Therefore, it is crucial to choose a VPN provider that prioritizes these aspects. Look for VPNs that offer strong encryption protocols, such as OpenVPN or IKEv2, which ensure that your internet traffic is encrypted and secure. Additionally, check if the VPN has a strict no-log policy, meaning they do not collect or store any logs of your online activities.
Server Locations
Another important factor to consider is the number of server locations and countries offered by the VPN provider. The more server locations available, the more options you have for changing your IP address. Ensure that the VPN provider has servers in the countries you are interested in, especially if you need to access region-restricted content or services.
Connection Speed
Since VPNs route your internet traffic through their servers, it can sometimes result in slower connection speeds. However, some VPN providers have optimized their networks to minimize any noticeable impact on speed. Look for VPNs that offer fast and stable connections, especially if you regularly stream videos, play online games, or download large files.
User-Friendly Interface
A user-friendly interface can greatly enhance your experience with the VPN. Look for VPN providers that offer intuitive and easy-to-use apps for Android devices. The app should allow you to connect or disconnect with just a few taps and provide settings and customization options that are simple to navigate.
Customer Support
In case you encounter any issues or have questions about the VPN service, reliable customer support is essential. Check if the VPN provider offers multiple support channels such as live chat, email, or phone. Also, look for VPNs that provide comprehensive documentation and FAQs on their website to assist you in troubleshooting common problems.
By considering these factors, you can make an informed decision when choosing a VPN provider for changing your IP address on your Android device. Remember, it’s essential to opt for a reputable VPN provider that can provide a secure and reliable connection, ensuring your privacy and allowing you to access online content freely.
Installing and Setting up a VPN App on Android
Once you’ve chosen a suitable VPN provider, it’s time to install and set up the VPN app on your Android device. Follow these steps to get started:
- Download the VPN app: Go to the Google Play Store and search for the VPN provider’s app. Once you find it, tap on the “Install” button to download and install the app on your Android device.
- Launch the app: After the installation is complete, find the VPN app on your device and open it. You may be required to sign in to your VPN account at this stage.
- Select a server location: The main interface of the app will display a list of server locations. Choose the desired server location from the list. Many VPN apps provide a map view to make it easier to select a server in a specific country or region.
- Connect to the VPN: Once you’ve selected a server location, tap on the connect button to establish a connection to the VPN. The app may take a few moments to establish the connection.
- Confirm your connection: After the connection is established, you should see a notification or a symbol indicating that you are now connected to the VPN. This means that your internet traffic is being routed through the VPN server, and your IP address has been changed.
It’s worth noting that some VPN apps offer additional features and customization options. You can explore the settings within the app to configure options such as protocols, automatic connection, and split tunneling. These features will enhance your VPN experience and give you more control over your connection.
Remember to disconnect from the VPN when you no longer need its services. You can do this by simply tapping on the disconnect button within the VPN app.
Setting up a VPN app on your Android device may vary slightly depending on the VPN provider and app you choose. However, the general steps mentioned above should guide you through the process. If you encounter any difficulties, refer to the support documentation provided by the VPN provider or contact their customer support for assistance.
Now that you have successfully installed and set up a VPN app on your Android device, you can enjoy a secure and private internet browsing experience while having the ability to change your IP address whenever you desire.
Changing IP Address Settings on Android
Like any other operating system, Android allows users to customize and configure their IP address settings. Whether you need to change your IP address for security reasons or to access geo-restricted content, Android offers methods to modify your IP settings. Here are the steps to change IP address settings on Android:
- Access the IP Settings: First, go to the Settings menu on your Android device. You can usually find this by swiping down from the top of the screen and tapping on the gear icon.
- Select Network & Internet: Within the Settings menu, look for the Network & Internet option and tap on it. This is where you can manage your network and internet settings on Android.
- Choose Wi-Fi: Under the Network & Internet settings, you will see several options. Look for the Wi-Fi section and select it. This will take you to the Wi-Fi settings page.
- Long-press on Your Connected Network: On the Wi-Fi settings page, you will see a list of available networks. Locate the network that you are currently connected to and long-press on it. This will bring up a menu with various options.
- Modify Network: From the menu that appears, choose the Modify Network option. This will allow you to make changes to the network settings.
- Change IP Settings: Within the Modify Network settings, scroll down until you find the IP settings section. By default, it is usually set to DHCP, which means that your IP address is automatically assigned. Tap on the DHCP option and select Static.
- Enter IP Address Details: Once you have selected Static, you will see fields to enter your IP address, Gateway, Network Prefix Length, and DNS 1 and DNS 2. Consult with your network administrator or internet service provider for the correct values to enter here.
- Save Changes: After entering the required information, tap on the Save or Apply button to save the changes. Your Android device will now use the new IP address settings.
It’s important to note that modifying IP address settings on your Android device may require advanced technical knowledge, and changes should be made with caution. It is recommended to consult with your network administrator or internet service provider if you are unsure about the correct values to enter.
Changing IP address settings on Android can be useful for various purposes, such as accessing region-restricted content, maintaining anonymity, or troubleshooting network issues. However, it’s essential to use this feature responsibly and adhere to any applicable laws and regulations.
By following these steps, you can easily modify and change IP address settings on your Android device. Remember to exercise caution and only make changes that you understand and are comfortable with. Happy IP address configuring!
Troubleshooting and Tips for Changing IP Address on Android
Changing the IP address on your Android device can sometimes come with its own set of challenges. Here are some troubleshooting tips and helpful tips to ensure a smooth experience:
1. Check Network Connectivity
Before attempting to change your IP address, check your network connectivity. Make sure you have a stable internet connection and that you are connected to the desired Wi-Fi network or VPN server.
2. Clear Cache and Data
If you are experiencing issues with changing your IP address, try clearing the cache and data of the network-related apps on your Android device. To do this, go to Settings > Apps > [App Name] > Storage > Clear Cache/Clear Data.
3. Reboot Your Device
Restarting your Android device can often resolve connectivity issues and allow for a successful change of your IP address. Try turning off your device, waiting a few seconds, and then turning it back on.
4. Ensure Proper VPN Configuration
If you are using a VPN to change your IP address, double-check the VPN settings on your Android device. Make sure you have selected the correct VPN server location and that your VPN is properly enabled.
5. Update Your Android Device
Keeping your Android device up to date with the latest software updates can help resolve any known issues and ensure compatibility with the IP address changing methods you are using.
6. Contact Customer Support
If you have followed all the troubleshooting steps and are still unable to change your IP address on your Android device, don’t hesitate to reach out to the customer support of the VPN provider, your phone manufacturer, or your network service provider. They may be able to assist you with resolving any issues.
Tips for a Smooth IP Address Change
Here are some additional tips to keep in mind when changing your IP address on Android:
- Choose a reliable VPN provider that offers a wide range of server locations and strong encryption.
- Regularly update your VPN app to benefit from the latest security enhancements and bug fixes.
- When connecting to a Wi-Fi network, ensure that it is secure and trusted to protect your data.
- Be mindful of potential data usage limitations when using a VPN, especially if you have a limited data plan.
- If you encounter any unusual behavior or performance issues after changing your IP address, consider disabling the IP address change and revert to your original settings.
By following these troubleshooting steps and utilizing these tips, you should be able to successfully change your IP address on your Android device and enjoy the benefits of enhanced privacy and security.
Conclusion
In conclusion, changing the IP address on an Android device can be a useful skill to have, whether you’re looking to protect your privacy, bypass geo-restrictions, or troubleshoot network issues. By following the steps outlined in this guide, you can easily update your IP address and regain control over your internet connection.
Remember, manipulating IP addresses should be done responsibly and within legal boundaries. Always ensure you have proper authorization and follow the terms of service set by your internet service provider.
With the tips and tricks discussed in this article, you can now confidently navigate the world of IP addresses on your Android phone. Whether you’re a tech enthusiast or a casual user, having a basic understanding of how to change your IP address can come in handy in various situations.
So go ahead, get started, and explore the possibilities that a different IP address can unlock for you on your Android device!
FAQs
1. Can I change the IP address on my Android device?
Yes, you can change the IP address on your Android device. Android provides the option to manually configure the IP address settings on both Wi-Fi and mobile networks.
2. Why would I need to change my Android device’s IP address?
There are a few reasons why you might want to change your Android device’s IP address. It can help you bypass regional restrictions, access geo-restricted content, improve network performance, enhance privacy and security, troubleshoot network issues, or connect to a specific network with a preferred IP address range.
3. How can I change the IP address on my Android device?
To change the IP address on your Android device, follow these steps:
- Go to the “Settings” menu on your device.
- Select “Network & Internet” or “Connections” (depending on your Android version).
- Select “Wi-Fi” or “Mobile network” (depending on the network you want to modify).
- Tap on the network you’re connected to or want to connect to.
- Tap on “Advanced” or “Advanced options.”
- Scroll down and look for the “IP settings” or “IP configuration” option.
- Choose “Static” or “Manual” and enter the desired IP address, subnet mask, gateway, and DNS server information.
- Save your settings and reboot the device if necessary.
4. Are there any risks or drawbacks to changing the IP address on my Android device?
Changing the IP address on your Android device is generally safe, but there can be some potential risks and drawbacks. If you’re not familiar with IP addressing and network configuration, you may inadvertently set incorrect values and disrupt your internet connectivity. Additionally, changing your IP address might not always guarantee unrestricted access to all websites or services, as some platforms employ other measures to detect and block VPNs or proxy connections.
5. Can I change my IP address on my Android device using a VPN?
Yes, using a VPN (Virtual Private Network) application is an alternative method to change your IP address on an Android device. A VPN can route your internet traffic through a different server location, effectively changing your IP address. There are several reliable VPN apps available on the Google Play Store that offer secure and convenient IP address switching options.
