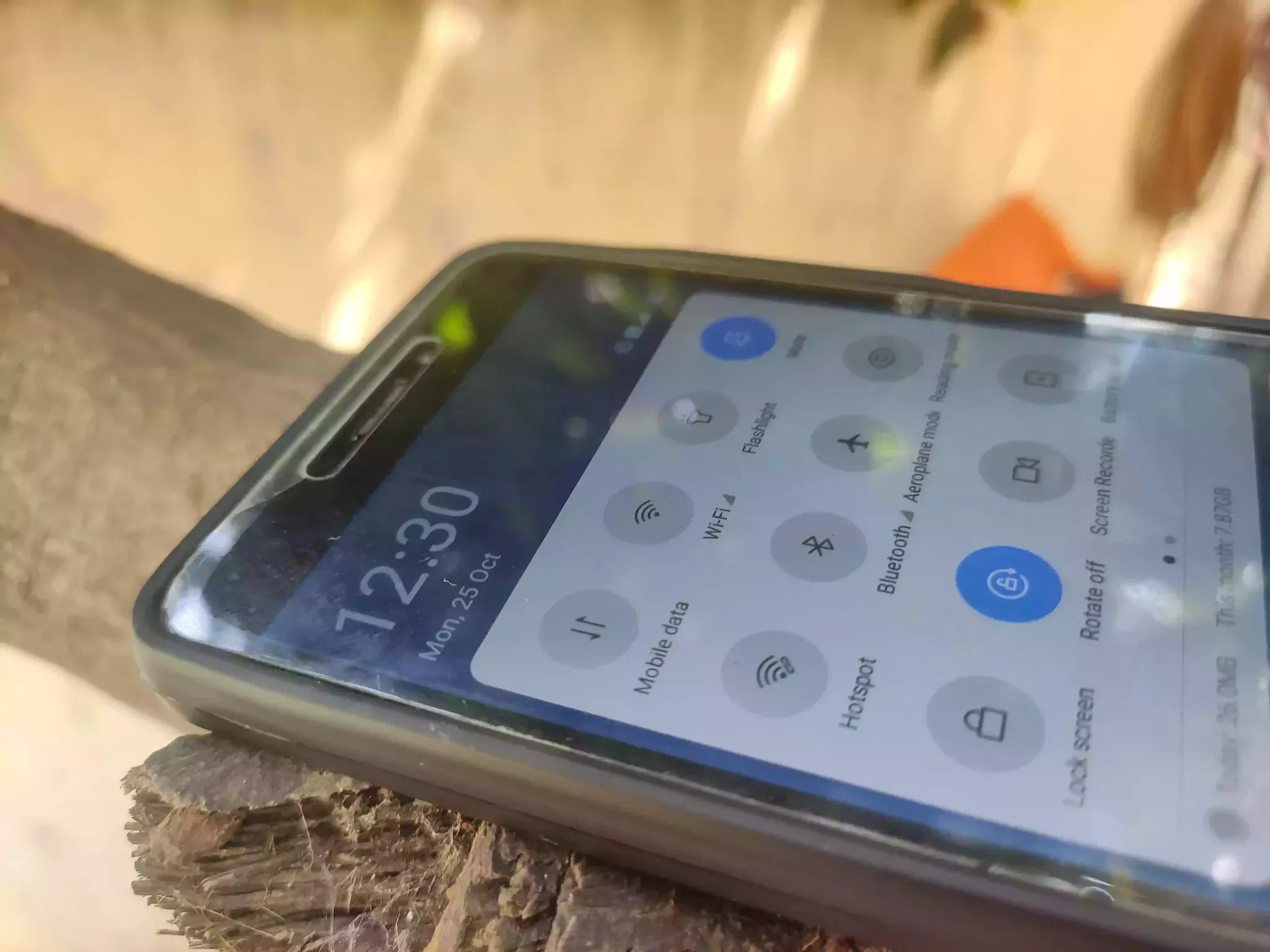
Having the ability to turn on mobile data on an Android device is crucial for staying connected on the go. Whether you need to check your email, browse social media, or stream videos, having access to mobile data allows you to stay connected no matter where you are. In this article, we will guide you through the process of turning on mobile data on your Android device, so you can enjoy fast and reliable internet access whenever you need it. Whether you’re a seasoned Android user or new to the world of smartphones, we’ve got you covered with step-by-step instructions and useful tips to help you make the most out of your mobile data connection. So, let’s dive in and get your Android device ready for all your online needs!
Inside This Article
- Enabling Mobile Data on Android Devices
- # 1. Accessing the Settings Menu
- Navigating to Network & Internet Settings
- # 3. Enabling Mobile Data
- # 4. Troubleshooting Mobile Data Connectivity Issues
- Conclusion
- FAQs
Enabling Mobile Data on Android Devices
Mobile data is a crucial feature on Android devices, allowing us to access the internet and use online services while on the go. Whether you’re browsing the web, streaming media, or using apps that require an internet connection, enabling mobile data is a simple process that can be done in just a few steps. In this article, we’ll guide you through the process of turning on mobile data on your Android device.
Before we begin, it’s important to note that the steps mentioned here may vary slightly depending on the Android version and device model you are using. However, the general process remains the same across most Android devices.
1. Accessing the Settings Menu
The first step is to access the settings menu on your Android device. To do this, simply swipe down from the top of the screen to open the notification shade and then tap on the gear-shaped settings icon.
2. Navigating to Network & Internet Settings
Once you’re in the settings menu, scroll down until you find the “Network & Internet” option. Tap on it to open the network settings.
3. Enabling Mobile Data
Within the network settings, you’ll see a variety of options related to network connectivity. Look for the option labeled “Mobile Data” or “Cellular Data.” The exact wording may differ, but the icon will typically resemble a signal bar or a mobile data icon.
Toggle the switch next to “Mobile Data” to turn it on. In some cases, you may need to tap on the “Data Usage” option before finding the toggle switch.
Once enabled, the mobile data icon will appear in the status bar, indicating that mobile data is now enabled on your device.
4. Troubleshooting Mobile Data Connectivity Issues
If you’ve followed the aforementioned steps and still encounter issues with mobile data connectivity, there are a few troubleshooting steps you can try:
- Restart your device: A simple restart can sometimes solve connectivity issues.
- Check your APN settings: Access the APN (Access Point Name) settings and ensure they are correctly configured for your network provider.
- Ensure data limit is not reached: Some devices allow you to set a data limit. Check if you have reached your limit and adjust it if needed.
- Try a different SIM card: If possible, try using a different SIM card to rule out any issues with your current one.
- Contact your network provider: If the issue persists, reach out to your network provider for further assistance.
By following these steps, you should be able to easily enable mobile data on your Android device. Remember to keep an eye on your data usage to avoid surpassing your monthly limit and incurring additional charges. Enjoy seamless internet connectivity while on the go!
# 1. Accessing the Settings Menu
Accessing the Settings Menu on your Android device is the first step in enabling your mobile data. The Settings Menu is where you can customize various settings and configurations on your phone, including network and internet options.
To access the Settings Menu, start by unlocking your Android device. Once you’re on the home screen, swipe down from the top of the screen to open the notification panel. Look for the gear icon or the “Settings” option and tap on it. This will open the Settings Menu on your Android device.
Alternatively, you can also access the Settings Menu by locating the app drawer on your home screen. The app drawer is usually represented by a grid of dots or a button with a grid icon. Tap on the app drawer icon to open it, then scroll through the list of apps until you find the “Settings” app. Tap on the “Settings” app to open the Settings Menu.
Once you’ve successfully accessed the Settings Menu, you’re ready to proceed to the next step and navigate to the Network & Internet settings, where you can enable your mobile data.
Navigating to Network & Internet Settings
Turning on mobile data on your Android device requires navigating to the Network & Internet settings. Here’s how to do it:
1. Open the Settings app on your Android device. You can usually find it by swiping down from the top of the screen and tapping the gear icon or by locating the app in your app drawer.
2. Scroll down and tap on “Network & Internet.” This option may be listed under different names depending on your device model and Android version.
3. Once you’re in the Network & Internet settings, you’ll see a list of connectivity options such as Wi-Fi, Bluetooth, and Mobile Data. Tap on “Mobile Data” to proceed.
4. In the Mobile Data settings, you’ll find a toggle switch or checkbox to enable or disable mobile data. Make sure it is switched on or the checkbox is marked to enable mobile data.
5. You may also have additional options in the Mobile Data settings, such as data usage limits and data saving modes. Adjust these settings according to your preferences.
6. After enabling mobile data, you can exit the settings and start using your Android device’s data connection to browse the internet, use apps, and more.
It’s worth noting that the exact steps and options in the Network & Internet settings may vary slightly depending on your device’s manufacturer and Android version. However, the general concept of navigating to these settings and enabling mobile data remains consistent across devices.
# 3. Enabling Mobile Data
Enabling mobile data on your Android device allows you to access the internet and use various online services while you are outside the range of a Wi-Fi network. Here’s how you can easily turn on mobile data on your Android device:
1. Open the Settings menu on your Android device. This can usually be done by swiping down from the top of the screen and tapping on the gear icon, or by locating the Settings app in your app drawer.
2. Once you’re in the Settings menu, scroll down or search for the option labeled “Network & Internet” or something similar. This is where you’ll find the settings related to your device’s network connectivity.
3. Tap on “Network & Internet” to access the network settings. You’ll see a list of connectivity options, including Wi-Fi, Bluetooth, and Mobile Data.
4. Look for the “Mobile Data” option and tap on it. Depending on your device, it may be labeled as “Cellular Data” or “Data Usage.”
5. On the Mobile Data page, you’ll see a toggle switch to enable or disable mobile data. Toggle it to the “On” position to enable mobile data on your device. You may also have the option to restrict background data usage or set data limits on this page.
6. After enabling mobile data, your device will connect to the cellular network and you’ll be able to access the internet and use online apps and services that require an internet connection.
Note: Enabling mobile data may incur additional charges depending on your data plan. It’s important to keep an eye on your data usage to avoid exceeding your monthly limit or incurring overage charges.
That’s it! You’ve successfully enabled mobile data on your Android device. Now you can enjoy browsing the web, streaming videos, and using online apps even when you’re away from a Wi-Fi network.
# 4. Troubleshooting Mobile Data Connectivity Issues
While enabling mobile data on your Android device is usually a straightforward process, there may be times when you encounter connectivity issues. Here are some common troubleshooting tips to help you resolve mobile data connectivity problems:
1. Check your signal strength: Poor signal strength can significantly impact your mobile data connectivity. Ensure that you are in an area with a strong network signal. You can check the signal strength indicator on your device to determine the quality of your signal.
2. Restart your device: A simple restart can often resolve temporary network glitches. Power off your device, wait for a few seconds, and then power it back on. This can refresh your device’s network settings and help establish a more stable connection.
3. Disable and re-enable mobile data: Sometimes, toggling the mobile data option off and on can resolve connectivity issues. Go to your device’s Settings, locate the Network & Internet or Connections section, and toggle the mobile data switch off. Wait for a few seconds, and then toggle it back on. This can refresh your mobile data connection.
4. Check APN settings: Access Point Name (APN) settings play a crucial role in establishing a connection between your device and the mobile network. If your APN settings are incorrect or outdated, it can disrupt your mobile data connectivity. Check with your network provider for the correct APN settings and make sure they are configured correctly on your device.
5. Clear cache and data for mobile data-related apps: Clearing the cache and data for apps associated with your mobile data can sometimes resolve connectivity issues. Go to your device’s Settings, select Apps or Application Manager, locate the mobile data-related apps (such as Network Operator or Mobile Data), and clear their cache and data. Remember that clearing data will remove any personalized settings, so you may need to re-enter your APN settings if required.
6. Disable any VPN or Proxy settings: Virtual Private Network (VPN) or Proxy settings can also interfere with your mobile data connectivity. If you have any VPN or Proxy settings enabled on your device, try disabling them and check if the issue is resolved.
7. Reset network settings: If none of the above solutions work, you can try resetting your device’s network settings. Go to your device’s Settings, select System or General Management, and look for the Reset or Reset Options section. Choose the option to Reset Network Settings. Keep in mind that this will remove any saved Wi-Fi networks and custom network configurations, so you may need to reconfigure them.
8. Contact your network provider: If you have followed all the troubleshooting steps and are still experiencing mobile data connectivity problems, it may be time to reach out to your network provider. They can provide further assistance and troubleshoot the issue from their end.
By following these troubleshooting tips, you can increase your chances of resolving mobile data connectivity issues on your Android device. Remember to always check with your network provider for any specific instructions or settings that are unique to their network.
Conclusion
Turning mobile data on Android is a crucial step in staying connected and enjoying the full functionality of your device. Whether you’re browsing the web, streaming videos, or using social media, having mobile data enabled ensures a seamless online experience.
In this article, we’ve explored various methods to turn mobile data on Android, including the settings menu, quick settings panel, and using third-party apps. Each method offers its own advantages and allows you to easily control your data usage.
Remember, it’s important to monitor your data usage and keep an eye on any data-consuming apps or features to avoid unexpected charges or exceeding your monthly limit. By using these methods, you can efficiently manage your mobile data and stay connected wherever you go.
So, next time you need to turn mobile data on your Android device, simply follow the instructions mentioned in this article, and you’ll be ready to enjoy a fast and reliable internet connection on the go.
FAQs
1. How do I turn on mobile data on Android?
To turn on mobile data on an Android device, follow these steps:
1. Open the Settings app on your Android device.
2. Tap on “Network & internet” or “Connections”.
3. Look for “Mobile network” or “Data usage” and tap on it.
4. Toggle the switch to turn on mobile data. It may have different names depending on your Android version, such as “Data” or “Cellular data”.
5. You should now see the mobile data icon in your notification bar, indicating that mobile data is turned on.
2. How can I turn off mobile data on Android?
If you want to turn off mobile data on your Android device, you can follow these steps:
1. Open the Settings app on your Android device.
2. Tap on “Network & internet” or “Connections”.
3. Look for “Mobile network” or “Data usage” and tap on it.
4. Toggle the switch to turn off mobile data. Again, the name may vary depending on your Android version.
5. The mobile data icon will disappear from your notification bar, indicating that mobile data is turned off.
3. Can I restrict mobile data usage for specific apps?
Yes, you can restrict mobile data usage for specific apps on Android. Here’s how to do it:
1. Open the Settings app on your Android device.
2. Tap on “Network & internet” or “Connections”.
3. Look for “Data usage” or “Mobile network” and tap on it.
4. Tap on “App data usage” or “Mobile data usage”.
5. You will see a list of apps that have used mobile data. Tap on the app you want to restrict.
6. Toggle on the switch for “Restrict app background data” or a similar option.
7. This will restrict the app from using mobile data in the background, saving your data allowance.
4. How do I monitor my mobile data usage on Android?
To monitor your mobile data usage on Android, you can follow these steps:
1. Open the Settings app on your Android device.
2. Tap on “Network & internet” or “Connections”.
3. Look for “Data usage” or “Mobile network” and tap on it.
4. You will see a graph showing your mobile data usage for the current cycle.
5. You can set a data warning or limit by tapping on “Data warning” or “Data limit”. This will alert you or stop data usage when you reach a certain threshold.
6. You can also view the data usage for individual apps by tapping on “App data usage” or “Mobile data usage”.
5. Why is my mobile data not working on Android?
If your mobile data is not working on Android, there could be several reasons:
1. Make sure that mobile data is turned on. Check the settings as mentioned in question 1.
2. Ensure that you have a data plan and it is active. Contact your mobile service provider if needed.
3. Check if you have a strong cellular signal. Low signal strength can interfere with mobile data.
4. Restart your Android device. Sometimes, a simple reboot can resolve connectivity issues.
5. If the issue persists, try clearing the cache of the browser or the app you’re trying to use mobile data with.
6. In some cases, there may be software or network-related issues. Contact your service provider for further assistance.
