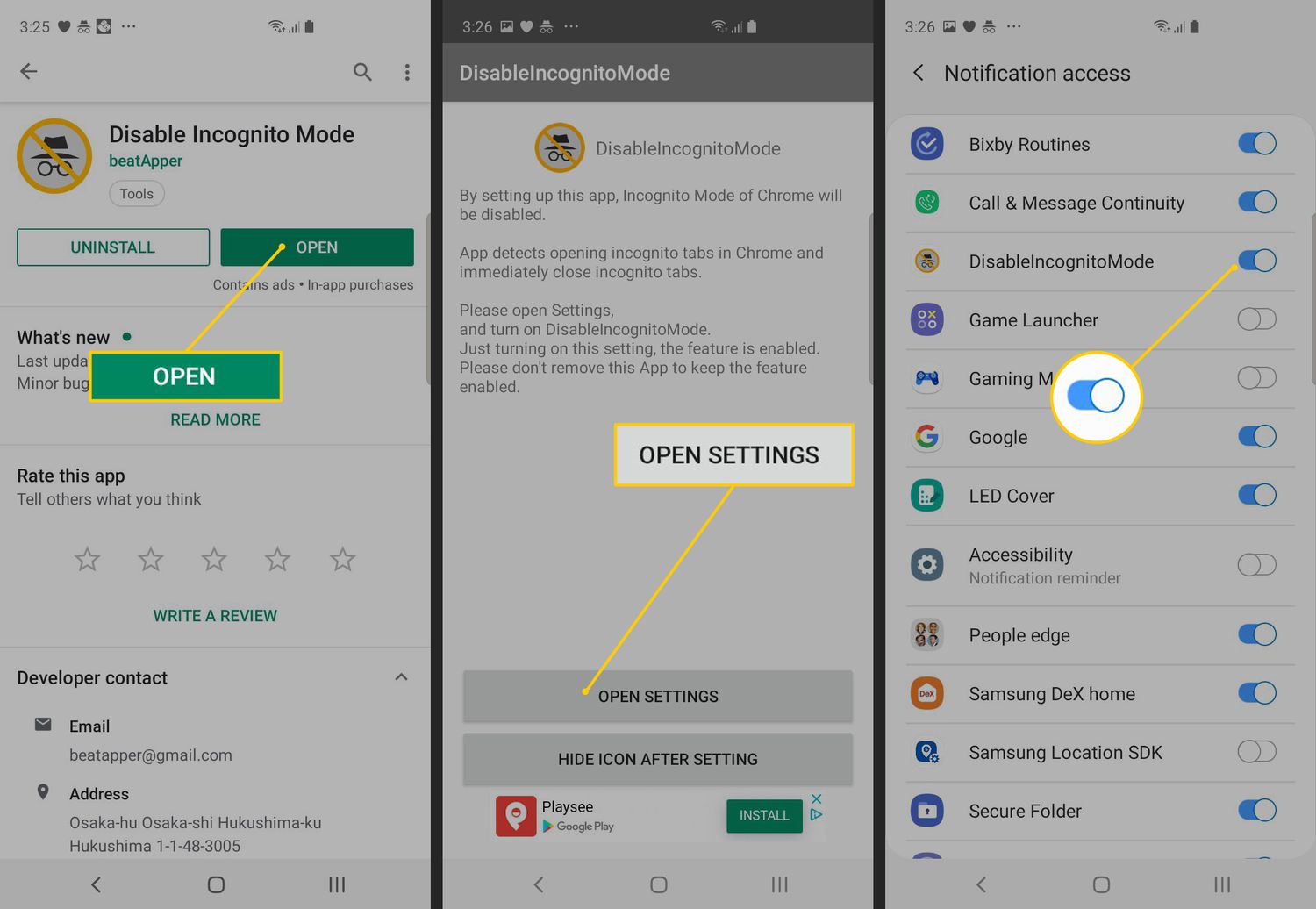
Are you tired of browsing in incognito mode on your Android phone? Incognito mode can be useful for private browsing, but sometimes you may forget to turn it off and find it frustrating when certain features or websites don’t work as expected. In this article, we will guide you on how to turn off incognito mode on Android and regain access to all the features and functionality that you may have been missing out on. We’ll walk you through the process step by step, making it easy for you to disable incognito mode and browse the web with all its perks and conveniences right at your fingertips. So, let’s dive in and put an end to your incognito browsing woes!
Inside This Article
- Method 1: Using the App Drawer
- Method 2: Using the Settings Menu
- Method 3: Using the Chrome Browser
- Method 4: Using the App Info Page
- Conclusion
- FAQs
Method 1: Using the App Drawer
To turn off Incognito Mode on your Android device, follow these steps:
Step 1: Unlock your Android device and navigate to the home screen.
Step 2: Locate the App Drawer icon, which is usually represented by a grid of dots or squares, and tap on it.
Step 3: Once the App Drawer opens, scroll through the list of installed apps and find the browser app that you use.
Step 4: Press and hold the browser app icon until a menu pops up.
Step 5: From the menu, select the option that says “App Info” or “Info. This will open a new window with detailed information about the app.
Step 6: In the App Info window, look for the “Open by default” section and tap on it.
Step 7: On the next screen, you will see a list of options. Look for the one that says “Clear defaults” and tap on it.
Step 8: A confirmation dialog will appear asking if you want to clear the default settings for the selected app. Tap on “Clear” or “OK” to proceed.
Step 9: Now, when you open a link or visit a website, your browser will no longer open in Incognito Mode by default.
By using the App Drawer and accessing the App Info page, you can easily disable Incognito Mode on your Android device. This allows you to browse the web without any restrictions or privacy settings enabled.
Method 2: Using the Settings Menu
If you prefer a more direct approach to turning off Incognito mode on your Android device, you can do so through the Settings menu. Follow the steps below to easily disable this private browsing mode:
- Open the Settings app on your Android device. You can usually find it by swiping down from the top of the screen and tapping on the gear icon in the notification shade, or by navigating to your app drawer and finding the Settings app.
- Scroll down and tap on the “Apps” or “Application Manager” option. The exact wording may vary depending on your device.
- Find and tap on your preferred web browser from the list of installed apps. Common browsers include Chrome, Firefox, and Samsung Internet.
- In the browser’s app settings, locate and tap on the “Open by default” or “Default apps” option.
- Look for the “Clear defaults” or “Clear defaults and reset app preferences” option and tap on it. This will remove any defaults set for the browser.
That’s it! By following these steps, you have successfully disabled Incognito mode on your Android device using the Settings menu. Now, when you open your browser, it will launch in the regular browsing mode instead of the private Incognito mode.
Method 3: Using the Chrome Browser
If you’re using the Chrome browser on your Android device, turning off Incognito Mode is a breeze. Just follow these simple steps:
1. Open the Chrome browser on your Android device.
2. Tap on the three-dot menu icon located in the top-right corner of the browser window.
3. Scroll down and tap on “Settings” from the drop-down menu.
4. In the Settings menu, look for the “Privacy” section and tap on it.
5. Here, you will see the “Incognito Mode” option. Simply tap on the toggle switch next to it to turn off Incognito Mode.
6. A confirmation window will appear asking if you want to continue in regular browsing mode. Tap on “OK” to confirm.
That’s it! Incognito Mode will now be turned off in your Chrome browser on Android. You can start browsing without the need for private browsing.
Note: If you want to turn Incognito Mode back on in the future, you can follow the same steps and toggle the switch to the “On” position.
Method 4: Using the App Info Page
If you’re looking to turn off Incognito Mode on your Android device, another method you can try is using the App Info page. This method is straightforward and can be used for various apps on your device, including web browsers. Here’s how you can do it:
- Open the Settings app on your Android device.
- Scroll down and find the “Apps” or “Applications” menu. Tap on it to open.
- In the Apps menu, you will see a list of all the apps installed on your device. Look for the browser app you want to turn off Incognito Mode for and tap on it.
- On the App Info page, you will find various options and settings related to the app. Look for the “Open by default” option and tap on it.
- In the Open by default menu, you will see an option called “Open supported links.” Tap on it to open.
- In the Open supported links menu, you will find the “Open in Incognito mode” option. By default, this option should be enabled. To turn it off, simply toggle the switch to the off position.
- Once you have turned off the “Open in Incognito mode” option, you can go back to using the browser app without entering Incognito Mode.
Using the App Info page is a convenient way to disable Incognito Mode for specific apps on your Android device. It gives you more control over your browsing experience and allows you to switch between regular browsing and Incognito Mode as per your preference.
Now that you have learned about all the different methods to turn off Incognito Mode on Android, you can choose the one that suits you best. Whether you prefer using the app drawer, settings menu, Chrome browser, or the App Info page, these methods will help you disable Incognito Mode and browse the web without leaving any traces. Enjoy a more personalized browsing experience on your Android device!
Conclusion
In conclusion, knowing how to turn off incognito mode on your Android device can be invaluable when it comes to privacy and security. By following the simple step-by-step methods outlined in this article, you can easily disable incognito mode and prevent unauthorized access to your browsing history. Whether you want to disable incognito mode temporarily or permanently, there are multiple options available to suit your needs.
Remember, while incognito mode can provide a certain level of privacy, it is not foolproof. It is always advisable to use additional security measures such as password protection, two-factor authentication, and secure browsing apps to further safeguard your online activities.
So, take control of your privacy and make informed decisions about when to use incognito mode on your Android device. By following the guidelines and tips provided, you can ensure a safer and more secure browsing experience. Enjoy browsing the web with peace of mind!
FAQs
Q: How do I turn off Incognito mode on Android?
To disable Incognito mode on Android, follow the steps below:
1. Open the Google Chrome app on your Android device.
2. Tap on the three-dot menu at the top-right corner of the screen.
3. From the dropdown menu, select “Settings”.
4. Scroll down and tap on “Privacy”.
5. Under the “Privacy” section, you will find “Incognito mode”. Tap on it.
6. On the next screen, you will see the option to turn off Incognito mode. Tap on the toggle switch to disable it.
7. A confirmation pop-up may appear asking if you want to close all Incognito tabs. Choose the desired option.
That’s it! Incognito mode will now be turned off on your Android device.
Q: Why would I want to turn off Incognito mode on Android?
There could be several reasons why you might want to disable Incognito mode on your Android device. Some possible reasons include:
- Restricting access to private browsing for yourself or others using the device
- Preventing unauthorized use of Incognito mode to bypass content filters or parental controls
- Monitoring browsing history for security or accountability purposes
- Enabling certain features or extensions that are not compatible with Incognito mode
Q: Can I turn off Incognito mode for specific websites on Android?
No, turning off Incognito mode will affect all websites accessed through the Google Chrome app on your Android device. It is not possible to disable Incognito mode for specific websites only.
Q: Will turning off Incognito mode delete my browsing history?
No, turning off Incognito mode will not delete your browsing history. It will only disable the ability to browse privately in Incognito mode. Your existing browsing history will remain intact.
Q: How can I ensure my browsing history is not accessible even in Incognito mode on Android?
To ensure your browsing history is not accessible even in Incognito mode on Android, you can use additional measures such as password-protecting your device, enabling browser-level security features like fingerprint or face unlock, or using third-party privacy apps that provide an extra layer of protection for your browsing data.
