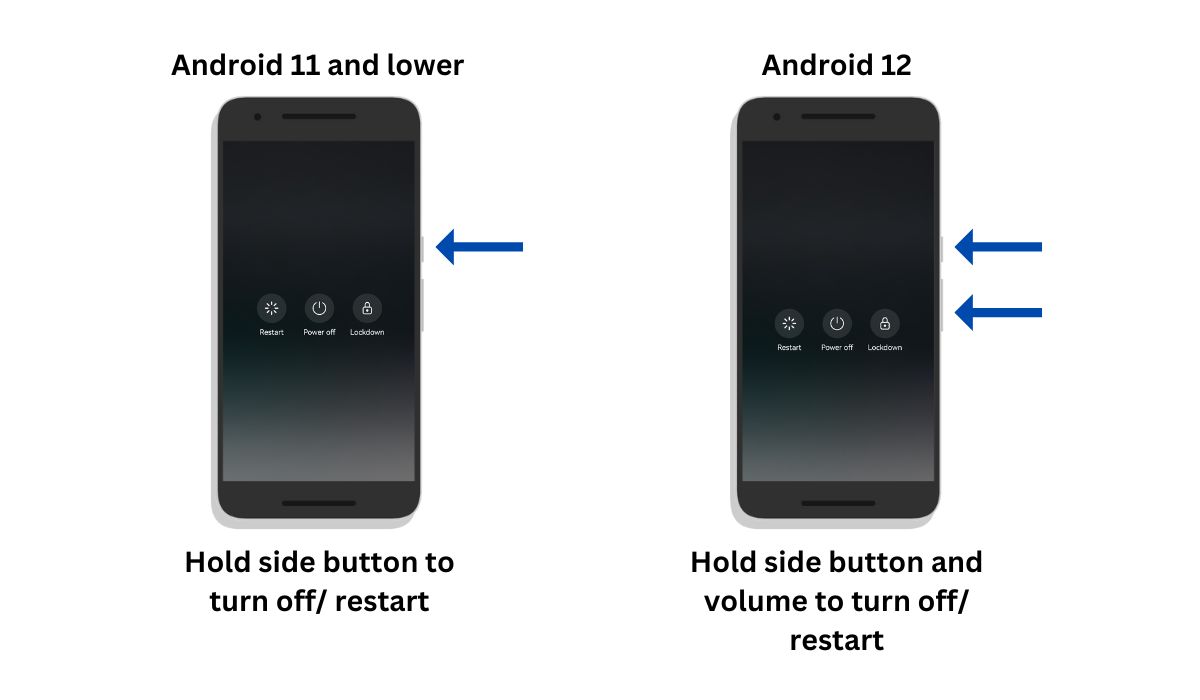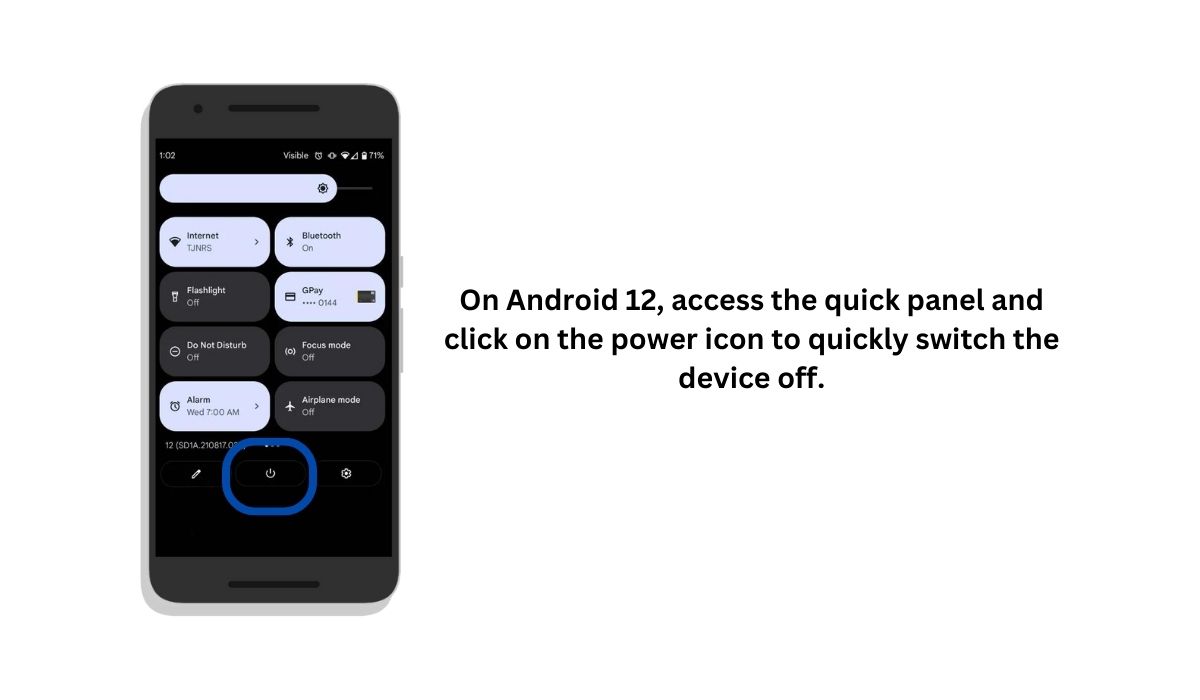From time to time, your Android phone may stop responding or freeze up. Or your Android apps will crash. While this doesn’t have to be a crisis moment, you’ll likely need to power off or restart it for it to start working properly again.
To ensure safe and successful shutdowns/restarts of an Android device, we’ve outlined the step-by-step guide in this blog post – no mysteries involved!
Key Takeaways
- Turn off your Android phone through the power button, quick settings on the screen panel, voice commands for effortless shut-down and start-up, or advanced options like Power Menu or ADB Command Prompt.
- Broken power button? Just plug in the charger and hold the volume button while doing so.
- A quick restart troubleshoots some software issues. Three common options include using the power button, exploring settings menus, or installing a third-party app.
- Frustrating phone problems? Reboot your phone into Safe Mode! Hold down the power button and select the ‘Power Off’ option; you can access a special mode that can help diagnose software hiccups.
Inside This Article
How to Turn Off Android Phone
Depending on the make and model of your phone and the Android version you’re running, turning it off only requires a few steps. Here are 5 ways to shut down your device:
Method 1: With the Power Button
Powering off or restarting your Android phone is a breeze. If your phone is running on Android 11, all it takes is holding down the power button located at either side, top, or bottom of your device. Follow this up with choosing from the pop-up menu that appears and voila you are ready to enjoy a brand new start!
However, if your phone has Android 12 installed, long pressing the Power button will pull up Google Assistant (Bixby for Samsung) instead of turning it off. In this case, you have to simultaneously hold the Power button and either of the volume rockers — depending on the phone brand — to bring up the Power off option.
Alternatively, you may remap the buttons of Android 12 so you can switch off your phone using the Power button alone. Steps may vary on every Android phone brand, so check with the phone manufacturer first. For stock Android, you can stop the Power button from summoning Google Assistant through Settings > Systems > Press and hold power button and toggle the switch next to“Hold for Assistant” to the right.
Method 2: Using the Quick Settings Panel
Some Android 12 phones have a quick settings panel that you can easily access. Simply swipe down from the top of the screen. This panel gives you quick access to various settings, including the option to restart or power off your phone.
When you are on the quick settings panel, locate the power button icon in the quick settings panel. You can tap the power button icon, and you’ll see the option to power off or restart your phone.
Method 3: Using Voice Commands
You can turn off your phone in a breeze with voice commands! Simply activate the Google Assistant using “Hey Google” or “OK Google,” and then tell it to power down. Confirm this action by saying yes, and voila – in no time your device will have shut down for you automatically. So put away that button press: life’s too short not to be taking advantage of all our modern technological conveniences!
Method 4: Using ADB Command Prompt
Got an unresponsive Android phone? With a few simple steps, you can easily shut it down or restart it using the Windows command prompt on your computer. The first step is to enable Developer Options – just go into Settings > About Phone and tap the Build Number seven times for that magic notification – “You are now a developer!” – telling you that developer mode has been activated! Now all you have left is to enable USB debugging in the same menu: open up Developer options and toggle to turn this feature ON.
After setting it up, connect it with a compatible USB cable and make sure you’ve got Android Debug Bridge (adb) installed. Then head over to the Start menu or Terminal app (depending on what OS you’re using, Windows, MacOS, or Linux) and type in ‘adb reboot’ for restarting or ‘adb shell reboot -p’ for powering down. Hit enter, wait–and presto! You can now turn it off/on without ever pressing that pesky power button again.
How to Turn Off Your Device with a Broken Power Key
If your phone’s Power key has gone missing, don’t panic – here’s how you can turn off your device without needing that pesky button. Plug in the charger and when the battery icon pops up on the screen, hold down Volume Down until it powers down. And there you have it: a hassle-free way to shut off even with an uncooperative Power key!
How to Restart an Android Phone
Is your Android phone in need of a boost? Rebooting your device is an easy and effective way to freshen up the device, plus troubleshoot any software issues. Here are three methods you can use to get this job done right:
Method 1: Using the Phone’s Power Button
If your device is running slow, simply restarting it can help bring back its performance. You just need to press and hold the power button until you see a menu appear onscreen; then simply select either “Restart” or “Reboot,” followed by confirming the action!
Method 2: Using the Settings Menu
Make sure your device is running at its best by going into Settings and scrolling through System or General Management until you find the Restart option. Click Confirm to give it a reboot so that you can make the most of your tech!
Method 3: Using a Third-Party App
Stuck trying to power your phone off? Don’t fret – no need for a tricky answer. Just try heading over to the Google Play Store and typing in something like “shut down phone,” “power off phone” or “restart phone.” You’ll find dozens of helpful apps that can do the job, just make sure you read those reviews first! Before long, problem solved – it’s as easy as that!
How to Force Restart an Android Phone
Is your Android phone refusing to cooperate? If it won’t turn off or seems unresponsive, try giving it a forced restart by holding down the power button and volume down for 10-15 seconds. This should jumpstart any frozen phones back into action!
How to Restart an Android Device in Safe Mode

Experiencing troubles, issues, or concerns with your device? You can easily get it back on track by restarting in Safe Mode! All it takes is a few simple steps: hold down the Power button until the ‘Power off’ menu appears, don’t let go and wait for the prompt about Safe Mode. Then just tap away and watch as everything resets itself automatically, running in getting back all those basic apps and settings quickly. Get ready device will be up & running in no time at all!
You can turn back your phone into Normal Mode after troubleshooting. You can read more on How to Turn off Safe Mode on Android If It’s Stuck.
FAQs
Conclusion
Knowing how to restart or power down your Android devices is an essential skill for any user. It’s a simple process regardless of the model—ZenFone, Google Pixel phones, Samsung Galaxy phones, and more! Just remember to follow instructions carefully – this will prevent data loss. Having control over when you can reboot means improved diagnosis and better battery life overall…right at your fingertips!