You are on an important call with someone when you suddenly got disconnected. When you check your phone, it says “No Service.” This network error is a common pain among mobile phone users. More often than not, you would encounter this when you are using an iPhone. And mind you, it can be a bit frustrating when an iPhone says No Service.
Do not fret, though. There are easy-peasy solutions to this problem. In this article, we will reveal the different ways you can stop your iPhone from saying No Service and prevent connection interruptions.
Why Does Your iPhone Say No Service?
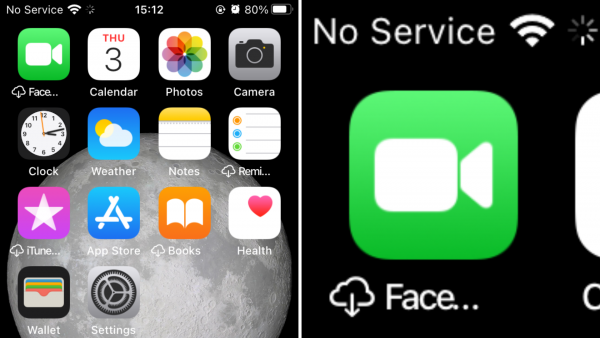
An iPhone that has no network service is as annoying as an iPhone that won’t connect to Wi-Fi. Are you still wondering why your iPhone still does not have any signal? Here are some of the main reasons why your iPhone says “No Service.”
Being in a Dead Spot
You don’t have to be in the middle of the desert for your iPhone to say No Service. It’s probably because you are in an area without any network services. If you are in a dead spot, you must check a cell tower map and see if your carrier is covered within your area.
Outdated Carrier Settings
You may still carry old settings on your iPhone that is why you receive that “No Service” alert. Communicating with your colleagues will be truly hard. But there is a simple solution here, which we will tackle later.
Also read: Cellular Update Failed on iPhone
Outdated Version of iOS

You may still have old firmware on your iPhone. This may be one of the causes why your iPhone cannot send or receive any texts or calls. Currently, Apple has already rolled out iOS 14 for the iPhone. Released in September 2020, this latest update supposedly redesigns iOS to a new level with stronger firmware and upgraded features on existing apps.
Also read: Everything You Need to Know About iOS 14
Software or Hardware Glitches
Sometimes, your iPhone might just be laggy. It will then glitch until your iPhone will display a “No Service” notification. That includes your SIM card being glitchy, too. Lag irritates the heck out of us, isn’t it?
How to Fix iPhone With No Service
Here are the steps for how to fix your iPhone that says “No Service” on it.
1. Restart Your iPhone
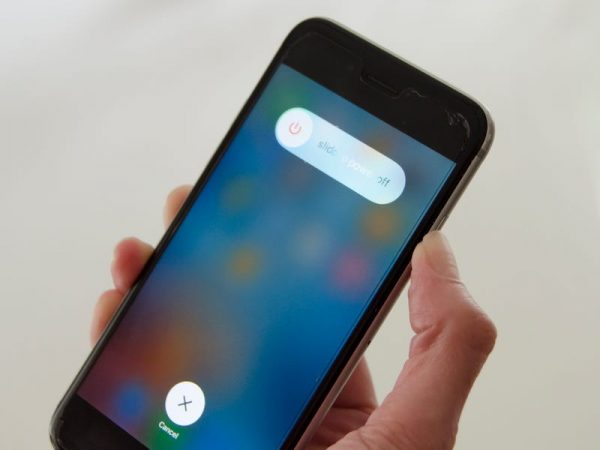
“Have you tried turning your phone off and on again?” You will always hear this question from your customer service agents. It’s because most of the time, this method works. Try restarting your iPhone first to see it will fix the network service problem.
There are two ways to reboot your iPhone. You can long-press the power/lock button on your iPhone. Then slide your finger to the right once the prompt appears. Long-press the power/lock button again once your screen is turned off.
You can also restart your phone if you have enabled AssistiveTouch on your iPhone. Just press the AssistiveTouch button, then tap on “Device,” then “More.” Tap on “Restart” afterward. Press “Restart” once the prompt message appears.
2. Turn Airplane Mode On and Off
If you don’t want to bother rebooting your iPhone, you can opt to enable Airplane mode on your phone. It is almost the equivalent of restarting your iPhone while only rebooting your network settings.
To do this, just swipe up at the bottom of your iPhone, then tap on Airplane mode indicated by the airplane logo. This will disable all your wireless connections including your Bluetooth and WiFi. To enable this again, re-tap on the airplane icon to enable your wireless connections.
3. Eject and Reinsert Your SIM Card

Sometimes, hardware glitches can affect your overall experience with the iPhone: SIM card included. Another simple remedy to this problem is to eject and reinsert your SIM card into your iPhone. This way, your iPhone’s network must definitely work.
4. Replace Your SIM Card
You might be running on an old SIM card that does not support 4G or 5G. This may be one of the reasons why your iPhone says No Service. Contact your carrier and ask for a SIM replacement.
5. Turn Mobile Data Connection On and Off
You can try to enable and disable your data connection to check if you can connect with your carrier. To do this, swipe up from the bottom of your iPhone then tap on mobile data indicated by the antenna icon. Toggle this off when this method works.
Also read: How to Fix Mobile Data Issues on iPhone
6. Change Your Carrier

The coverage of your carrier might not be covered in your current area. If you have just moved to an area and you’ve got a dead signal, changing your carrier may be considered as an option. This will help you with communicating again with your friends.
7. Enable Roaming
Want to stay with your current carrier? You can enable data roaming to maintain your carrier. Networks do not usually charge for domestic roaming. But first, check with your carrier if you are eligible for free domestic roaming. Also, remember to turn this feature off when you are planning to go abroad.
8. Update Your Carrier’s Settings on Your iPhone
Most of the time, your network settings will be automatically updated by your carrier. There are times that this will not work, though. You then need to manually set up an update to your iPhone.
To update your carrier’s settings, do these steps:
- Make sure you are connected to the Internet via Wi-Fi.
- Go on “Settings,” then “General,” then “About.” An option to update will appear when it is available. You’ll be able to update this once a notification appears.
- You may also check on your carrier version. This will enable you to see if your carrier settings are updated. To do this, go to “Settings.” Tap on “General,” then go to “About.” Find the “Carrier” option. To get additional information, tap on the version number.
Some of these network updates carry significant features such as Voice over LTE (VoLTE) and Wi-Fi calling. They are already being rolled out by most of the networks. These telephony services are vital in elevating your call experience on your iPhone. So pay attention to them and constantly update your carrier’s settings when needed.
9. Reset Network Settings
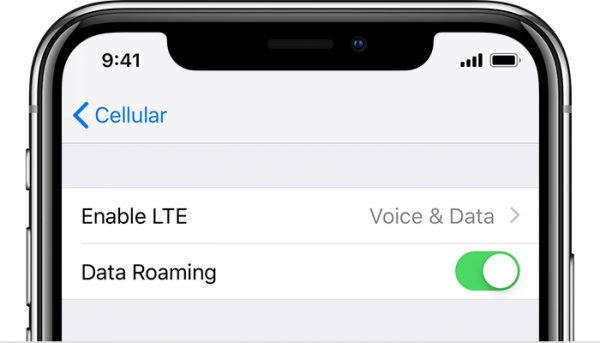
Another option when your iPhone says No Service is to reset your network settings. This will clear out your current settings so it can be updated to a newer one.
To do this, just go to “Settings,” then open “General,” then go to “Reset.” Tap on “Reset network settings.” Take note that this will clean up not just your current network settings but also your WiFi, VPN, and APN settings.
10. Update Your iOS
An outdated iPhone may trigger your phone to disable its current network settings. You need to update your iPhone so you can use it normally.
There are various ways of updating your iPhone to the latest iteration of iOS. The easiest way to do this is to do an over-the-air (OTA) update.
via iPhone
To update your iPhone manually, do the following steps:
- Go to “Settings,” then go to “General.”
- Check on “Software Update.” An update is available when a red dot with a number in it appears beside it.
- Tap on “Software Update.” Then tap on “Download and Install.” You can opt to tap on “Install Now” or install the update at a later time by tapping the “Later” button. Choose “Install Tonight” or “Remind Me Later” if you opt to delay your update for a later time.
via PC or Mac
You may also update your iPhone through your computer. To do this, follow these steps:
- Open iTunes (for PC and Mac 10.14) or Finder (Mac 10.15).
- Connect your iPhone to your computer, then locate your iPhone at the left pane of the iTunes or Finder.
- Click “General” or “Settings,” then click on “Check for Update.”
- Click “Download and Update.” Enter your passcode if you are asked by a prompt message.
Your iPhone might prompt you to clear some space to give way for your update. You might need to temporarily uninstall your apps or delete your photos on your iPhone. Don’t worry about uninstalling some of your apps as your iPhone will reinstall them once the update is done. But if you need to delete your photos, you will need to back them up first.
11. Contact Your Carrier
If you have done all of these steps but still cannot receive any signal, maybe it’s time to go to your carrier. Have a word with them and check if you still have an active account within their system. You may also check with them if your current area is covered by their network.
12. Contact Apple Support
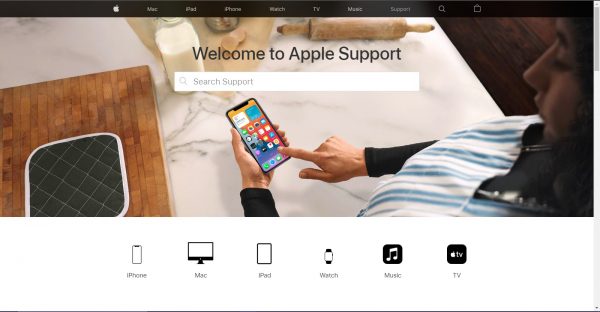
If all is well within your network, then you may have some hardware problems with your iPhone. Contact Apple support and ask them to repair your iPhone at your nearest Apple-authorized repair center. The repair will be covered by Apple if it is still under warranty. Otherwise, they will charge a certain fee for the repairs.
Final Word
In this fast-paced world, everyone needs an internet connection or cellular data at the very least. It is really frustrating when you cannot connect to the internet. If your iPhone says No Service, there are easy solutions to get around this problem. So don’t worry about losing your connection. Just follow these steps and you are good to go.
If your iPhone is being sluggish, you might want to reset it. Here is our guide on how to reset your iPhone even without a password.
