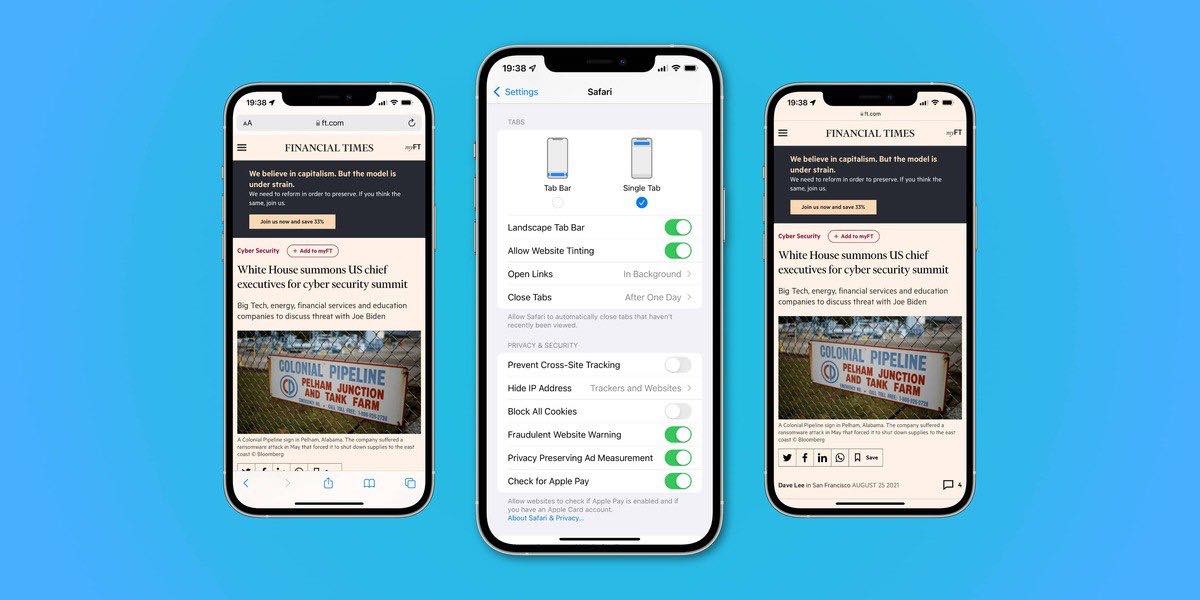
Are you missing the old Safari layout on your iOS 16 device? Don’t worry, we’ve got you covered. In this article, we’ll show you how to bring back the beloved Safari design that you’re familiar with. With the latest iOS 16 update, Apple introduced an updated Safari layout that divided opinions among users. Some welcomed the changes, while others longed for the simplicity and familiarity of the old design. If you fall into the latter category, we have good news for you. By following the steps outlined below, you’ll be able to revert to the old Safari layout and navigate the web with ease, just like you used to. Let’s dive in and see how you can make Safari look and feel the way you prefer.
Inside This Article
- Enabling the Classic Safari Design
- Adjusting Settings for the Old Layout
- Exploring Alternative iOS Browsers with Old Safari Design
- Conclusion
- FAQs
Enabling the Classic Safari Design
If you’re someone who prefers the classic Safari design over the updated layout introduced in iOS 16, you’ll be pleased to know that there’s a way to bring back the nostalgic look. Apple understands the varying preferences of its users and allows them to customize their device’s settings accordingly. Enabling the classic Safari design is a straightforward process that involves adjusting a few settings on your iOS device.
Firstly, make sure your device is updated to iOS 16 or a later version. You can check for updates by going to Settings, tapping on General, and selecting Software Update. Install any pending updates before proceeding with the steps mentioned below.
To begin, open the Settings app on your iPhone or iPad and scroll down until you find the Safari option. Tap on Safari to access the Safari settings.
Within the Safari settings, you will find an option called “Appearance”. Tap on Appearance to open it and explore the available options for Safari’s layout.
Now, you will see two layout options – “Compact” and “Classic”. By default, the “Compact” option will be enabled. To switch to the classic Safari design, tap on the “Classic” option.
Once you’ve selected the “Classic” option, the Safari browser will instantly switch to the familiar design that you know and love. You’ll notice the return of the unified search bar and the tab bar at the bottom of the screen.
With the classic Safari design enabled, you can browse the web in the familiar layout that you’re accustomed to. It brings back the simplicity and ease of use that long-time iOS users have come to appreciate.
Keep in mind that this change will only apply to Safari and won’t affect the design of other browsers on your device. So, if you’re using alternative browsers like Chrome or Firefox, their layouts will remain unchanged.
Enjoy browsing the web with the classic Safari design on your iOS 16 or later device. If you ever decide to switch back to the new layout, simply follow the same steps and select the “Compact” option within the Safari settings.
Adjusting Settings for the Old Layout
Once you’ve enabled the classic Safari design in iOS 16, you might want to further customize the settings to make it feel more like the old layout you’re familiar with. Here are some adjustments you can make:
1. Customize the toolbar: One of the key differences between the old and new Safari layout is the position and appearance of the toolbar. To adjust this, go to Safari settings and look for the option to customize toolbar. Here, you can add or remove buttons and rearrange their order according to your preference.
2. Change the default search engine: If you were used to a specific search engine in the old Safari layout, you can change the default search engine in the settings. Look for the Search Engine option and select your preferred one from the available options. This way, whenever you perform a search, it will directly use your chosen search engine.
3. Adjust privacy and security settings: Safari offers various privacy and security features that you can configure according to your needs. In the settings, explore options such as content blockers, tracking prevention, and website data management. By tweaking these settings, you can enhance your browsing experience and protect your privacy.
4. Manage bookmarks and favorites: If you had a collection of favorite websites in the old Safari layout, you can still access them in iOS 16. Go to Safari settings and find the options to manage bookmarks and favorites. Here, you can organize your bookmarks, sync them across devices, and even import bookmarks from other browsers.
5. Enable Reader mode: Reader mode is a popular feature in Safari that removes unnecessary clutter from web pages, making them easier to read. If you enjoyed using this feature in the old layout, you can still access it in iOS 16. Look for the Reader settings in Safari preferences and ensure it is enabled for a more streamlined reading experience.
By making these adjustments to your Safari settings, you can bring back some of the familiarity and functionality of the old Safari layout in iOS 16. Experiment with different options to find the combination that best suits your browsing preferences.
Exploring Alternative iOS Browsers with Old Safari Design
If you’re a fan of the classic Safari design and miss the old layout in iOS 16, don’t worry – there are alternative iOS browsers available that offer a similar nostalgic experience. These browsers allow you to browse the web with a familiar interface while enjoying the benefits of modern features and functionality. Let’s take a look at some of the top options:
1. Brave Browser: Brave Browser is a popular iOS browser that offers a user-friendly interface and a classic design reminiscent of older versions of Safari. It focuses on privacy and security, offering built-in ad and tracker blocking features. You can navigate through websites with ease and customize your browsing experience to your liking.
2. Opera Touch: Opera Touch is another great iOS browser that offers an old Safari-like interface with a modern twist. It features a unique “Fast Action Button” for easy access to essential functions. It also includes built-in ad blocking and supports secure and private browsing. With Opera Touch, you can browse the web with a familiar layout while enjoying enhanced features.
3. Dolphin Browser: Dolphin Browser is known for its speed and user-friendly interface. It offers a classic Safari-like design that will feel familiar to iOS users. Dolphin Browser also includes useful features like gesture control, personalized search, and the ability to sync data across devices. It’s a reliable option for those who prefer the old Safari design.
4. Maxthon Browser: Maxthon Browser is a feature-rich iOS browser that offers a nostalgic look and feel. It provides a classic Safari-inspired layout and delivers a smooth browsing experience. Maxthon Browser also comes with features like ad blocking, private browsing mode, and the ability to save and sync bookmarks. It’s a great option for those who miss the old Safari design but want modern functionality.
5. Firefox Focus: While Firefox Focus may not have the exact old Safari design, it offers a minimalistic and user-friendly interface that can appeal to those who appreciate simplicity. It prioritizes privacy by blocking trackers, ads, and other web elements that may compromise your data. Firefox Focus also includes a one-tap erase feature that helps you maintain your online privacy.
These alternative iOS browsers offer a taste of the old Safari design while providing updated features and enhanced browsing capabilities. Experiment with these options to find the one that best suits your preferences and brings back the nostalgia of the classic Safari layout in iOS 16.
Conclusion
In conclusion, if you’ve recently updated to iOS 16 and find yourself missing the old Safari layout, don’t fret! There are simple steps you can take to get back the familiar interface you’re accustomed to. By following these methods, you can regain control over your browsing experience and optimize your Safari usage.
Whether you prefer the single tab view or the stacked tab arrangement, there’s an option for you. Take the time to explore the settings and customize Safari to your liking. Remember, technology is constantly evolving, and sometimes changes can take time to get used to. However, with a little patience and guidance, you can adapt to the new features and functionalities of iOS 16 while still maintaining the layout you feel most comfortable with.
So, go ahead and reclaim the old Safari layout on iOS 16. Happy browsing!
FAQs
Q: Can I revert back to the old Safari layout in iOS 16?
A: Unfortunately, iOS 16 does not offer an official option to revert back to the old Safari layout. The new layout is designed to provide a more streamlined and modern browsing experience. However, there are some workarounds you can try.
Q: Are there any third-party apps that replicate the old Safari layout?
A: Yes, there are third-party browsers available in the App Store that offer a similar layout and browsing experience to older versions of Safari. These browsers can be downloaded and used as an alternative to the Safari browser on your iOS 16 device.
Q: Will changing to a third-party browser affect my browsing experience?
A: Switching to a third-party browser may provide a different user interface and feature set compared to the Safari browser. While some users may prefer the familiarity of the old Safari layout, others may find the new layout more efficient and user-friendly. It is recommended to try different browsers and see which one suits your needs best.
Q: Can I customize the Safari layout in any way?
A: While you cannot revert back to the old Safari layout in iOS 16, you can still customize certain aspects of Safari. For example, you can change the default search engine, enable or disable features like Reader View and Content Blockers, and manage your privacy settings. These options can be found in the settings menu of your device.
Q: Will Apple provide an option to revert back to the old Safari layout in future updates?
A: While it is uncertain if Apple will provide the option to revert back to the old Safari layout in future updates, they do listen to user feedback and make improvements based on user needs. It is always a good idea to provide feedback to Apple regarding your preferences and suggestions for Safari. This may influence their decision-making process.
