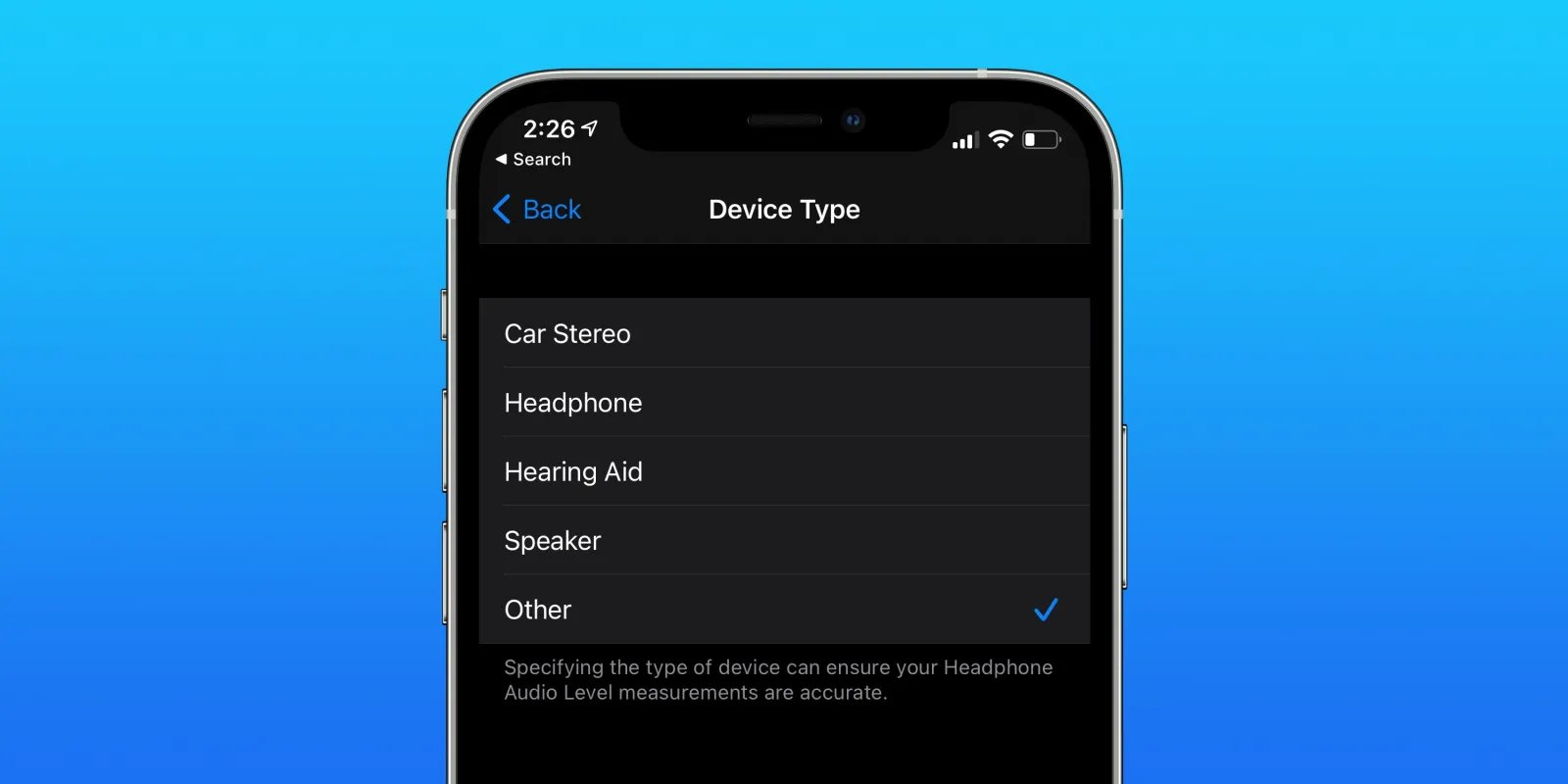
In today’s tech-savvy world, mobile devices like iPhones and iPads have become an integral part of our lives. These devices offer a multitude of features and functionalities that make our lives easier and more convenient. One such feature is the ability to connect Bluetooth devices to our iPhones and iPads.
Bluetooth devices, such as headphones, speakers, keyboards, and more, provide wireless connectivity that allows us to enjoy a hands-free and hassle-free experience with our iOS devices. However, with multiple Bluetooth devices connected to our devices, it can sometimes be challenging to keep track of which device is which.
Thankfully, iOS offers a solution to this predicament with a feature that allows users to label their Bluetooth devices. By labeling your Bluetooth devices on your iPhone or iPad, you can easily identify and differentiate between them, making it a breeze to connect to the right device whenever you need to.
Inside This Article
- Overview
- Step 1: Enable Bluetooth on iPhone and iPad
- Step 2: Pair the Bluetooth device
- Step 3: Rename the Bluetooth device
- Step 4: Verify the new label
- Troubleshooting: Common issues and solutions
- Conclusion
- FAQs
Overview
In today’s connected world, Bluetooth technology has become an essential feature on smartphones and tablets. With Bluetooth, you can easily connect various devices such as headphones, speakers, keyboards, and more to your iPhone or iPad. However, it can be challenging to keep track of multiple Bluetooth devices, especially if they have generic names or if you frequently connect and disconnect different devices. That’s where the labeling feature on iOS comes in handy.
Labeling Bluetooth devices on your iPhone or iPad allows you to give them custom names, making it easier to identify and manage them. By assigning personalized names, you can quickly distinguish between your various devices, making the Bluetooth experience much more convenient.
So, whether you want to rename your favorite pair of wireless earbuds or label your Bluetooth speaker by its brand, it’s simple and easy to do on iOS. In this article, we’ll walk you through the steps to label Bluetooth devices on your iPhone or iPad.
Step 1: Enable Bluetooth on iPhone and iPad
Before you can label your Bluetooth devices on your iPhone or iPad, you first need to make sure that Bluetooth is enabled on your device. Here’s how you can do it:
1. Open your Settings app by tapping on the gear icon on your home screen.
2. Scroll down and tap on “Bluetooth” from the list of options.
3. In the Bluetooth settings, toggle the switch to the right to enable Bluetooth. When Bluetooth is enabled, the switch will turn green.
4. Your iPhone or iPad will now start scanning for nearby Bluetooth devices. Once enabled, your device will be discoverable by other devices, allowing you to connect and label them as desired.
Remember to keep Bluetooth enabled on your iPhone or iPad so that you can easily connect, rename, or delete Bluetooth devices as needed.
Step 2: Pair the Bluetooth device
Once you have successfully connected your Bluetooth device to your iPhone or iPad, the next step is to pair it. Pairing allows your device to establish a secure and stable connection with your iOS device, ensuring reliable audio streaming or data transfer.
To pair a Bluetooth device, follow these simple steps:
Step 1: Ensure that the Bluetooth device is turned on and in pairing mode. Refer to the device’s user manual for specific instructions on how to enter pairing mode.
Step 2: On your iPhone or iPad, go to the Settings app, and then select “Bluetooth.”
Step 3: Make sure that Bluetooth is turned on. If it’s not, toggle the switch to enable it.
Step 4: Your iOS device will automatically scan for nearby Bluetooth devices. Locate the name of your device in the list of available devices and tap on it to initiate the pairing process.
Step 5: Depending on the device and iOS version, you may be prompted to enter a passkey or PIN to complete the pairing. Follow the instructions on your device and enter the necessary information to establish a secure connection.
Step 6: Once the pairing is successful, you will see a confirmation message on your iOS device, indicating that the Bluetooth device is now paired and connected.
Note that the pairing process may vary slightly depending on the device you are connecting to your iPhone or iPad. Some devices may require additional steps or settings adjustments. Always refer to the device’s manual for specific instructions if needed.
Step 3: Rename the Bluetooth device
Renaming a Bluetooth device on your iPhone or iPad is a simple process. By assigning a custom name to your Bluetooth device, you can easily identify it in your device list and make it more personalized. Here’s how you can rename your Bluetooth device:
- Open the Settings app on your iPhone or iPad.
- Tap on “Bluetooth” to access the Bluetooth settings.
- Under the list of connected devices, locate the device that you want to rename.
- Tap on the (i) icon next to the device name.
- In the device settings, you will see the current name of the device. Tap on the “Name” field to edit it.
- Type in the desired name for your Bluetooth device. Make sure to choose something that is easy to remember and identifies the device accurately.
- Once you have entered the new name, tap on “Done” to save the changes.
After following these steps, your Bluetooth device will be renamed with the new custom name that you have chosen. This makes it much easier to identify and connect to the device whenever you need to use it.
Step 4: Verify the new label
Once you have successfully renamed your Bluetooth device on your iPhone or iPad, it’s important to verify that the new label is displaying correctly. Follow these steps to ensure that the changes have been applied:
1. Open the Settings app on your iPhone or iPad.
2. Tap on “Bluetooth” to access your Bluetooth settings.
3. Look for the Bluetooth device that you have just renamed. The new label should be visible next to the device name.
4. If the new label is not displayed, try turning off Bluetooth and then turning it back on. This can help refresh the connection and ensure that the changes are applied.
5. If the new label still doesn’t appear, double-check that you have correctly renamed the Bluetooth device in the previous steps.
6. If you are still unable to see the new label, try resetting the network settings on your iPhone or iPad. This can be done by going to “Settings” > “General” > “Reset” > “Reset Network Settings”. Keep in mind that this will also remove any saved Wi-Fi passwords.
By following these steps, you can verify that the label for your Bluetooth device has been successfully changed on your iPhone or iPad. This ensures that you can easily identify and connect to the right device whenever you need to use it.
Troubleshooting: Common issues and solutions
Despite the convenience and versatility of Bluetooth, you may occasionally encounter some issues when connecting and using Bluetooth devices with your iPhone or iPad. Don’t worry, though! We’ve got you covered with some common problems and their solutions.
1. Can’t find the Bluetooth device: If your iPhone or iPad is not discovering nearby Bluetooth devices, make sure the device is in pairing mode and within range. Restart your device and try again. If the issue persists, reset the network settings on your iPhone or iPad by going to Settings > General > Reset > Reset Network Settings.
2. Bluetooth connection drops frequently: If your Bluetooth connection keeps disconnecting, try turning off Bluetooth on your iPhone or iPad and the device you’re connecting to. Turn them back on and try pairing them again. Additionally, make sure there are no obstacles or interference between the two devices.
3. Bad sound quality: If you’re experiencing poor sound quality during Bluetooth audio playback, the first step is to ensure that the Bluetooth device is fully charged. If the issue persists, try disconnecting and reconnecting the device. If the sound quality is still not satisfactory, try adjusting the audio settings on both your iPhone or iPad and the Bluetooth device.
4. Bluetooth device not functioning properly: If a Bluetooth device is not working as expected, check if it requires a firmware update. Visit the manufacturer’s website and follow their instructions for updating the device’s firmware. If that doesn’t resolve the issue, try forgetting the device on your iPhone or iPad and then reconnecting it.
5. Bluetooth volume control not working: If you’re unable to control the volume of a Bluetooth device using the volume buttons on your iPhone or iPad, check if the device has its own volume controls. Some Bluetooth devices have independent volume control, so adjust it directly on the device itself.
6. App compatibility issues: In rare cases, certain apps may have compatibility issues with Bluetooth devices. Make sure the app you’re using is up to date, as developers often release updates to address such issues. If the problem persists, contact the app developer for further assistance.
Remember that troubleshooting steps may vary depending on the specific device and iOS version you’re using. It’s also a good idea to consult the user manual or support documentation provided with your Bluetooth device for device-specific troubleshooting tips.
If you’ve tried the above solutions and are still experiencing Bluetooth connectivity issues, it’s advisable to contact Apple Support or the manufacturer of your Bluetooth device for further assistance. They will be able to provide more specific troubleshooting guidance tailored to your situation.
Conclusion
In conclusion, labeling Bluetooth devices on your iPhone or iPad can greatly simplify your device management and improve your overall user experience. Whether you have multiple Bluetooth headphones, speakers, or other peripherals, the ability to assign custom labels to each device makes it easier to identify and connect to the right one quickly.
By following the step-by-step instructions in this guide, you can effortlessly label your Bluetooth devices on iOS. This feature is particularly useful for individuals who heavily rely on Bluetooth connectivity or multi-device setups. With labeled devices, you can seamlessly switch between devices, avoid pairing confusion, and streamline your workflow.
So, don’t delay! Take advantage of this convenient feature on your iPhone or iPad today and enjoy a more organized and efficient Bluetooth experience.
FAQs
Q: Can I Label Bluetooth Devices on my iPhone or iPad?
Yes, you can easily label Bluetooth devices on your iPhone or iPad. This feature allows you to personalize and identify your devices for quick and easy pairing.
Q: How do I label a Bluetooth device on my iOS device?
To label a Bluetooth device on your iPhone or iPad, follow these steps:
1. Go to the “Settings” app on your iOS device.
2. Tap on “Bluetooth” to access your Bluetooth settings.
3. Look for the device you want to label and tap on the “i” icon next to it.
4. Under the device name, tap on the “Name” field to edit and enter the desired label.
5. Once you have entered the label, tap on “Done” or press the “Return” key on the on-screen keyboard to save the changes.
Q: Can I label multiple Bluetooth devices?
Yes, you can label multiple Bluetooth devices on your iPhone or iPad. Simply follow the steps mentioned above for each device you want to label and assign them unique labels for easy identification.
Q: Why should I label Bluetooth devices on my iOS device?
Labeling your Bluetooth devices on your iPhone or iPad has several benefits. Firstly, it allows you to easily recognize and identify each device, especially when you have multiple devices paired. This saves you time and ensures you pair with the correct device. Additionally, labels add a personal touch and make it easier to manage and organize your Bluetooth devices.
Q: Will the labeled Bluetooth devices show up on all my iOS devices?
Yes, once you label a Bluetooth device on one iOS device, the label will carry over and be reflected on all your iOS devices that are connected to the same iCloud account. This helps maintain consistency and ensures you can easily identify your labeled devices across all your Apple devices.
