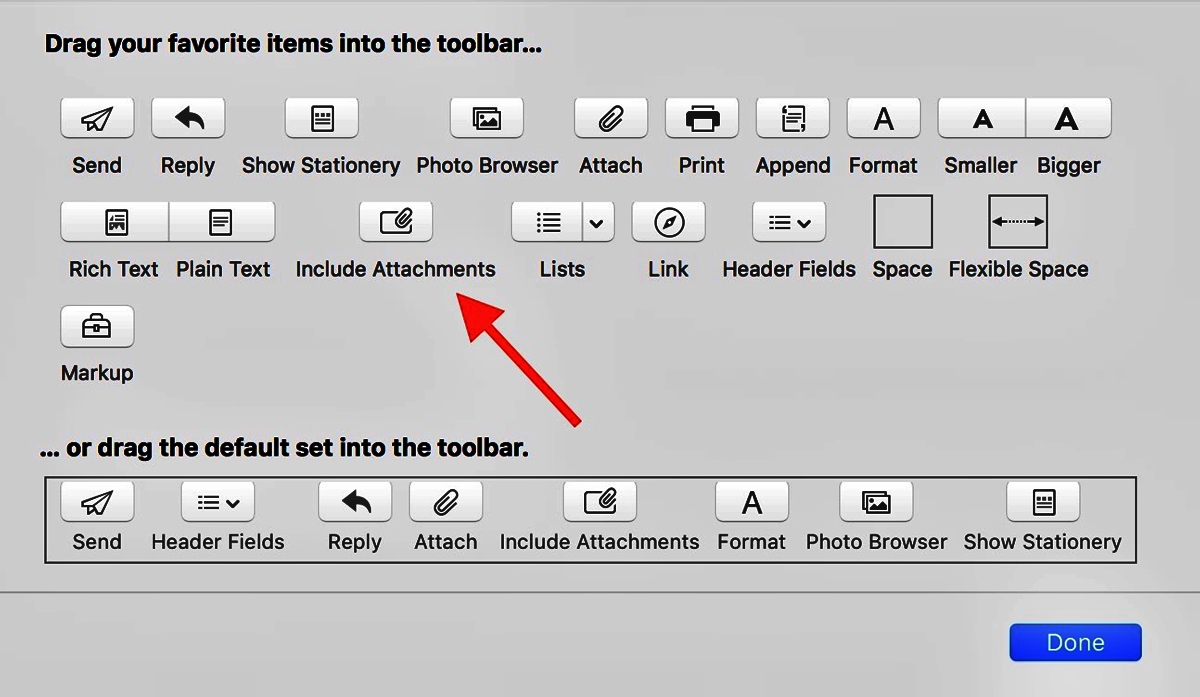
Are you looking to unlock the full potential of the Mac Mail app on your iOS device? Look no further! In this article, we will share a multitude of tips and tricks to help you maximize your productivity and efficiency while using the Mac Mail app.
Whether you want to send emails, reply to messages, manage attachments, or improve your search capabilities, we’ve got you covered. Our comprehensive guide will walk you through each feature and provide valuable insights so that you can make the most of this powerful tool.
So, if you’re ready to take your email management skills to the next level, let’s dive in and discover all the tips and tricks that the Mac Mail app has to offer!
Inside This Article
Send Emails
Sending emails is a fundamental feature of any email app, including the Mac Mail app. With its user-friendly interface and powerful tools, the Mac Mail app makes it easy to compose and send emails to your contacts. Here are some tips to help you make the most of this feature:
1. Composing an Email: To compose a new email, simply click on the “Compose” button in the top left corner of the Mail app window. A new window will open where you can enter the recipient’s email address in the “To” field, add a subject in the “Subject” field, and write the body of the email in the main text area.
2. Formatting Tools: Mac Mail offers a range of formatting tools to enhance your emails. You can bold or italicize text, create bulleted or numbered lists, change font styles and sizes, and even add hyperlinks. These tools can be found in the formatting toolbar at the top of the compose window.
3. Adding Attachments: Need to attach a document, photo, or file to your email? No problem! Simply click on the paperclip icon in the formatting toolbar, select the file you want to attach, and it will be added to your email. You can attach multiple files by holding down the Command key while selecting them.
4. Spell Check: Avoid embarrassing typos by using the built-in spell check feature. Mac Mail will automatically underline misspelled words with a red line. To fix the error, right-click on the word and select the correct spelling from the suggestions.
5. Sending Options: Before hitting the send button, you have a few additional sending options. You can choose to send the email from a different email account, set a priority level, request a read receipt, or even delay the delivery of the email to a later time. These options can be accessed from the “Message” menu at the top of the compose window.
6. CC and BCC: If you need to add more recipients to your email, you can use the CC (Carbon Copy) and BCC (Blind Carbon Copy) fields. CC allows you to include additional recipients who will be visible to all recipients, while BCC hides the additional recipients from the main recipient and others.
7. Saving Drafts: If you’re not ready to send your email just yet, you can save it as a draft by clicking the “Save” button in the top left corner of the compose window. Mac Mail will save the draft in the Drafts folder, allowing you to access and edit it later.
By following these tips, you can send emails easily and efficiently using the Mac Mail app. Whether it’s for personal or professional purposes, the Mac Mail app provides a seamless email experience to help you stay connected with others.
Reply to Emails
Replying to emails is an essential part of staying connected and maintaining effective communication. The Mac Mail app provides several features that make the process quick and convenient. Whether you need to respond to a colleague, a client, or a friend, Mac Mail has you covered.
When you receive an email in Mac Mail and want to reply to it, simply open the email and click on the “Reply” button located at the top of the message. This will open a new message window with the sender’s email address already populated in the “To” field.
Mac Mail also offers the option to reply to the sender only, or to reply to all recipients of the original email. To reply to all, click on the “Reply All” button instead. This is especially useful in group conversations or when you want to keep everyone in the loop.
Customizing your replies is made easy with Mac Mail’s formatting options. You can change the font style, size, color, and even add bullet points or numbering to your message. These formatting options allow you to emphasize important points or organize your response in a clear and concise manner.
Another handy feature of the Mac Mail app is the ability to include attachments in your replies. If you need to send a document, photo, or any file along with your response, simply click on the “Attach” button and select the file you want to include. This eliminates the need to send separate emails for attachments and ensures that all relevant information is kept together.
While composing your reply, Mac Mail automatically saves drafts of your message. This means that if you accidentally close the reply window or your computer shuts down unexpectedly, you won’t lose your progress. When you reopen the reply window, Mac Mail will prompt you to continue from where you left off.
Once you have crafted your reply, click on the “Send” button to deliver your message. Mac Mail will handle the rest, ensuring that your reply reaches the intended recipient in a timely manner. You can also find a record of your sent emails in the “Sent” folder, making it easy to track your communications.
When you receive a reply to your email, Mac Mail will display notifications to let you know. You can also choose to enable email notifications in your system preferences, so you never miss an important response.
With its user-friendly interface and a range of features designed to streamline the email process, Mac Mail simplifies replying to emails and helps you stay organized. Whether you’re using it for personal or professional purposes, Mac Mail’s reply functionality ensures that you can respond promptly and effectively to all your incoming messages.
Attachments
Adding attachments to your emails can be a game-changer, allowing you to share important files, photos, and documents with ease. The Mac Mail app provides a straightforward process for attaching files to your outgoing emails.
To attach a file, simply compose a new email or open a reply/forwarded email. Look for the paperclip icon or the “Attach” button in the email composition toolbar. Clicking on it will open a file browser, allowing you to select the file you want to attach.
Once you’ve selected the file, it will appear as a link or thumbnail in the body of your email. You can also add a short description or message about the attachment if necessary. Mac Mail supports various file types, including documents, images, videos, and more.
If you want to send multiple attachments in a single email, repeat the above steps for each file you wish to attach. Keep in mind that there may be limitations on the maximum attachment size depending on your email service provider.
Another convenient way to attach files is by using the drag-and-drop feature. Simply locate the file on your Mac, click and hold on it, and then drag it directly into the email composition window. The file will automatically be attached to the email, saving you a few extra clicks.
Before you send the email, it’s a good practice to double-check the size of the attachments. Large files can take longer to upload and may exceed the recipient’s mailbox storage limit, leading to delivery issues. If necessary, consider compressing the files or using cloud storage services to share larger attachments.
Remember, attachments can play a crucial role in effective communication. Whether it’s sharing important documents with colleagues or sending memorable photos to friends and family, the Mac Mail app makes it simple and seamless.
Search Functionality
The search functionality in the Mac Mail app is a powerful tool that allows you to quickly and efficiently find specific emails or information within your mailbox. Whether you need to locate a specific message from a colleague or search for keywords in a thread, the search feature can save you time and streamline your email management process.
To access the search functionality, simply click on the search bar located at the top right corner of the Mail app window. Alternatively, you can use the keyboard shortcut Command + F to bring up the search bar directly. Once the search bar is visible, you can enter your search query and hit Enter or click on the magnifying glass icon to initiate the search.
Mac Mail offers various options to refine your search results and narrow down the scope of your search. For example, you can search by sender, subject, recipient, or specific terms within the email body. This allows you to quickly find the information you need without sifting through countless emails.
In addition to searching within your current mailbox, you can also search across all of your connected email accounts simultaneously. This is particularly useful if you have multiple email accounts configured in the Mail app and want to consolidate your search results into one view.
Mac Mail also supports advanced search syntax, which enables you to utilize operators such as AND, OR, and NOT to further refine your search criteria. For example, if you want to search for emails that contain both “meeting” and “agenda,” you can use the syntax “meeting AND agenda”. This can be incredibly helpful when you need to find specific information within a large volume of emails.
Furthermore, the search functionality in Mac Mail can also search attachments, allowing you to locate emails that contain specific file types or attachments from a particular sender. This feature can be a real time-saver when you need to access a specific document or file within your email archive.
Once you have retrieved the search results, you can further organize and categorize them using filters, such as sorting by date, sender, or subject. This can help you prioritize and navigate through the search results more efficiently.
In conclusion, the Mac Mail app provides users with a powerful and efficient platform for managing their email accounts on iOS devices. With its seamless integration, intuitive interface, and a wide range of features, including sending, replying, managing attachments, and advanced search capabilities, Mac Mail proves to be a valuable tool for staying organized and productive in today’s fast-paced digital world. Whether you’re a professional managing multiple email accounts or an individual staying connected with friends and family, Mac Mail offers a user-friendly experience that caters to all. So, take advantage of these tips and tricks to maximize your productivity and make the most out of the Mac Mail app on your iOS device.
FAQs
1. How do I send an email using the Mac Mail app?
Sending an email with the Mac Mail app is simple. Just open the app and click on the “Compose” button. Fill in the recipient’s email address, subject line, and compose your message in the body. Once you’re done, click on the “Send” button to send the email.
2. Can I reply to emails directly from the Mac Mail app?
Absolutely! Replying to emails is easy with the Mac Mail app. Simply open the email you want to reply to and click on the “Reply” button. Compose your response in the provided text box and click “Send” to send your reply.
3. How can I add attachments to my emails in the Mac Mail app?
Attaching files to your emails is straightforward in the Mac Mail app. When composing a new email or replying to an existing one, click on the paperclip icon to open the file picker. Choose the file you want to attach and click “Choose File” or “Attach” to include it in your email.
4. Is there a search function in the Mac Mail app?
Yes, the Mac Mail app has a powerful search function. To search for specific emails, type your keywords or the sender’s name in the search bar located at the top right corner of the app. The search results will display emails that match your search criteria.
5. Can I organize my emails into folders within the Mac Mail app?
Certainly! The Mac Mail app allows you to create folders to organize your emails. To create a new folder, right-click on the mailbox where you want to add the folder and select “New Mailbox.” Give the folder a name and click “OK.” You can then drag and drop emails into the folder for better organization.
