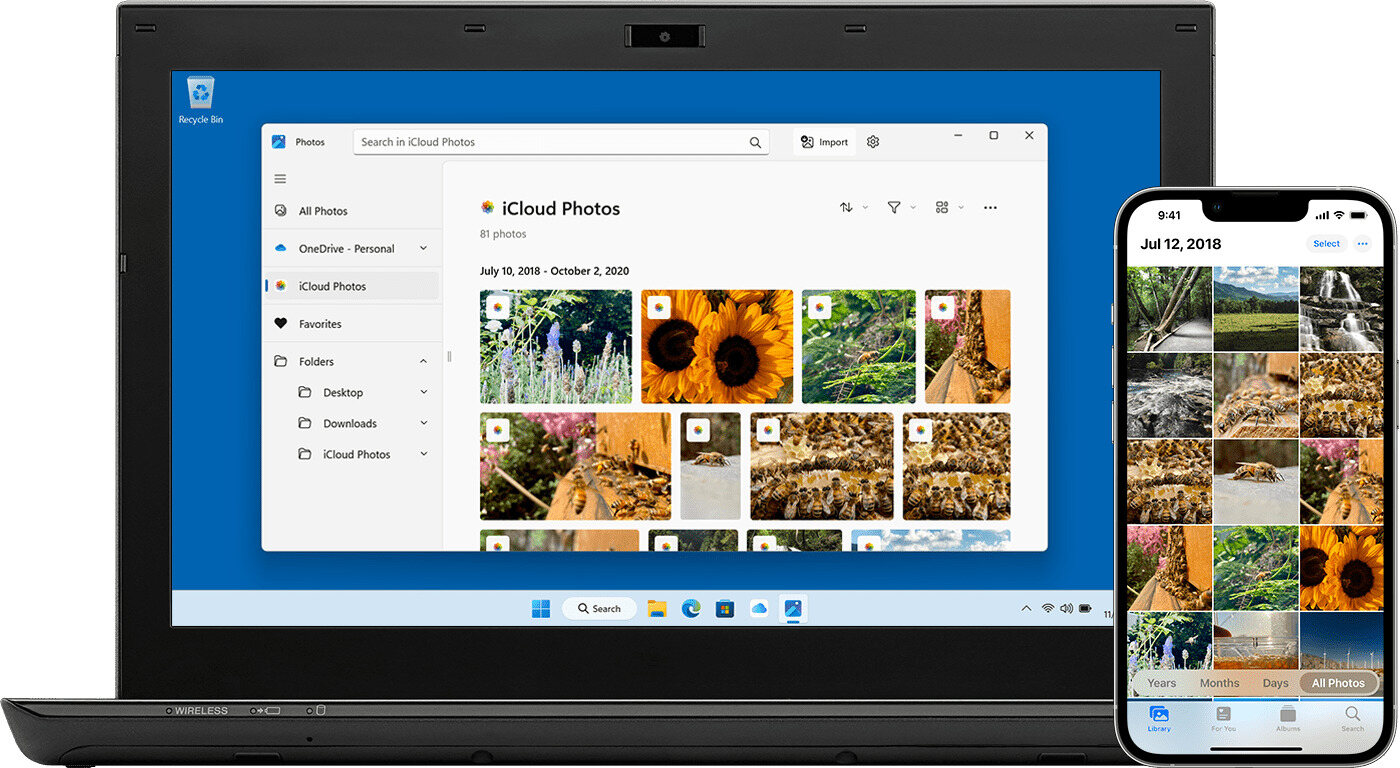
In this digital era, our smartphones have become an integral part of our lives, storing important files, cherished memories, and valuable data. However, there are times when we need to transfer files from our iPhone to a PC for various reasons. Whether it’s to create a backup, free up storage space, or simply share files with others, having a reliable method to transfer files is crucial.
Fortunately, there are multiple methods available that make it easy to transfer files from your iPhone to your PC. From traditional methods like USB cable transfers to modern options like cloud storage and third-party apps, there’s a solution for everyone. In this article, we will explore eight different methods that will allow you to seamlessly transfer files from your iPhone to your PC. So, without further ado, let’s dive in and discover the best ways to transfer files and ensure your data is safely backed up.
Inside This Article
Methods to Transfer Files from iPhone to PC (2023)
iCloud Drive is a convenient method to sync and transfer files from your iPhone to your PC. With iCloud Drive, you can easily access your files across multiple devices and seamlessly transfer them to your PC. To use iCloud Drive, ensure that both your iPhone and PC are connected to the internet and signed in to the same Apple ID. Then, enable iCloud Drive on your iPhone by going to Settings > [Your Name] > iCloud > iCloud Drive. On your PC, download and install iCloud for Windows, sign in with your Apple ID, and select the files you want to sync and transfer. Your files will be accessible in the iCloud Drive folder on your PC.
iTunes File Sharing provides another method to transfer files between your iPhone and PC. To utilize iTunes File Sharing, connect your iPhone to your PC using a USB cable and open iTunes. Select your iPhone in the iTunes interface, then navigate to the “File Sharing” section. From there, you can choose which apps on your iPhone you want to transfer files from. Simply drag and drop the files you want onto your PC desktop or into a specific folder. iTunes File Sharing is particularly useful for transferring documents, photos, and other files associated with specific apps on your iPhone.
AirDrop is a fantastic wireless method for transferring files from your iPhone to your PC. To use AirDrop, make sure that both your iPhone and PC have Wi-Fi and Bluetooth enabled. On your iPhone, swipe up from the bottom of the screen to access the Control Center, then tap on the “AirDrop” option. Select “Everyone” to allow your iPhone to be discovered by nearby devices. On your PC, open the Finder or File Explorer and enable AirDrop. Your iPhone should appear in the list of available devices. Simply select the files you want to transfer on your iPhone, tap the share button, and choose your PC from the AirDrop menu. The files will be transferred wirelessly and saved on your PC for easy access.
If you prefer a more traditional method, you can send files from your iPhone to your PC using email or messaging apps. Simply choose the file you want to send, tap the share button, and select the email or messaging app of your choice. Compose a new message and enter your own email address or phone number as the recipient. Send the message, and access it on your PC by opening the email or messaging app and downloading the file attachment. This method is particularly useful for sending individual files or smaller batches of files.
By utilizing these methods, you can easily transfer files from your iPhone to your PC in 2023. Whether you prefer cloud storage, wired connection, or wireless transfer, there is a method to suit your needs. Keep in mind that File Transfer protocols and options may vary depending on the device’s operating system version, so ensure that you are following the appropriate steps for your specific iPhone model and PC configuration.
Conclusion
Transferring files from your iPhone to your PC is essential for managing and backing up your data. In this article, we’ve explored eight different methods that allow you to transfer files seamlessly. Whether you prefer using a computer software, cloud storage, or a combination of both, there is a method that suits your needs.
From using the traditional iTunes method to utilizing third-party apps and cloud services, the options are vast and diverse. Each method offers its own advantages and disadvantages, so it’s important to choose the one that aligns with your preferences and requirements.
Remember to keep your files organized and regularly back them up to ensure their safety. With the right method and a bit of tech-savviness, you can effortlessly transfer files from your iPhone to your PC and enjoy peace of mind knowing that your data is secure.
FAQs
1. Can I transfer files from my iPhone to my PC without using iTunes?
Yes, there are several methods available to transfer files from your iPhone to your PC without using iTunes. Some popular alternatives include using cloud storage services like iCloud or Google Drive, using third-party file transfer apps like iMazing or AnyTrans, or transferring files via email or messaging apps.
2. How can I transfer photos and videos from my iPhone to my PC?
To transfer photos and videos from your iPhone to your PC, you can use the following methods:
- Connect your iPhone to your PC using a USB cable and use the built-in Windows Photos app or macOS Photos app to import the media files.
- Use cloud storage services like iCloud or Google Photos to automatically sync your photos and videos to your PC.
- Email or message yourself the photos and videos and download them on your PC.
- Use third-party file transfer apps like iMazing or AnyTrans to transfer the media files directly.
3. What is the easiest way to transfer files from my iPhone to my PC?
One of the easiest ways to transfer files from your iPhone to your PC is by using cloud storage services like iCloud or Google Drive. Simply upload the files you want to transfer to the cloud storage service from your iPhone, and then access them on your PC by logging into the same account. Another easy method is using third-party file transfer apps that provide a simple and intuitive interface for transferring files between your iPhone and PC.
4. Can I transfer music from my iPhone to my PC?
Yes, you can transfer music from your iPhone to your PC. One common method is to use iTunes to sync your iPhone with your PC and transfer the music files. However, if you prefer not to use iTunes, there are alternative methods available. You can transfer music from your iPhone to your PC using third-party software like iMazing or AnyTrans, or by uploading the music files to cloud storage services like iCloud or Google Drive and downloading them on your PC.
5. Is it possible to transfer files from my iPhone to my PC wirelessly?
Yes, it is possible to transfer files from your iPhone to your PC wirelessly. There are several methods available:
- Use cloud storage services like iCloud or Google Drive to upload the files from your iPhone and access them on your PC.
- Use third-party file transfer apps like iMazing or AnyTrans that support wireless transfer between your iPhone and PC.
- Transfer files via email or messaging apps by sending the files to yourself and downloading them on your PC.
- Use AirDrop (available on macOS) to wirelessly transfer files between your iPhone and Mac without the need for any additional software.
