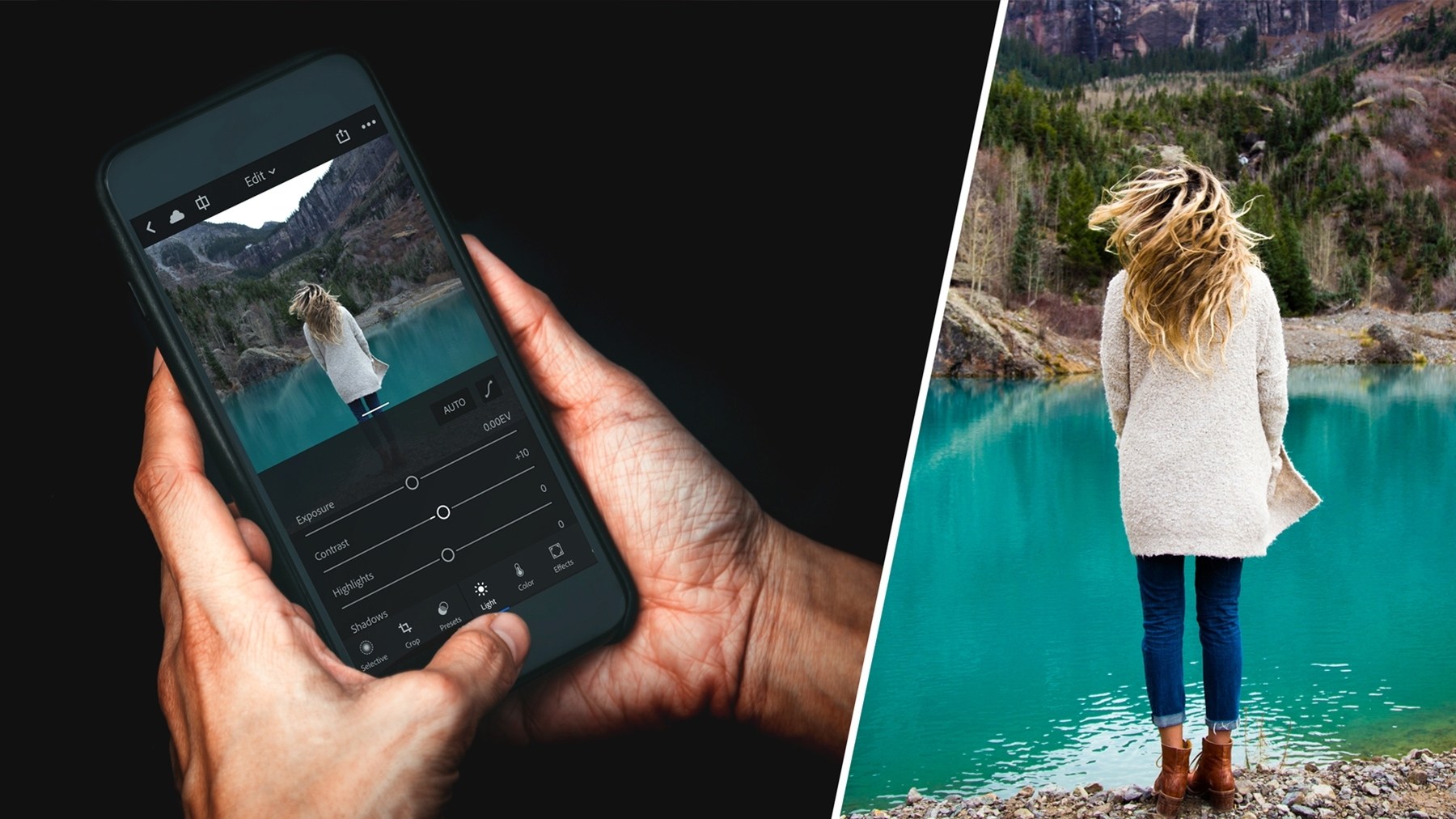
Lightroom Mobile is a powerful and convenient tool for editing photos on the go. With its intuitive interface and comprehensive features, it allows you to enhance your images with ease. One of the key features that sets Lightroom Mobile apart from other photo editing apps is the ability to add layers. Layers allow you to make selective adjustments to specific parts of an image, giving you more control over the final result. Whether you want to brighten certain areas, add filters, or remove blemishes, layers provide the flexibility and precision you need. In this article, we will explore how to add layers in Lightroom Mobile, step by step, so you can take your photo editing skills to the next level.
Inside This Article
- Overview
- Step 1: Launch Lightroom Mobile
- Step 2: Import an Image
- Step 3: Access the Adjustment Tools
- Step 4: Add a New Adjustment Layer
- Step 5: Apply Edits to the Layer
- Step 6: Adjust Layer Properties
- Step 7: Mask and Blend Layers
- Conclusion
- FAQs
Overview
Lightroom Mobile is a powerful photo editing app that allows you to make professional-level edits right on your mobile device. One of the standout features of Lightroom Mobile is the ability to add layers to your edits, giving you more control and flexibility in enhancing your images.
Adding layers in Lightroom Mobile opens up a whole new world of creative possibilities. With layers, you can apply adjustments and edits to specific areas of your image, allowing you to make precise changes without affecting the entire photo. Whether you want to enhance the colors, adjust the exposure, or add a creative filter, layers give you the freedom to experiment and fine-tune your edits.
Adding layers in Lightroom Mobile is a straightforward process that can be done in just a few simple steps. In this article, we will guide you through the process of adding layers and show you how to make the most of this powerful feature.
Step 1: Launch Lightroom Mobile
Launching Lightroom Mobile on your mobile device is the first step to start editing your photos on the go. Whether you are using an Android or iOS device, the process is quite simple.
If you have not already installed Lightroom Mobile on your device, head to the App Store or Google Play Store and search for “Lightroom Mobile” to download and install the app.
Once the installation is complete, locate the Lightroom Mobile app icon on your home screen and tap to open it. If you have logged in to your Adobe Creative Cloud account, it will prompt you to sign in. Enter your Adobe ID and password to proceed. If you do not have an Adobe ID, you can create one for free.
After signing in, you will be greeted with the Lightroom Mobile workspace. Here, you can access your synchronized photos, create new albums, and start editing your images.
Lightroom Mobile offers a user-friendly interface with intuitive controls, making it easy to navigate and work with your photos. Explore the various tools and features available to enhance your editing experience.
Now that you have successfully launched Lightroom Mobile, you are ready to import your images and begin the editing process. Continue to the next step to learn how to import an image into Lightroom Mobile.
Step 2: Import an Image
Once you have launched Lightroom Mobile, it’s time to import an image for editing. Lightroom Mobile offers several ways to import images, giving you the flexibility to choose the method that suits you best.
One way to import an image is by tapping the ‘+’ icon located at the bottom of the screen. This will bring up a menu with various options, including the ability to import photos from your device’s camera roll, synced collections, or even import directly from a connected camera.
If you already have an image open in Lightroom Mobile and want to import another one, you can tap the arrow icon in the top left corner to access the main menu. From there, you can select ‘Add Photos’ to import a new image into your editing workspace.
Another option is to import images directly from cloud storage services such as Adobe Creative Cloud, Google Drive, or Dropbox. Simply tap on the ‘Cloud’ icon in the import menu and choose the desired cloud storage provider. This allows you to access and import your images seamlessly.
Once you have selected an image or multiple images to import, Lightroom Mobile will begin importing them into your library. You can monitor the progress by checking the import bar at the top of the screen. Once the import is complete, the imported image will be displayed in your editing workspace, ready for you to apply adjustments and enhancements.
Keep in mind that Lightroom Mobile supports various image file formats, including RAW, JPEG, and PNG, ensuring that you can work with a wide range of image types.
Now that you have successfully imported an image into Lightroom Mobile, it’s time to move on to the next step and start exploring the powerful adjustment tools available to enhance your photos.
Step 3: Access the Adjustment Tools
Once you’ve imported an image and are ready to start making edits, the next step is to access the adjustment tools in Lightroom Mobile. These tools allow you to make precise changes to various aspects of your photo, such as exposure, contrast, color balance, and more. Here’s how to access them:
1. In the Lightroom Mobile interface, locate and select the editing panel. This can usually be found at the bottom of the screen, represented by an icon that resembles sliders.
2. Once the editing panel is open, you’ll see a range of adjustment options organized into different categories, such as Basic, Tone Curve, Color, and more. Each category contains sliders and controls that you can utilize to fine-tune your image.
3. To access a specific adjustment tool, simply tap on its corresponding category. For example, if you want to adjust the exposure, navigate to the “Basic” category and locate the “Exposure” slider.
4. Once you’ve selected a specific adjustment tool, you can modify its settings by moving the slider left or right. As you make adjustments, you’ll see the changes reflected in real-time on your image.
5. To further customize your edits, you can also tap on the icon next to each adjustment tool. This opens additional options that allow you to fine-tune the specific attributes of that adjustment tool, such as highlights, shadows, saturation, and more.
6. Additionally, Lightroom Mobile offers advanced adjustment tools such as the Healing Brush, Graduated Filter, Radial Filter, and more. These tools enable you to perform more targeted edits and enhance specific areas of your image.
By accessing the adjustment tools in Lightroom Mobile, you have complete control over the editing process and can transform your photos into stunning works of art. Experiment with different adjustments and techniques to achieve the desired look for your image.
Step 4: Add a New Adjustment Layer
Once you have imported an image into Lightroom Mobile and accessed the adjustment tools, the next step is to add a new adjustment layer. This will allow you to make specific edits to a particular area of your image without affecting the rest of the photo.
To add a new adjustment layer, tap on the “Layers” icon located at the bottom of the screen. This will open up a panel where you can manage and organize your layers.
In the layers panel, you will see a “New Layer” button. Tap on this button to create a new adjustment layer. A new layer will appear in the layers panel, ready for you to apply your desired edits.
It’s important to note that each adjustment layer in Lightroom Mobile can be customized with a variety of tools and adjustments. You can use features such as exposure, contrast, saturation, white balance, and more to enhance specific areas of your image.
By adding multiple adjustment layers, you have the flexibility to fine-tune different aspects of your photo individually. This allows you to have more control and precision in your editing process.
When creating a new adjustment layer, think about the specific areas of your image that require different adjustments. For instance, you may want to brighten the sky while adding more contrast to the foreground elements. In this case, you can add separate adjustment layers for the sky and the foreground to make targeted edits.
Experiment with different adjustments on each layer to achieve the desired effect. You can always go back and make further adjustments or remove certain layers if needed.
Adding new adjustment layers in Lightroom Mobile is a powerful tool that gives you the ability to make precise edits to specific areas of your image. Take advantage of this feature to take your mobile editing to the next level.
Step 5: Apply Edits to the Layer
Once you have added a new adjustment layer in Lightroom Mobile, you can start applying edits to enhance your image. This step allows you to make various adjustments to the layer without affecting the original image or other layers.
To begin editing the layer, select the adjustment tool you want to use. Lightroom Mobile offers a wide range of tools, such as exposure, contrast, saturation, and more. Each tool can help you make specific changes to the layer, whether it’s adjusting brightness, adding vibrancy, or enhancing details.
Click on the tool icon in the adjustment panel to access its settings. This will open up a set of sliders that you can use to modify the selected parameter. For example, if you want to adjust the exposure, slide the exposure slider to the left to darken the image or to the right to brighten it.
As you make changes, you’ll be able to see the real-time preview of the edits on your image. This allows you to fine-tune the adjustments until you achieve the desired result. You can also compare the edited version with the original image by using the before and after toggle button located at the bottom of the screen.
Lightroom Mobile also provides advanced editing options for more precise adjustments. You can use tools like the graduated filter or the radial filter to apply effects selectively to specific areas of the layer. This gives you greater control over your edits and allows you to create stunning visual effects.
Furthermore, you can apply presets to your adjustment layer to instantly enhance your image with a specific look or style. Lightroom Mobile offers a wide range of presets that can be customized or downloaded from various sources. Applying a preset can save you time and give your image a unique and professional touch.
Remember to experiment and play around with the different editing tools and techniques available in Lightroom Mobile. Don’t be afraid to make adjustments and try out different effects. You can always go back and refine your edits until you are satisfied with the final result.
Once you are done editing the layer, you can move on to the next step of adjusting layer properties in order to fine-tune the appearance and blending of your edited image.
Step 6: Adjust Layer Properties
Once you have added a new adjustment layer in Lightroom Mobile, you can further fine-tune its properties to achieve the desired effect on your image. Adjusting the layer properties allows you to control various aspects of the adjustments applied to the layer.
Here are some key adjustments and properties you can modify:
Opacity
The Opacity setting determines the transparency of the adjustment layer. By reducing the opacity, you can make the adjustments more subtle and blend them seamlessly with the original image. Increasing the opacity, on the other hand, will make the adjustments more apparent and pronounced.
Blend Modes
Blend modes determine how the adjustment layer interacts with the underlying layers. Each blend mode has a different effect, offering creative possibilities to enhance your images. Experiment with different blend modes to achieve unique and captivating results.
Feather
The Feather option helps you control the softness of the edges of your adjustments. Increasing the feather value will create a smoother transition between the adjusted and unadjusted areas of the image. This can be particularly useful when applying localized adjustments or blending multiple adjustment layers.
Mask Density
Mask Density allows you to control the intensity or density of the layer’s mask. By adjusting this value, you can make the mask more or less opaque, thereby influencing the strength of the applied adjustments in specific areas of the image.
Mask Eraser
If you need to remove specific adjustments from the layer, you can utilize the Mask Eraser tool. This tool enables you to selectively erase parts of the adjustment layer’s mask, allowing you to precisely control where the adjustments are applied.
Mask Feathering
The Mask Feathering option lets you control the softness of the edge between the masked and unmasked areas. Increasing the mask feathering value will create a smoother transition, blending the adjustments more seamlessly and naturally with the rest of the image.
Remember, every image is unique, and adjusting layer properties requires experimentation and an understanding of the desired outcome. Don’t be afraid to play around with different settings and combinations until you achieve the desired effect.
Now that you have adjusted the layer properties, you are ready to move on and explore the next step in the editing process: Masking and blending layers.
Step 7: Mask and Blend Layers
Once you have added multiple adjustment layers to your image in Lightroom Mobile, you have the option to mask and blend those layers to control the effect and achieve the desired results. Masking allows you to apply the adjustments selectively to specific parts of the image, while blending determines how the layers interact with one another.
To start masking a layer, tap on the layer thumbnail in the adjustment panel. This will reveal the masking options. You will see two sliders: Range and Feather.
The Range slider controls the strength of the mask. When you move the slider to the left, it will increase the range of the mask, making it affect more areas of the image. Conversely, moving the slider to the right will narrow down the mask, making it affect only specific areas of the image.
The Feather slider controls the softness of the mask’s edges. Moving it to the right will create a softer transition between the masked and unmasked areas, giving a more natural and seamless blend. Moving it to the left will create a sharper transition, resulting in a more defined boundary between the masked and unmasked areas.
Once you have adjusted the mask settings, you can further refine the mask by using the brush tool. Tap on the brush icon at the bottom of the screen to access the brush settings. You can adjust the size, opacity, and hardness of the brush to precisely paint the areas you want to mask or reveal.
When masking, you have two options: Mask or Erase. The Mask option allows you to paint in the adjustments, effectively revealing the masked areas. The Erase option allows you to remove the adjustments from the areas you paint over, giving you more control over the effect.
As you mask or erase, you can toggle the Show Mask option to visualize the areas that are affected by the adjustments. This can help you see where you have applied the adjustments and make any necessary adjustments to the mask.
Aside from masking, you can also adjust the blending mode of each layer to control how they interact with each other. Tap on the blend mode icon (displayed as “Normal” by default) to view a list of blending options. Each blend mode has a different effect on the image, such as enhancing contrast, reducing saturation, or increasing brightness. Experiment with different blend modes to find the one that best complements your image.
In addition to blend modes, you can also adjust the opacity of each layer to control the overall strength of the adjustments. Lowering the opacity will make the adjustments more subtle, while increasing it will make them more pronounced.
Remember that you can stack multiple adjustment layers in Lightroom Mobile, allowing you to create complex and customized edits. Take your time to experiment with different adjustment options, masks, and blend modes to achieve the desired look for your image.
Conclusion
In conclusion, learning how to add layers in Lightroom Mobile can elevate your photo editing game to the next level. By using layers, you have the power to make targeted adjustments and enhancements to specific areas of your images, giving you full creative control over the final result. Whether it’s adding a touch of brightness to a subject’s face, applying a selective color correction, or creating a stunning composite image, layers allow you to achieve professional-level editing on your mobile device.
With the step-by-step process outlined in this article, you now have the knowledge and skills to start using layers in Lightroom Mobile effectively. Experiment with different blending modes, opacity settings, and adjustment tools to achieve the desired effects. Remember to save your edits as a separate file to preserve the original image. Embrace the versatility and flexibility that layers offer, and watch as your mobile photo editing capabilities soar to new heights.
FAQs
1. Can I add layers in Lightroom Mobile?
Yes, you can add layers in Lightroom Mobile. This feature allows you to enhance your photos by applying adjustments and effects to specific areas of the image while keeping the rest of the photo untouched. Adding layers gives you the flexibility to make targeted edits and create stunning visual effects.
2. How do I add layers in Lightroom Mobile?
To add layers in Lightroom Mobile, you need to follow these steps:
- Open the photo you want to edit in Lightroom Mobile.
- Tap the “Edit” button at the bottom of the screen.
- Tap the “Layers” icon, which looks like two stacked squares.
- Tap the “Add Layer” button to create a new layer.
- You can now apply adjustments and effects to the new layer without affecting the original image.
3. Can I adjust the opacity of layers in Lightroom Mobile?
Yes, you can adjust the opacity of layers in Lightroom Mobile. This allows you to control the transparency of the layer and blend it seamlessly with the original image. To adjust the opacity of a layer, simply select the layer and use the opacity slider to increase or decrease the transparency.
4. Are layers editable in Lightroom Mobile?
Yes, layers in Lightroom Mobile are fully editable. You can make changes to the adjustments and effects applied to each layer at any time. This flexibility allows you to experiment with different editing techniques and fine-tune your edits until you achieve the desired result.
5. Can I merge or flatten layers in Lightroom Mobile?
As of now, Lightroom Mobile does not have the option to merge or flatten layers. The layers feature in Lightroom Mobile is designed to provide non-destructive editing, allowing you to make adjustments without permanently altering the original image. However, you can delete individual layers if you no longer need them.
