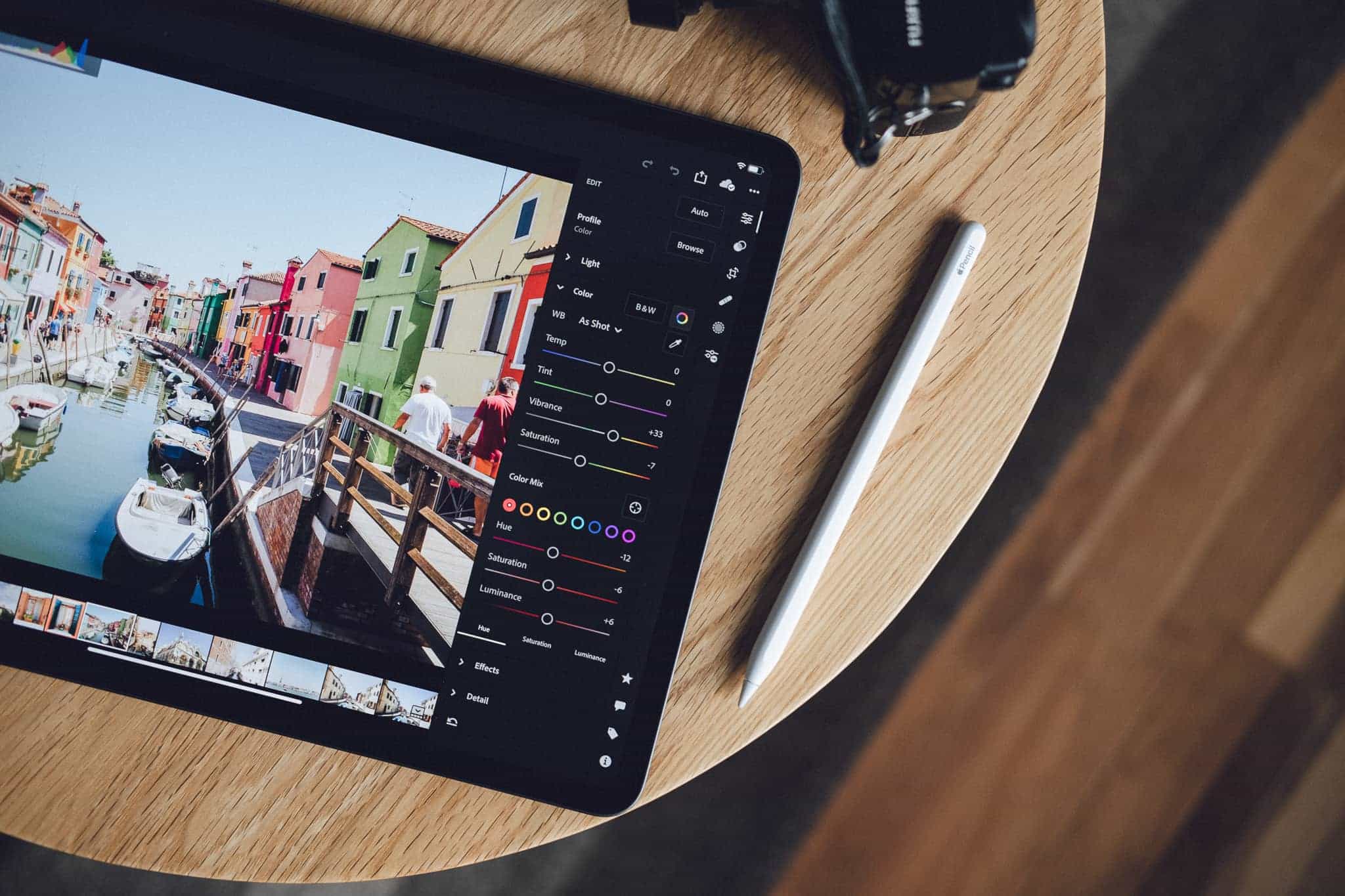
Lightroom Mobile offers a seamless and efficient platform for merging photos, allowing users to combine multiple images into a single, cohesive composition. This feature empowers photographers to unleash their creativity and produce stunning visual narratives. Whether creating panoramic landscapes, dynamic collages, or captivating diptychs, the ability to merge photos in Lightroom Mobile opens up a world of artistic possibilities. In this article, we will delve into the intricacies of merging photos in Lightroom Mobile, exploring the step-by-step process and unveiling valuable tips to optimize this functionality. By harnessing the power of Lightroom Mobile's photo merging capabilities, photographers can elevate their storytelling and visual expression to new heights.
Inside This Article
- Step 1: Open Lightroom Mobile
- Step 2: Select the Photos to Merge
- Step 3: Access the Merge Option
- Step 4: Adjust the Merge Settings
- Step 5: Save the Merged Photo
- Conclusion
- FAQs
Step 1: Open Lightroom Mobile
To begin the process of merging photos in Lightroom Mobile, the first step is to open the application on your mobile device. Lightroom Mobile offers a user-friendly interface that allows you to seamlessly access and manage your photo library while on the go. Whether you're an amateur photographer or a seasoned professional, Lightroom Mobile provides a convenient platform for editing and organizing your images with ease.
Upon launching the Lightroom Mobile app, you will be greeted by a visually appealing home screen that showcases your photo collections and editing tools. The intuitive layout of the app ensures that navigating through the various features is a smooth and enjoyable experience. The welcoming interface invites you to explore the creative possibilities that Lightroom Mobile has to offer.
As you enter the app, you will find yourself immersed in a world of artistic potential, where each tap and swipe brings you closer to transforming your photos into captivating works of art. The seamless integration of powerful editing tools and a user-centric design makes Lightroom Mobile a go-to platform for enhancing and merging your images with precision and creativity.
Once inside Lightroom Mobile, you are ready to embark on the journey of merging your photos to create stunning compositions that reflect your unique vision. The app's accessibility and responsiveness empower you to unleash your creativity and bring your photographic ideas to life, all within the palm of your hand.
With Lightroom Mobile at your fingertips, you are equipped to explore the art of merging photos with confidence and ease. The app's seamless functionality and intuitive interface set the stage for a seamless merging process, allowing you to focus on the artistic expression and storytelling aspects of your images.
In the next step, we will delve into the process of selecting the photos you wish to merge, setting the stage for a seamless and engaging merging experience within Lightroom Mobile.
Step 2: Select the Photos to Merge
Once you have opened Lightroom Mobile and familiarized yourself with its user-friendly interface, the next step is to select the photos you want to merge. This pivotal stage sets the foundation for creating a cohesive and visually compelling composition that seamlessly combines multiple images into a unified narrative.
Lightroom Mobile empowers you to effortlessly browse through your photo library, enabling you to handpick the images that best complement each other. Whether you aim to merge a series of landscape shots, create a dynamic panorama, or blend multiple exposures for a striking effect, the app provides the tools to curate your selection with precision and creativity.
As you embark on the process of selecting the photos to merge, take a moment to envision the story or visual concept you wish to convey through the merged composition. Consider the mood, theme, and focal points that will guide your selection, ensuring that each photo contributes meaningfully to the overall narrative.
With Lightroom Mobile's intuitive interface, you can seamlessly tap into your creative instincts, exploring various images and envisioning how they can harmoniously merge to convey your artistic vision. The app's responsive touch controls and fluid navigation make the selection process a seamless and enjoyable experience, allowing you to focus on the artistic nuances of your chosen photos.
As you curate your selection, consider the visual dynamics, color palettes, and compositional elements that will come into play once the photos are merged. Whether you seek to blend textures, juxtapose contrasting elements, or create a seamless flow between scenes, Lightroom Mobile provides the canvas for your creative exploration.
By selecting the photos to merge with care and intention, you lay the groundwork for a captivating and harmonious composition that reflects your unique perspective as a visual storyteller. The act of curating your photo selection becomes a pivotal step in the merging process, shaping the narrative and emotional resonance of the final composition.
With your photos selected and your creative vision in mind, you are poised to embark on the next phase of the merging process within Lightroom Mobile, where you will access the merge option and begin weaving your chosen images into a compelling visual tapestry.
Step 3: Access the Merge Option
Upon selecting the photos you intend to merge, the next crucial step within Lightroom Mobile is to access the merge option, which serves as the gateway to seamlessly blending your chosen images into a cohesive composition. The merge option empowers you to harness the app's advanced capabilities, allowing you to craft visually compelling narratives that transcend the boundaries of individual photos.
To access the merge option in Lightroom Mobile, navigate to the selected photos and tap on the ellipsis or three-dot icon, typically located in the upper-right corner of the screen. This action unveils a menu of editing and enhancement tools, presenting you with a diverse array of creative possibilities to elevate your images. Within this menu, you will encounter the merge option, often represented by an icon that symbolizes the act of combining or blending elements.
Upon accessing the merge option, Lightroom Mobile presents you with a range of merging techniques tailored to suit various creative objectives. Whether you aspire to create a seamless panorama, blend multiple exposures for enhanced dynamic range, or merge bracketed shots to achieve artistic effects, the app offers a versatile suite of merging capabilities to cater to your artistic vision.
As you delve into the merge option, you are greeted by an interface that invites you to explore the merging techniques available within Lightroom Mobile. The app's intuitive design ensures that navigating through the merging features is a seamless and engaging experience, empowering you to experiment with different merging methods to achieve your desired visual outcome.
The merge option within Lightroom Mobile serves as a gateway to a realm of artistic exploration, where you can seamlessly blend and harmonize your selected photos with precision and creativity. By accessing this feature, you unlock the potential to transcend the limitations of individual images, weaving them into a unified narrative that captivates and resonates with your audience.
With the merge option at your disposal, you are poised to embark on the transformative journey of merging your selected photos, ushering in a realm of creative possibilities that elevate your compositions to new heights. As you acquaint yourself with the merging techniques offered within Lightroom Mobile, you are primed to infuse your visual storytelling with depth, coherence, and artistic finesse, setting the stage for a captivating merging experience.
In the subsequent step, we will delve into the intricacies of adjusting the merge settings, empowering you to fine-tune the merging process and bring your artistic vision to fruition within Lightroom Mobile.
Step 4: Adjust the Merge Settings
Once you have accessed the merge option within Lightroom Mobile and selected the photos you intend to merge, the next pivotal step involves adjusting the merge settings to fine-tune the merging process and bring your artistic vision to fruition. This stage empowers you to exercise precise control over the merging parameters, allowing you to tailor the composition to reflect your unique creative intent.
Upon entering the merge settings interface, Lightroom Mobile presents you with a versatile array of adjustment options that cater to a diverse range of merging techniques. Whether you seek to seamlessly blend panoramic vistas, merge bracketed exposures for enhanced dynamic range, or create captivating double exposures, the app offers a comprehensive suite of settings to accommodate your creative aspirations.
As you navigate through the merge settings, you will encounter a host of adjustable parameters that enable you to refine the merging process with precision and artistry. These settings may include alignment options to ensure seamless cohesion between merged elements, blending modes to harmonize textures and tones, and perspective adjustments to enhance the visual continuity of panoramic compositions.
Furthermore, Lightroom Mobile provides intuitive controls for fine-tuning exposure, contrast, and color balance within the merged composition, empowering you to achieve a cohesive and visually striking result. The app's responsive interface and real-time preview functionality allow you to experiment with the merge settings, observing the immediate impact of each adjustment on the final composition.
In addition to technical adjustments, the merge settings within Lightroom Mobile offer creative tools that amplify your artistic expression. From the ability to overlay and blend multiple images to the freedom to experiment with opacity and layering effects, the app invites you to infuse your merged compositions with depth, emotion, and narrative resonance.
As you immerse yourself in adjusting the merge settings, consider the overarching narrative and emotional impact you aim to convey through the merged composition. Whether you seek to evoke a sense of tranquility in a panoramic landscape, amplify the drama of a dynamic double exposure, or enhance the visual richness of a blended scene, the merge settings serve as your palette for artistic expression.
By meticulously adjusting the merge settings within Lightroom Mobile, you embark on a transformative journey of refining your merged compositions with precision and creativity. This stage empowers you to infuse your visual storytelling with nuance, coherence, and evocative resonance, elevating your merged photos to captivating works of art that reflect your unique perspective as a visual storyteller.
Step 5: Save the Merged Photo
Upon meticulously adjusting the merge settings and achieving a visually compelling composition within Lightroom Mobile, the final step entails saving the merged photo to preserve your artistic creation. This pivotal stage marks the culmination of your merging journey, ensuring that your meticulously crafted composition is securely stored and readily accessible for sharing, printing, or further creative exploration.
As you approach the process of saving the merged photo, Lightroom Mobile offers a seamless and intuitive interface that streamlines the saving process, allowing you to preserve your composition with ease and efficiency. Upon finalizing the merge settings and achieving the desired visual outcome, the app presents you with straightforward options to safeguard your merged photo for future use.
To save the merged photo within Lightroom Mobile, navigate to the interface that showcases the completed composition. Here, you will encounter a dedicated "Save" or "Export" option, typically represented by an icon that symbolizes the act of preserving and exporting your artistic creation. Tapping on this option initiates the saving process, ensuring that your merged photo is securely stored within your device's photo library or designated storage location.
Lightroom Mobile provides a range of saving options to accommodate diverse user preferences and creative workflows. Whether you aspire to save the merged photo in high-resolution format for professional printing, export it as a compressed file for seamless sharing on social media, or retain it in a specific file format for further editing in external applications, the app empowers you to tailor the saving parameters to suit your specific needs.
Furthermore, the saving process within Lightroom Mobile is designed to maintain the integrity and visual fidelity of your merged composition. The app ensures that the saved photo retains the nuanced details, color accuracy, and artistic nuances that define your visual narrative, preserving the essence of your creative vision with uncompromising precision.
By saving the merged photo within Lightroom Mobile, you secure a tangible representation of your artistic expression, encapsulating the culmination of your merging journey in a single, visually captivating image. The act of saving the merged photo serves as a testament to your creative prowess and dedication, ensuring that your artistic vision is immortalized and ready to be shared with the world.
In conclusion, mastering the art of merging photos in Lightroom Mobile opens up a world of creative possibilities for mobile photographers. By seamlessly blending multiple images, you can craft stunning compositions that truly stand out. The intuitive interface and powerful editing tools of Lightroom Mobile empower you to bring your vision to life with ease. Whether you're creating captivating panoramas or blending exposures for dynamic range, the ability to merge photos in Lightroom Mobile is a game-changer. Embrace this technique to elevate your mobile photography and unlock a new realm of artistic expression. With practice and experimentation, you'll harness the full potential of merging photos in Lightroom Mobile, taking your visual storytelling to new heights.
FAQs
-
Can I merge photos in Lightroom Mobile?
- Yes, you can merge photos in Lightroom Mobile using the built-in photo merging feature. This allows you to create stunning panoramas and HDR images directly from your mobile device.
-
Is merging photos in Lightroom Mobile easy for beginners?
- Absolutely! Lightroom Mobile offers a user-friendly interface with intuitive tools for merging photos. Even beginners can quickly grasp the process and create impressive merged images.
-
What are the benefits of merging photos in Lightroom Mobile?
- Merging photos in Lightroom Mobile enables you to expand your creative possibilities by seamlessly combining multiple images into one cohesive composition. This can result in breathtaking landscapes, dynamic HDR shots, and captivating panoramas.
-
Can I adjust the merged photos in Lightroom Mobile?
- Yes, after merging photos, Lightroom Mobile provides a wide range of editing options to fine-tune the merged image. You can adjust exposure, contrast, color balance, and other elements to achieve the desired look.
-
Are there any limitations to merging photos in Lightroom Mobile?
- While Lightroom Mobile offers powerful photo merging capabilities, it's important to note that the quality of the merged image can be influenced by factors such as the original photo resolution and the alignment of the individual shots.
