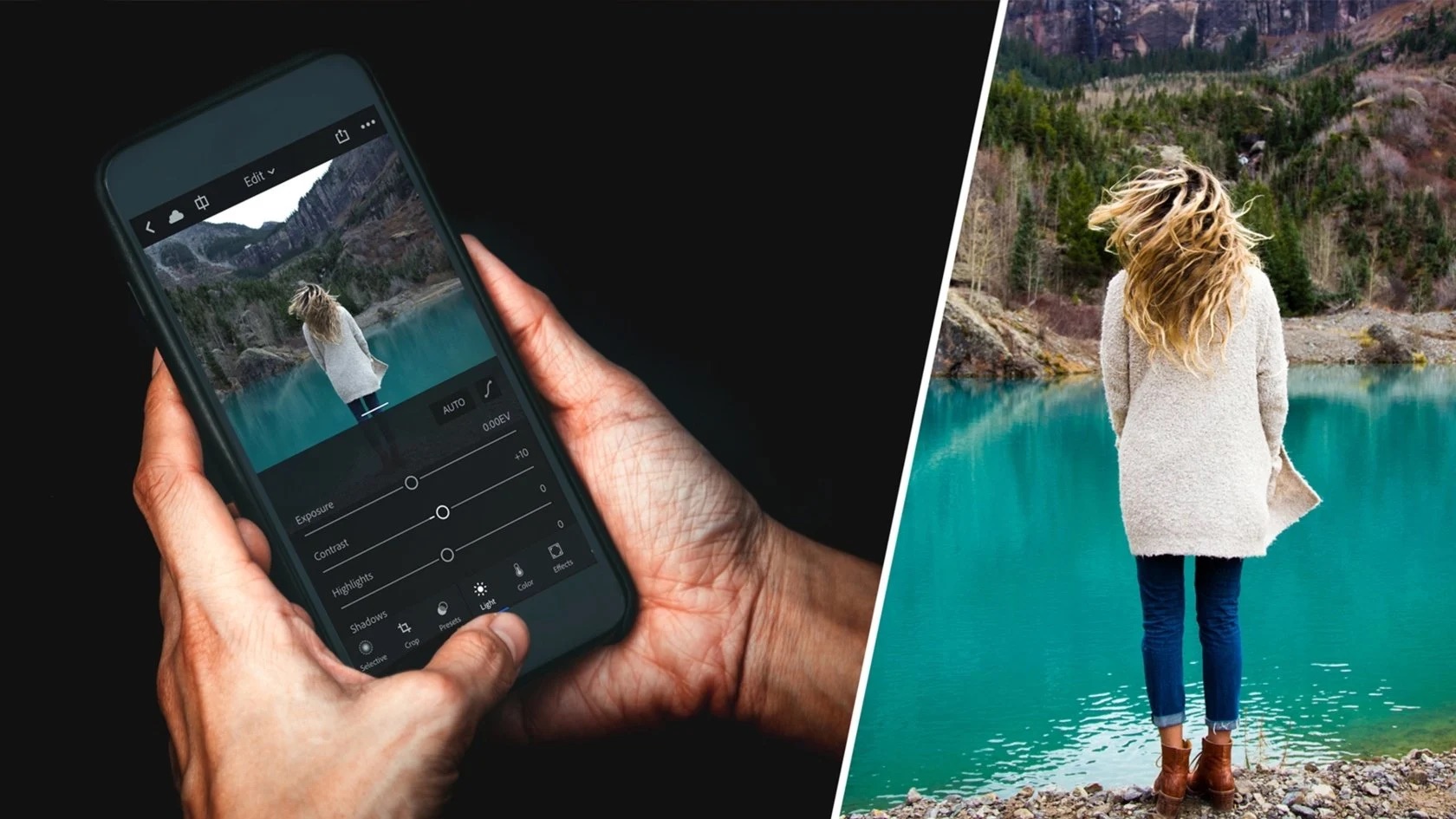
Lightroom Mobile is a powerful tool for editing photos on the go. Whether you're a professional photographer or an amateur enthusiast, the ability to batch edit in Lightroom Mobile can save you valuable time and effort. By applying edits to multiple photos at once, you can maintain a consistent look across your entire photo collection, making your workflow more efficient and your final results more cohesive. In this article, we'll explore the ins and outs of batch editing in Lightroom Mobile, providing you with the knowledge and techniques to streamline your editing process and achieve stunning results. Whether you're looking to enhance a series of vacation snapshots or fine-tune a set of professional images, mastering batch editing in Lightroom Mobile will elevate your photography game to new heights. Let's dive in and uncover the secrets to maximizing your editing potential on the go.
Inside This Article
Importing Photos
Importing photos into Lightroom Mobile is the first step in the editing process. Whether you're a professional photographer or an enthusiastic hobbyist, Lightroom Mobile offers a seamless and efficient way to import and organize your photos on the go. Here's a comprehensive guide on how to import photos into Lightroom Mobile.
1. Accessing the Import Function
Upon opening the Lightroom Mobile app, you'll be greeted with a user-friendly interface. To import photos, tap on the "+" icon located at the bottom of the screen. This action will prompt a menu to appear, offering various options for importing photos.
2. Selecting Photos
After tapping the "+" icon, you'll be presented with the option to "From Camera Roll" or "From Files." If you wish to import photos from your device's camera roll, select the "From Camera Roll" option. Alternatively, if your photos are stored in cloud storage or another location, choose the "From Files" option to navigate to the desired location and select the photos for import.
3. Organizing Imported Photos
Once you've selected the photos you wish to import, Lightroom Mobile provides the option to organize them into albums. This feature is particularly useful for categorizing photos based on events, locations, or themes, allowing for easy access and management of your photo library.
4. Importing Process
After selecting the desired photos and organizing them into albums, simply tap the "Add Photos" button to initiate the import process. Lightroom Mobile will efficiently import the selected photos, making them readily available for the editing process.
5. Utilizing Import Settings
Lightroom Mobile also offers import settings that allow for customization during the import process. These settings include options to apply presets, add copyright information, and adjust file naming conventions. Leveraging these settings can streamline your workflow and ensure that your imported photos are tailored to your specific preferences.
By following these steps, you can seamlessly import your photos into Lightroom Mobile, setting the stage for the subsequent editing process. The intuitive interface and robust import functionality of Lightroom Mobile empower photographers to effortlessly organize and prepare their photos for editing, whether they're capturing moments on a professional shoot or documenting everyday experiences.
Applying Presets
Applying presets in Lightroom Mobile is a game-changer for streamlining the editing process and achieving consistent, professional-quality results. Whether you're a seasoned photographer or a novice enthusiast, leveraging presets can significantly enhance your editing workflow. Here's an in-depth exploration of how to effectively apply presets in Lightroom Mobile.
1. Accessing the Presets Panel
Upon importing your photos and navigating to the editing interface in Lightroom Mobile, the presets panel is readily accessible. Located at the bottom of the screen, the presets icon resembles three interconnected circles. Tapping on this icon unveils a diverse array of preset options, including those provided by Lightroom and any custom presets you've added.
2. Exploring Preset Categories
Lightroom Mobile offers an extensive selection of preset categories, catering to various editing styles and preferences. From vibrant and dynamic presets to moody and atmospheric tones, the preset categories encompass a wide spectrum of artistic expressions. By exploring these categories, you can gain inspiration and insight into the diverse editing possibilities available at your fingertips.
3. Applying Presets
Selecting a preset from the available categories is as simple as tapping on the desired preset thumbnail. Upon applying a preset, you'll immediately witness the transformative impact it has on your photo. The preset serves as a foundational framework, instantly adjusting color tones, contrast, exposure, and other essential parameters to imbue your photo with a distinct aesthetic.
4. Customizing Preset Intensity
Lightroom Mobile empowers you to customize the intensity of applied presets, allowing for fine-tuning to achieve the perfect balance. By adjusting the preset intensity slider, you can tailor the impact of the preset to suit your specific preferences and the unique characteristics of each photo. This level of customization ensures that your edits remain personalized and aligned with your creative vision.
5. Saving Custom Presets
In addition to utilizing the presets provided by Lightroom, you have the option to create and save custom presets based on your preferred editing styles. This feature is particularly valuable for establishing a consistent visual identity across your body of work. By saving custom presets, you can streamline future editing endeavors and maintain a cohesive aesthetic across your portfolio.
6. Exploring External Presets
Lightroom Mobile also supports the importation of external presets, expanding the creative possibilities beyond the built-in preset library. This capability enables you to leverage third-party presets created by renowned photographers and editing experts, further enriching your editing toolkit with diverse styles and techniques.
By mastering the art of applying presets in Lightroom Mobile, you can elevate your editing prowess and unlock a world of creative potential. Whether you're aiming to achieve a cohesive visual narrative across your portfolio or experiment with diverse editing styles, presets serve as a catalyst for realizing your artistic vision with efficiency and precision.
Adjusting Settings
Adjusting settings in Lightroom Mobile empowers photographers to fine-tune every aspect of their photos, ensuring that each image reflects their unique vision and artistic expression. From precise adjustments to color tones and exposure levels to the enhancement of intricate details, the process of adjusting settings is pivotal in transforming a raw image into a captivating visual masterpiece. Here's an in-depth exploration of the comprehensive capabilities and nuanced techniques involved in adjusting settings within Lightroom Mobile.
1. Utilizing the Editing Interface
Upon selecting a photo for editing in Lightroom Mobile, the intuitive editing interface provides a comprehensive array of adjustment tools. These tools encompass essential parameters such as exposure, contrast, highlights, shadows, clarity, vibrance, and saturation, offering granular control over the visual elements within the photo.
2. Fine-Tuning Exposure and Contrast
The exposure slider enables precise control over the brightness of the photo, allowing for adjustments to achieve optimal luminosity. Concurrently, the contrast slider facilitates the enhancement of tonal variance, accentuating the visual depth and overall impact of the image.
3. Harnessing Color Adjustments
Lightroom Mobile's color adjustment tools empower photographers to manipulate individual color channels, fine-tuning hues, saturation, and luminance. This level of control enables the refinement of color balance and the creation of vibrant, visually compelling compositions.
4. Enhancing Details and Sharpness
The sharpening and noise reduction tools in Lightroom Mobile enable photographers to enhance the intricate details within their photos while mitigating digital noise. This process contributes to the refinement of textures and the preservation of image clarity, resulting in a polished and professional aesthetic.
5. Leveraging Selective Editing
Lightroom Mobile's selective editing tools, including the graduated filter, radial filter, and adjustment brush, facilitate targeted adjustments to specific areas within the photo. This capability is instrumental in directing the viewer's focus, creating visual emphasis, and achieving nuanced enhancements in localized regions of the image.
6. Embracing Creative Presets in Conjunction with Manual Adjustments
While presets offer a convenient starting point for editing, the seamless integration of manual adjustments enables photographers to tailor the editing process to the unique characteristics of each photo. By combining the application of presets with meticulous manual adjustments, photographers can achieve a harmonious balance between efficiency and personalized artistry.
7. Preserving the Original Image with Non-Destructive Editing
Lightroom Mobile's non-destructive editing workflow ensures that the original image remains intact, allowing photographers to experiment with adjustments without compromising the integrity of the source file. This safeguard provides the freedom to explore creative possibilities while retaining the flexibility to revert to the original image at any time.
8. Showcasing the Power of Adjusting Settings Through Before-and-After Comparisons
The before-and-after view in Lightroom Mobile serves as a compelling visual tool for evaluating the transformative impact of adjusting settings. This feature enables photographers to witness the evolution of their edits, reinforcing the significance of meticulous adjustments in realizing the full potential of each photo.
By mastering the art of adjusting settings in Lightroom Mobile, photographers can elevate their editing proficiency and imbue their photos with a captivating allure that resonates with viewers. Whether striving to achieve a natural and authentic aesthetic or exploring bold and imaginative visual narratives, the nuanced control offered by Lightroom Mobile empowers photographers to manifest their creative vision with precision and finesse.
Exporting Edited Photos
Exporting edited photos from Lightroom Mobile marks the culmination of the meticulous editing process, transforming raw captures into refined visual masterpieces ready for sharing, printing, or archiving. The export functionality in Lightroom Mobile empowers photographers to tailor the output to specific requirements, ensuring that the final images maintain their intended quality and visual integrity. Here's an in-depth exploration of the comprehensive capabilities and nuanced techniques involved in exporting edited photos within Lightroom Mobile.
-
Accessing the Export Function
Upon completing the editing process and achieving the desired visual aesthetic, the export function in Lightroom Mobile becomes pivotal. Navigating to the export interface unveils a range of export settings and options, providing photographers with the flexibility to customize the output according to their intended use. -
Customizing Export Settings
Lightroom Mobile offers a diverse array of export settings, including options to specify the file format, resolution, quality, and metadata inclusion. Tailoring these settings allows photographers to align the exported images with the specific requirements of their intended destination, whether it be for online sharing, professional printing, or archival purposes. -
Selecting the Optimal File Format
The choice of file format during the export process holds significance in preserving the visual fidelity and compatibility of the exported images. Lightroom Mobile supports popular file formats such as JPEG and TIFF, each offering distinct advantages in terms of compression, color depth, and overall image quality. -
Fine-Tuning Image Resolution and Quality
Adjusting the resolution and quality settings during export enables photographers to optimize the visual clarity and file size of the exported images. This level of control ensures that the exported photos maintain a balance between sharpness and file size, catering to the specific requirements of the intended use. -
Incorporating Metadata and Watermarks
Lightroom Mobile allows for the inclusion of metadata, such as copyright information and descriptive tags, within the exported images. Additionally, photographers have the option to apply watermarks to their photos, safeguarding their artistic ownership and reinforcing brand identity when sharing their work online. -
Efficient Batch Exporting
For photographers managing a collection of edited photos, Lightroom Mobile streamlines the export process through batch exporting functionality. This feature expedites the export of multiple images, ensuring a seamless and time-efficient workflow when preparing a series of edited photos for distribution or archival storage. -
Seamless Integration with Creative Cloud
Lightroom Mobile seamlessly integrates with Adobe Creative Cloud, facilitating effortless synchronization of edited photos across devices and the cloud-based ecosystem. This connectivity ensures that photographers can access their edited photos from various platforms, enhancing the flexibility and accessibility of their creative endeavors.
By mastering the art of exporting edited photos in Lightroom Mobile, photographers can confidently present their meticulously crafted visual narratives to the world, ensuring that the essence of their creative vision is preserved and showcased with uncompromising quality. Whether sharing evocative moments captured through the lens or preparing a portfolio for professional presentation, the export functionality in Lightroom Mobile serves as the gateway to sharing the artistry and storytelling encapsulated within each edited photo.
In conclusion, mastering batch editing in Lightroom Mobile can significantly streamline your workflow and elevate the quality of your photos. By leveraging this powerful feature, you can efficiently apply consistent adjustments to multiple images, saving time and ensuring a cohesive visual style across your portfolio. With the ability to synchronize edits seamlessly across devices, Lightroom Mobile empowers you to stay productive and creative on the go. Embrace the convenience and precision of batch editing to unleash the full potential of your mobile photography. Elevate your artistry, amplify your efficiency, and unlock a world of possibilities with Lightroom Mobile's batch editing capabilities.
FAQs
-
Can I batch edit photos in Lightroom Mobile?
- Yes, Lightroom Mobile allows you to batch edit photos, making it convenient to apply consistent adjustments to multiple images at once. This feature is particularly useful for maintaining a cohesive look across a series of photos.
-
What types of adjustments can be batch edited in Lightroom Mobile?
- You can batch edit a wide range of adjustments in Lightroom Mobile, including exposure, contrast, color temperature, saturation, and more. This capability streamlines the editing process, saving time and ensuring uniformity across your photo collection.
-
Is it possible to create presets for batch editing in Lightroom Mobile?
- Absolutely! Lightroom Mobile enables you to create and save presets, which can be applied to multiple photos simultaneously. This feature empowers you to develop your unique editing style and efficiently apply it to your images.
-
How does batch editing in Lightroom Mobile enhance workflow efficiency?
- Batch editing in Lightroom Mobile significantly improves workflow efficiency by allowing you to make consistent adjustments across multiple photos in just a few clicks. This streamlines the editing process, enabling you to focus more on the creative aspects of photography.
-
Can I undo batch edits in Lightroom Mobile?
- Yes, you can easily undo batch edits in Lightroom Mobile. The non-destructive nature of the editing process ensures that you can revert to the original state of individual photos or the entire batch if needed, providing flexibility and peace of mind during the editing process.
