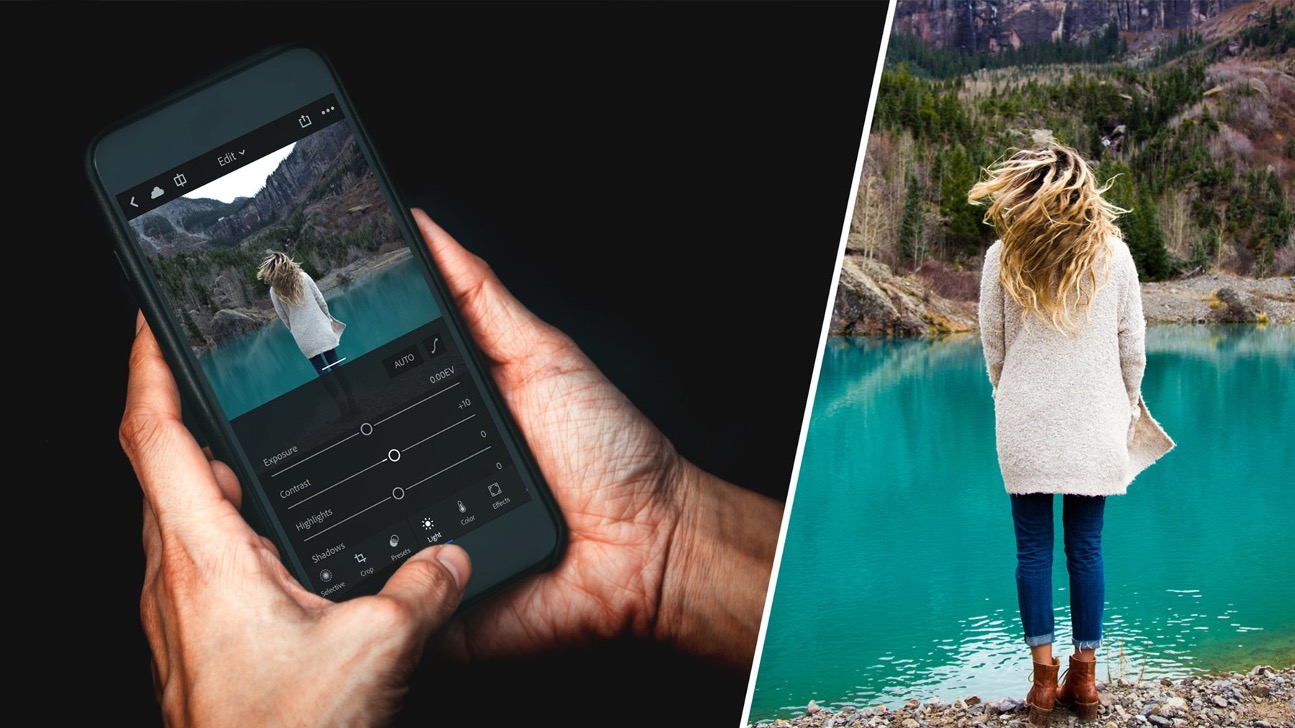
Are you looking to enhance your mobile photography game? Lightroom Mobile presets are a game-changer, allowing you to effortlessly elevate your images with just a few taps. Whether you're a professional photographer or an avid Instagram enthusiast, mastering the art of using presets in Lightroom Mobile can take your photos to the next level.
In this comprehensive guide, we'll delve into the world of Lightroom Mobile presets, exploring how to use them effectively to transform your photos with stunning effects. From understanding the basics of presets to applying them to your images, we'll cover everything you need to know to unleash the full potential of this powerful tool. Get ready to unlock a new realm of creativity and effortlessly craft captivating visuals that stand out in a sea of ordinary snapshots. Let's embark on this journey to harness the magic of Lightroom Mobile presets and elevate your mobile photography to new heights.
Inside This Article
- What are Presets in Lightroom Mobile?
- How to Import Presets into Lightroom Mobile
- Applying Presets to Your Photos
- Customizing and Saving Your Own Presets
- Conclusion
- FAQs
What are Presets in Lightroom Mobile?
Presets in Lightroom Mobile are powerful tools that allow users to apply a predefined set of adjustments and enhancements to their photos with just a few taps. These pre-configured settings can dramatically transform the look and feel of an image, giving it a professional and polished appearance. Essentially, presets serve as a shortcut to achieving specific visual styles and moods without the need for extensive manual adjustments.
In the context of Lightroom Mobile, presets are akin to filters, but with a higher degree of customization and control. They encompass a wide range of effects, including color grading, exposure adjustments, contrast enhancements, and artistic filters. Whether you're aiming for a vintage, moody, vibrant, or black-and-white aesthetic, there's a preset available to suit your creative vision.
One of the key advantages of using presets in Lightroom Mobile is the time-saving aspect. Instead of individually tweaking various settings for each photo, users can simply apply a preset to achieve a consistent look across their entire photo collection. This efficiency is particularly beneficial for photographers, social media influencers, and anyone who desires a cohesive visual theme for their online presence.
Moreover, presets offer a valuable learning opportunity for photography enthusiasts. By examining the adjustments applied within a preset, users can gain insights into the nuances of image editing and develop a deeper understanding of how different settings contribute to the overall look of a photo. This educational aspect can empower individuals to refine their own editing skills and eventually create their own custom presets tailored to their unique style.
In essence, presets in Lightroom Mobile are a gateway to effortless yet impactful photo editing. They enable users to elevate their images with professional-grade enhancements, streamline their editing workflow, and gain valuable insights into the art of image manipulation. Whether you're a seasoned photographer or a casual smartphone snapper, incorporating presets into your editing arsenal can significantly enhance the visual appeal of your photos.
How to Import Presets into Lightroom Mobile
Importing presets into Lightroom Mobile is a straightforward process that unlocks a world of creative possibilities for enhancing your photos. Whether you've crafted your own custom presets or acquired them from talented creators, integrating these presets into your Lightroom Mobile workflow can elevate your editing experience. Here's a step-by-step guide to seamlessly importing presets into Lightroom Mobile:
-
Accessing the Presets Tab: Upon launching Lightroom Mobile, navigate to the "Presets" tab located at the bottom of the screen. This is where you'll manage and organize your collection of presets.
-
Importing External Presets: If you've obtained presets from external sources, such as professional photographers, online marketplaces, or photography communities, you'll need to import them into Lightroom Mobile. To do this, tap the three-dot menu icon in the Presets tab and select "Import Presets."
-
Locating the Preset Files: When prompted, browse through your device's storage to locate the preset files you wish to import. These files typically have the extension ".dng" for image-based presets or ".xmp" for settings-based presets.
-
Selecting the Presets: After locating the preset files, tap to select the ones you want to import into Lightroom Mobile. You can choose individual presets or import an entire collection at once, depending on your preferences.
-
Confirming the Import: Once you've selected the desired presets, confirm the import action. Lightroom Mobile will seamlessly integrate the presets into your library, making them readily accessible for applying to your photos.
-
Organizing Your Presets: With the newly imported presets now available in your library, consider organizing them into categories or collections based on their intended use or visual style. This organizational approach can streamline your editing process and help you quickly locate the perfect preset for any photo.
By following these steps, you can effortlessly import external presets into Lightroom Mobile, expanding your editing toolkit and unlocking a diverse range of creative enhancements for your photos. Whether you're seeking to infuse your images with a vintage allure, a modern aesthetic, or a dramatic flair, importing presets into Lightroom Mobile empowers you to effortlessly achieve your desired visual outcomes.
Applying Presets to Your Photos
Applying presets to your photos in Lightroom Mobile is a seamless process that can instantly elevate the visual impact of your images. Whether you're aiming to evoke a specific mood, enhance the vibrancy of colors, or achieve a cohesive aesthetic for your photo collection, the application of presets offers a convenient and efficient means of transforming your photos. Here's a detailed exploration of the steps involved in applying presets to your photos, along with insights into the creative possibilities unlocked by this feature.
Accessing the Editing Interface
Upon selecting a photo within Lightroom Mobile, you'll be directed to the editing interface, where a myriad of adjustment tools and creative options await. To apply a preset to your photo, navigate to the "Presets" tab located at the bottom of the screen. This tab serves as a gateway to your collection of presets, allowing you to effortlessly browse and select the perfect enhancement for your image.
Choosing the Ideal Preset
As you explore the array of presets available in your library, take the time to preview each one on your photo. This preview functionality provides a real-time glimpse into how the preset will impact the visual characteristics of your image. By experimenting with different presets, you can swiftly identify the one that best aligns with your creative vision for the photo.
Fine-Tuning and Refinement
Once you've applied a preset to your photo, Lightroom Mobile grants you the flexibility to further refine the adjustments to suit your preferences. You can fine-tune parameters such as exposure, contrast, saturation, and white balance, ensuring that the preset's effects harmonize seamlessly with the specific attributes of your photo. This customization capability empowers you to achieve a personalized and nuanced result, tailored to the unique nuances of each image.
Exploring Creative Combinations
In addition to applying a single preset, Lightroom Mobile enables you to experiment with layering multiple presets to create captivating and distinctive effects. By sequentially applying different presets and adjusting their intensities, you can craft entirely new visual styles and atmospheres, infusing your photos with a heightened level of creativity and individuality.
Instant Transformation
The beauty of applying presets to your photos lies in the instantaneous transformation they impart. With just a tap, you can witness your image undergo a remarkable metamorphosis, evolving from its original state into a visually captivating rendition that reflects your artistic intent. This immediacy not only streamlines the editing process but also empowers you to efficiently explore diverse aesthetic possibilities for your photos.
By embracing the process of applying presets to your photos in Lightroom Mobile, you open the door to a realm of creative expression and visual enhancement. Whether you're seeking to evoke nostalgia with a vintage-inspired look, amplify the drama of a landscape, or infuse your portraits with a modern allure, the application of presets empowers you to effortlessly realize your artistic vision and breathe new life into your photos.
Customizing and Saving Your Own Presets
Delving into the realm of customizing and saving your own presets in Lightroom Mobile unveils a realm of boundless creative potential, enabling you to encapsulate your unique artistic style and editing preferences into reusable, personalized presets. This process not only streamlines your editing workflow but also empowers you to impart a distinct signature to your photos, fostering a cohesive and recognizable visual identity across your body of work.
Crafting Your Custom Preset
The journey of creating a custom preset commences with the selection of a base photo that exemplifies the aesthetic and editing nuances you wish to encapsulate within the preset. Whether it's a particular color palette, a specific tonal range, or a set of nuanced adjustments that resonate with your artistic vision, the chosen photo serves as the canvas upon which your preset will be crafted.
As you navigate through the editing interface of Lightroom Mobile, meticulously fine-tune the various parameters to achieve the desired look for your photo. This encompasses adjustments to exposure, contrast, vibrancy, hue, saturation, and other key attributes that collectively define the visual character of the image. Embrace experimentation and iteration, allowing your creative intuition to guide the refinement of each setting until it harmonizes seamlessly with your artistic intent.
Saving Your Customized Preset
Once you've meticulously tailored the editing adjustments to align with your creative vision, it's time to immortalize your efforts by saving the customized preset. Within the editing interface, navigate to the "Presets" tab and tap the "Create Preset" option. This initiates the process of encapsulating the meticulously crafted adjustments into a reusable preset, ready to breathe new life into your future photos.
As you embark on the preset creation journey, you'll encounter a myriad of customization options, allowing you to selectively include or exclude specific editing parameters within the preset. This granular control empowers you to curate a preset that encapsulates the essence of your editing style while offering flexibility for adaptation to diverse photo subjects and scenarios.
Naming and Organizing Your Custom Preset
With the editing adjustments encapsulated within the preset, take a moment to bestow it with a meaningful and memorable name that reflects its defining characteristics. Whether it's a descriptive title that encapsulates the mood it evokes or a personalized moniker that resonates with your creative ethos, the name serves as a beacon, guiding you to the preset that best aligns with your editing intentions.
Furthermore, consider organizing your custom presets into thematic collections or categories, fostering a structured and intuitive library that aligns with your editing preferences and the diverse genres of your photography. This organizational approach not only streamlines your workflow but also cultivates a harmonious editing experience, allowing you to swiftly locate the perfect preset for each photo.
Embracing the Creative Journey
The process of customizing and saving your own presets in Lightroom Mobile transcends mere technicalities; it embodies a profound creative journey that empowers you to infuse your photos with a distinct visual identity and a personalized touch. By crafting presets that resonate with your artistic sensibilities, you not only streamline your editing process but also imbue your photos with a cohesive and recognizable aesthetic that reflects your unique perspective as a visual storyteller.
In essence, the act of customizing and saving your own presets in Lightroom Mobile is an invitation to embark on a creative odyssey, where each preset becomes a testament to your evolving artistic vision and editing prowess. As you continue to refine and expand your collection of custom presets, you forge a path towards a seamless and expressive editing experience, where each photo becomes a canvas for the manifestation of your distinctive visual narrative.
In conclusion, mastering the use of presets in Lightroom Mobile can significantly streamline your photo editing process and elevate the overall quality of your images. By leveraging presets, you can achieve consistent and professional-looking results with just a few taps, saving time and effort while maintaining a cohesive visual style across your photography portfolio. Whether you're a seasoned photographer or an enthusiastic hobbyist, integrating presets into your editing workflow empowers you to unleash your creativity and produce stunning visuals that resonate with your audience. Embrace the convenience and creative potential of presets in Lightroom Mobile, and unlock a world of possibilities for enhancing your mobile photography.
FAQs
-
What are presets in Lightroom Mobile, and how do they work?
Presets in Lightroom Mobile are pre-defined settings that can be applied to photos to achieve specific looks or styles with just one click. These settings include adjustments to exposure, contrast, color, and other parameters, allowing users to quickly enhance their photos without manually adjusting each setting. -
How can I install presets in Lightroom Mobile?
To install presets in Lightroom Mobile, you can start by importing the preset files into the app. This can be done by accessing the preset files through a cloud storage service or by using the "Import" option within the Lightroom Mobile app. Once imported, the presets will be available for use in the app. -
Are presets customizable in Lightroom Mobile?
Yes, presets in Lightroom Mobile are customizable. After applying a preset to a photo, users can further adjust the settings to fine-tune the look according to their preferences. This flexibility allows for personalized editing while still benefiting from the initial preset's enhancements. -
Can I create my own presets in Lightroom Mobile?
Absolutely! Lightroom Mobile allows users to create their own presets based on their preferred editing styles. After making adjustments to a photo, users can save those settings as a custom preset for future use, streamlining the editing process and maintaining a consistent look across their photos. -
Do presets affect the original photo in Lightroom Mobile?
When using presets in Lightroom Mobile, the original photo remains untouched. The presets are applied as a layer of adjustments on top of the original photo, ensuring that the original image is preserved. This non-destructive editing approach allows for experimentation and easy reversal of changes.
