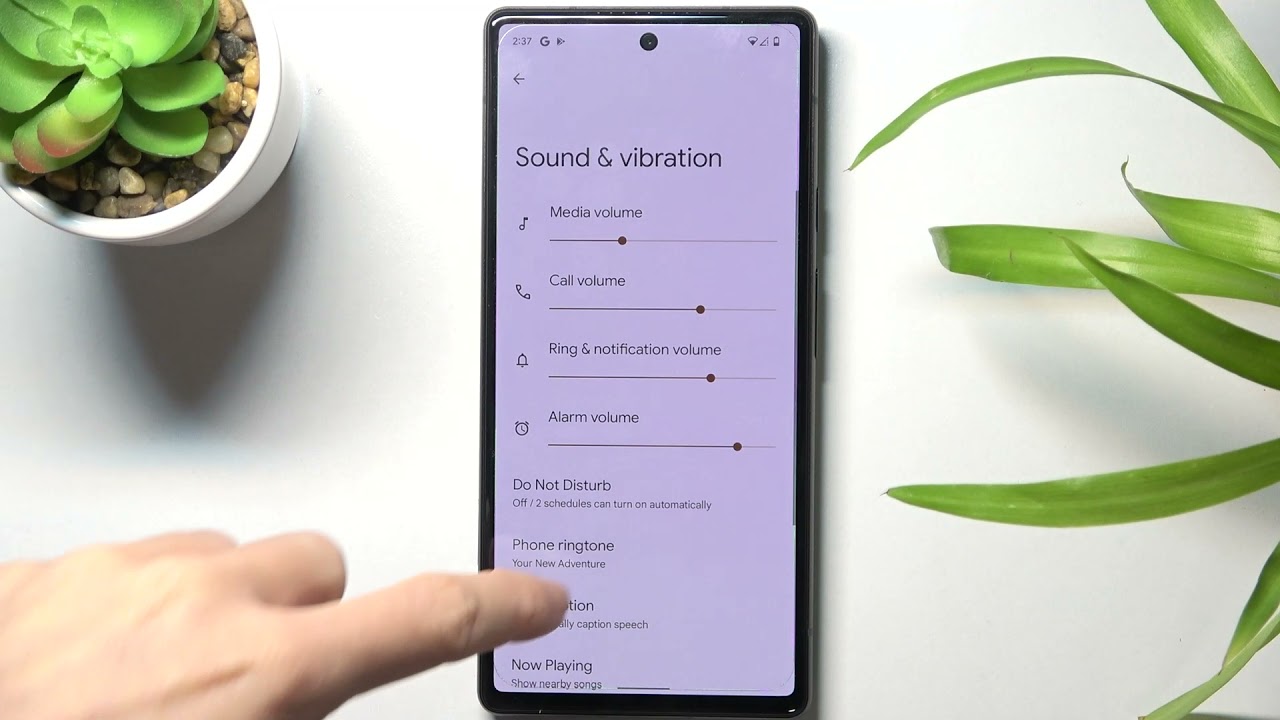
Welcome to our comprehensive guide on how to add ringtones to Pixel 6! In today’s smartphone-centric world, customizing your device has become more important than ever. Your ringtone is one of the key ways to express your personality and make your phone uniquely yours. The Google Pixel 6 offers a range of pre-installed ringtones, but sometimes you want something different, something that truly reflects your style. In this article, we will walk you through the process of adding new ringtones to your Pixel 6. Whether you prefer catchy tunes, soothing melodies, or even your favorite song, we’ve got you covered. So, if you’re ready to give your Pixel 6 a personal touch, let’s dive right in and learn how to add ringtones to your device!
Inside This Article
- Overview
- Method 1: Adding Ringtones using the Pixel 6 Settings
- Method 2: Adding Ringtones using a File Manager App
- Method 3: Adding Ringtones using a Ringtone Maker App
- Conclusion
- FAQs
Overview
Adding custom ringtones to your Pixel 6 can help personalize your smartphone and set it apart from the default tones. Whether you want a catchy melody, your favorite song, or a unique soundbite, having a customized ringtone can bring a touch of personality to your device. Fortunately, adding ringtones to your Pixel 6 is a relatively simple process, and this article will guide you through the various methods you can use to achieve this.
In this article, we will explore three different methods to add ringtones to your Pixel 6. The first method involves using the Pixel 6’s built-in settings to add custom ringtones. The second method involves using a file manager app to manually transfer the ringtone files to your device. Lastly, we’ll cover using a ringtone maker app to create custom ringtones from your favorite songs or audio files.
By the end of this article, you’ll have all the knowledge you need to add your favorite tunes as ringtones on your Pixel 6, allowing you to enjoy a personalized touch every time your phone rings.
Method 1: Adding Ringtones using the Pixel 6 Settings
One of the easiest ways to add ringtones to your Pixel 6 is by using the built-in settings on your device. Follow these steps to customize your ringtone:
1. Open the “Settings” app on your Pixel 6.
2. Scroll down and tap on “Sound & vibration.”
3. Tap on “Phone ringtone.”
4. You will see a list of available ringtones. Scroll through the options and choose the one you like.
5. If you want to use a custom ringtone, tap on “Add ringtone” at the bottom of the list.
6. This will open the file manager on your Pixel 6. Navigate to the folder where your custom ringtone is stored.
7. Select the desired ringtone file and tap on “Done” or “Add.”
8. Once you have selected a ringtone, you can use the “Preview” button to listen to it before setting it as your default ringtone.
9. Finally, tap on “Save” or “Set” to apply the selected ringtone as your default option.
That’s it! You have successfully added a ringtone using the Pixel 6 settings. Now, whenever you receive a call, your customized ringtone will play, adding a personal touch to your device.
Method 2: Adding Ringtones using a File Manager App
If you want to add custom ringtones to your Pixel 6, you can use a file manager app. This method allows you to select audio files from your device’s storage and set them as ringtones.
Here’s how you can add ringtones using a file manager app:
- Start by downloading a file manager app from the Google Play Store. There are various options available, such as ES File Explorer, Solid Explorer, or File Manager by Xiaomi. Choose one that suits your preferences.
- Once you have installed the file manager app, open it and navigate to the directory where your audio files are located. This could be the Downloads folder or any other folder where you have saved the desired ringtone.
- Find the audio file that you want to set as a ringtone and long-press on it. This will bring up a context menu with various options.
- Select the “Rename” or “Set as” option from the menu, depending on the file manager app you are using.
- If you choose the “Rename” option, you can change the file extension from “.mp3” to “.ogg” as some Android devices require the .ogg format for ringtones. However, Pixel 6 supports both .mp3 and .ogg file formats, so this step may not be necessary.
- If you choose the “Set as” option, you will be presented with a list of actions. Select the “Set as ringtone” option to set the selected audio file as your ringtone.
- After selecting either the “Rename” or “Set as” option, a confirmation message will appear, indicating that the file has been successfully renamed or set as a ringtone.
- Go to your Pixel 6’s settings and navigate to the “Sounds and vibration” section. Here, you will find the “Phone ringtone” option.
- Tap on “Phone ringtone” and you will be presented with a list of available ringtones.
- Scroll through the list and you should see the newly added ringtone. Tap on it to select it as your default ringtone for calls.
Using a file manager app to add ringtones to your Pixel 6 is a straightforward method that gives you more control over the selection of audio files. Whether you prefer using your own music or downloading custom ringtone files, this method allows you to personalize your device’s ringtone to your liking.
Method 3: Adding Ringtones using a Ringtone Maker App
If you’re looking for a more personalized ringtone for your Pixel 6, you can use a ringtone maker app to create and add custom ringtones. These apps allow you to select and edit your favorite song, cut it to the desired length, and then save it as a ringtone. Here’s how you can do it:
Step 1: Install a Ringtone Maker App: Start by downloading and installing a reliable ringtone maker app from the Google Play Store. There are several options available, such as Ringtone Maker, Zedge, and MP3 Cutter and Ringtone Maker. Choose one that suits your preferences.
Step 2: Open the Ringtone Maker App: Once the app is installed, open it on your Pixel 6. You’ll be greeted with a user-friendly interface, allowing you to access various features.
Step 3: Select a Song: Tap on the “Select Song” or “Choose File” option within the app. This will give you access to your phone’s storage, where you can locate and select the desired song you want to turn into a ringtone.
Step 4: Edit the Song: The ringtone maker app will provide you with tools to edit the selected song. You can adjust the starting and ending points of the ringtone by dragging the sliders or manually entering the time values. This allows you to create a specific portion of the song as your ringtone.
Step 5: Preview and Save: Once you’ve made all the necessary edits, you can preview the ringtone to ensure it sounds the way you want. Play it multiple times to make sure it’s perfect. If you’re satisfied, tap the “Save” or “Export” button to save the ringtone to your device.
Step 6: Set the Ringtone: After saving the ringtone, your Pixel 6 will automatically recognize it as a new ringtone. To set it as your default ringtone, go to “Settings” > “Sound” > “Phone ringtone” and choose the newly created ringtone from the list.
With the help of a ringtone maker app, you can easily add custom ringtones to your Pixel 6 and personalize your phone’s sound to reflect your unique style and taste.
Conclusion
Adding ringtones to your Pixel 6 is a simple and enjoyable process that allows you to personalize your device and express your unique style. Whether you want to use pre-installed ringtones or create your own, the Pixel 6 offers a seamless experience. By following the steps outlined in this guide, you can easily set up your favorite tunes as your ringtone, alarm, or notification sound.
Remember to consider the file format, file size, and source of your custom ringtones to ensure compatibility and prevent any potential issues. With a wide range of options available, you can personalize your Pixel 6 to make it truly feel like your own.
So why not give it a try and add some flair to your Pixel 6 with a lively or soothing ringtone? Get creative, make it reflect your personality, and enjoy a truly unique audio experience every time your phone rings.
FAQs
1. Can I add custom ringtones to my Pixel 6?
2. What file format should the ringtones be in?
3. How do I transfer ringtones to my Pixel 6?
4. Can I set a specific ringtone for individual contacts?
5. Are there any apps available to help me manage ringtones on my Pixel 6?
