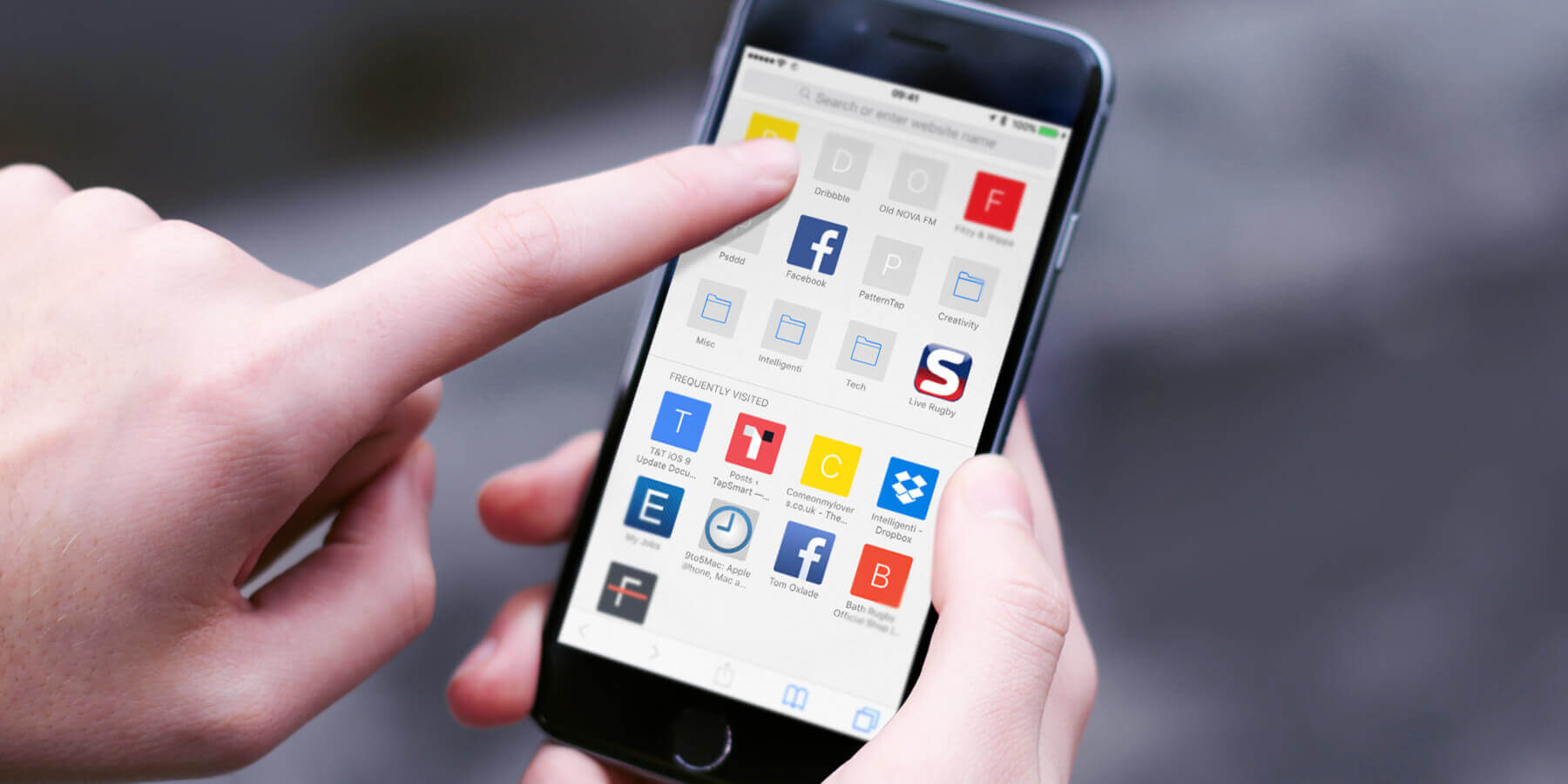
Are you frequently finding yourself scrolling through endless lists, trying to locate your favorite websites on your iPhone? Bookmarking can be a game-changer when it comes to organizing your favorite online destinations. Whether it’s a news site you visit daily or a recipe blog you refer to when you’re in the kitchen, bookmarking allows you to access your desired pages with just a few taps on your iPhone.
In this article, we will guide you through the process of bookmarking on your iPhone, making it easier for you to save and access your favorite websites whenever you need them. So, grab your iPhone and let’s dive into the world of bookmarking!
Inside This Article
- Adding a Bookmark in Safari
- Organizing Bookmarks
- Accessing Bookmarked Pages
- Deleting Bookmarks
- Using Safari Browser- Adding a Bookmark- Accessing Bookmarks- Editing Bookmarks- Deleting Bookmarks
- Using Third-Party Apps
- Organizing Bookmarks
- Utilizing iCloud for Bookmarks
- Conclusion
- Conclusion
- FAQs
With the advancement of technology, smartphones have become an integral part of our lives. They provide us with a plethora of features and functionalities, making our lives easier and more convenient. One such feature that comes in handy when browsing the internet is bookmarking. In this article, we will explore how to bookmark on an iPhone and make the most out of this useful feature.
Adding a Bookmark in Safari
Safari is the default web browser on iPhones and iPads, and it offers a seamless browsing experience. Adding a bookmark in Safari is simple and can be done in a few easy steps.
- Launch the Safari app on your iPhone.
- Navigate to the webpage that you want to bookmark.
- Tap on the share icon, which is located at the bottom of the screen. It looks like a square with an arrow pointing upwards.
- From the share menu, select the option labeled ‘Add Bookmark’.
- You can customize the name and location of the bookmark if desired.
- Tap ‘Save’ to add the bookmark to your Safari bookmarks.
Organizing Bookmarks
As you start bookmarking more and more webpages, you may find it helpful to organize them for easier access. Safari allows you to create folders and categorize your bookmarks, making it easier to find what you’re looking for.
- Open the Safari app on your iPhone.
- Tap on the bookmarks icon, located at the bottom of the screen. It looks like an open book.
- On the bookmarks screen, tap on ‘Edit’.
- To create a new folder, tap on the ‘New Folder’ option and give it a name.
- You can then move your bookmarks into the newly created folder by tapping on the bookmark and selecting the folder you want to move it to.
- Tap ‘Done’ when you have finished organizing your bookmarks.
Accessing Bookmarked Pages
Once you have bookmarked a webpage, accessing it is a breeze. Here’s how you can quickly access your bookmarked pages in Safari.
- Open the Safari app on your iPhone.
- Tap on the bookmarks icon at the bottom of the screen.
- On the bookmarks screen, you will see a list of your bookmarked pages.
- Tap on the desired bookmark to open the webpage.
Deleting Bookmarks
If you no longer need a bookmark or want to remove clutter from your bookmarks list, you can easily delete bookmarks in Safari.
- Launch the Safari app on your iPhone.
- Tap on the bookmarks icon at the bottom of the screen.
- On the bookmarks screen, locate the bookmark you want to delete.
- Swipe left on the bookmark to reveal the delete option.
- Tap on the delete option to remove the bookmark.
Bookmarking webpages in Safari on your iPhone enables you to quickly access your favorite sites and articles, keeping all your important content just a few taps away. Whether you’re organizing your bookmarks into folders or deleting ones you no longer need, you now have the knowledge to make the most out of the bookmarking feature on your iPhone.
Using Safari Browser- Adding a Bookmark- Accessing Bookmarks- Editing Bookmarks- Deleting Bookmarks
Bookmarking websites on your iPhone can save you time and allow you to easily access your favorite pages. Whether you want to save an article for later reading or bookmark a website you frequently visit, Safari browser offers a simple and convenient way to manage your bookmarks. Here’s a step-by-step guide on how to bookmark on iPhone.
Adding a Bookmark
1. Open Safari: Launch the Safari browser on your iPhone by tapping on the Safari icon.
2. Navigate to the webpage: Type the URL or search the webpage you want to bookmark in the search bar and open it.
3. Tap the Share icon: Locate the Share icon at the bottom of the screen. It resembles a square with an upward-pointing arrow.
4. Select “Add Bookmark”: From the options presented, tap on “Add Bookmark”.
5. Edit bookmark details (optional): You can choose to edit the name and location of the bookmark. Once done, tap “Save” to add the bookmark.
Accessing Bookmarks
1. Launch Safari: Open Safari browser on your iPhone.
2. Tap the Bookmarks icon: Look for the Bookmarks icon at the bottom of the screen. It looks like an open book.
3. Select a bookmark: From the list of bookmarks, tap on the one you want to access. The webpage will open.
Editing Bookmarks
1. Open Safari: Launch Safari browser on your iPhone.
2. Tap the Bookmarks icon: Locate the Bookmarks icon at the bottom of the screen and tap on it.
3. Choose “Edit”: At the top of the Bookmarks screen, tap on “Edit”.
4. Edit the bookmark: You can change the name, URL, or location of the bookmark. Once you’ve made the desired changes, tap “Done” to save.
Deleting Bookmarks
1. Open Safari: Launch Safari browser on your iPhone.
2. Tap the Bookmarks icon: Look for the Bookmarks icon at the bottom of the screen and tap on it.
3. Choose “Edit”: At the top of the Bookmarks screen, tap on “Edit”.
4. Select bookmarks to delete: Tap the red “-” button next to the bookmark you want to delete.
5. Confirm deletion: A pop-up will appear asking if you want to delete the bookmark. Tap “Delete” to confirm.
Bookmarking websites on your iPhone is a useful way to keep track of your favorite pages and access them with just a few taps. By following these simple steps, you can easily add, access, edit, and delete bookmarks in Safari browser on your iPhone. Enjoy a streamlined browsing experience and have all your favorite websites at your fingertips!
Using Third-Party Apps
While Safari is the default browser on iPhones, there are several third-party apps available in the App Store that offer enhanced bookmarking features. These apps provide a more personalized and customizable experience for managing and organizing your bookmarks. Here’s how you can make the most of third-party bookmarking apps:
Installing a Bookmarking App: Start by searching for a bookmarking app in the App Store. Some popular options include Pocket, Raindrop, and Instapaper. Once you find an app you like, simply tap on the “Get” or “Install” button to download and install it on your iPhone.
Adding Bookmarks in Third-Party Apps: After installing a bookmarking app, open it and create an account if required. Then, you can start adding bookmarks by either manually entering the URL or using the built-in sharing feature in other apps. These bookmarking apps often allow you to add tags, categories, or labels to your bookmarks for easy organization.
Syncing Bookmarks Across Devices: One of the advantages of using third-party bookmarking apps is the ability to sync your bookmarks across multiple devices. Many apps offer synchronization features that allow you to access your bookmarks on different devices, such as your iPhone, iPad, or even your computer. Make sure to sign in with the same account on all your devices to enable bookmark syncing.
Managing Bookmarks in Third-Party Apps: These apps typically provide advanced bookmark management features that go beyond what Safari offers. You can create folders, subfolders, or collections to organize your bookmarks in a hierarchical structure. Some apps also offer the option to add notes or descriptions to your bookmarks, making it easier to remember why you saved them in the first place.
By using third-party bookmarking apps, you can take your bookmarking experience to the next level. These apps offer more flexibility, customization, and syncing capabilities, allowing you to efficiently manage your bookmarks across devices.
Organizing Bookmarks
When it comes to managing your bookmarks on iPhone, it’s not just about adding and accessing them. The ability to organize your bookmarks efficiently can help you find and access your saved web pages with ease. Here are some tips on how to organize your bookmarks effectively:
Creating Folders for Bookmarks
If you have multiple bookmarks related to different categories or topics, creating folders can be a great way to keep everything organized. To create a new folder, follow these steps:
- Open the Safari browser on your iPhone.
- Tap the bookmarks icon at the bottom of the screen.
- Select “Edit” in the bottom right corner.
- Tap “New Folder” to create a new folder.
- Give the folder a name and tap “Done.”
Sorting Bookmarks by Category
Once you have created folders for your bookmarks, you can easily sort them by category. This makes it simple to find specific bookmarks when you need them. To sort bookmarks by category, follow these steps:
- Open the Safari browser on your iPhone.
- Tap the bookmarks icon at the bottom of the screen.
- Select the folder you want to sort.
- Tap “Edit” in the bottom right corner.
- Press and hold the bookmark you want to move.
- Drag the bookmark to its desired position within the folder.
- Tap “Done” when finished.
Renaming Bookmarks
If you want to give a more descriptive or memorable name to a bookmark, you can easily rename it. Here’s how:
- Open the Safari browser on your iPhone.
- Tap the bookmarks icon at the bottom of the screen.
- Select the folder containing the bookmark you want to rename.
- Tap “Edit” in the bottom right corner.
- Tap the bookmark you want to rename.
- Change the name of the bookmark in the text field.
- Tap “Done” when finished.
Moving Bookmarks between Folders
If you want to reorganize your bookmarks and move them between different folders, follow these steps:
- Open the Safari browser on your iPhone.
- Tap the bookmarks icon at the bottom of the screen.
- Select the folder containing the bookmark you want to move.
- Tap “Edit” in the bottom right corner.
- Press and hold the bookmark you want to move.
- Drag the bookmark to the desired destination folder.
- Tap “Done” when finished.
By following these steps, you can keep your bookmarks neatly organized and easily accessible whenever you need them. Whether it’s creating folders, sorting bookmarks by category, renaming them, or moving them between folders, organizing your bookmarks can streamline your browsing experience on your iPhone.
Utilizing iCloud for Bookmarks
If you have multiple Apple devices and want to access your bookmarks seamlessly across all of them, you can utilize iCloud for bookmark syncing. iCloud allows you to sync your bookmarks between your iPhone, iPad, and Mac, ensuring that you have access to your saved pages no matter which device you are using.
Enabling iCloud Bookmark Sync:
To enable iCloud bookmark sync, follow these steps:
- On your iPhone, go to “Settings” and tap on your name at the top of the screen.
- From the Apple ID menu, select “iCloud.”
- Toggle on the “Safari” option to enable bookmark syncing.
Once you have enabled iCloud bookmark sync, your bookmarks will be automatically synced with iCloud, and they will be accessible on your other Apple devices that are signed in to the same iCloud account.
Syncing Bookmarks with Other Apple Devices:
If you want to sync your bookmarks with other Apple devices, make sure that they are signed in to the same iCloud account. Once signed in, the bookmarks will be automatically synced to those devices.
You can access your bookmarks on other Apple devices by opening the Safari browser and tapping on the bookmarks icon, which looks like an open book. From there, you will see all your synced bookmarks organized in folders and categories.
Troubleshooting iCloud Bookmark Sync Issues:
If you encounter any issues with iCloud bookmark sync, here are a few troubleshooting steps you can try:
- Ensure that you are signed in to the same iCloud account on all your Apple devices.
- Check your internet connection to make sure it is stable.
- Restart your devices and try syncing again.
- If the issue persists, you can disable bookmark syncing in iCloud settings and then re-enable it.
Switching to a Different iCloud Account:
If you want to switch to a different iCloud account and sync your bookmarks with that account, you can do so by following these steps:
- On your iPhone, go to “Settings” and tap on your name at the top of the screen.
- From the Apple ID menu, select “Sign Out.”
- Sign in with the new iCloud account credentials.
- Enable bookmark syncing in the new iCloud account settings.
By following these steps, you can utilize iCloud for bookmark syncing, allowing you to access your bookmarks on all your Apple devices effortlessly.
Conclusion
Bookmarks are a valuable tool for organizing and quickly accessing your favorite websites on your iPhone. Whether you prefer to use the native Safari browser or third-party bookmarking apps, there are plenty of options available to cater to your specific needs. By following the steps outlined in this guide, you can easily add, manage, and sync your bookmarks, ensuring a seamless browsing experience across your Apple devices.
Remember to take advantage of features such as creating folders, sorting bookmarks, and renaming them to keep your collection organized and easily navigable. And if you encounter any issues with iCloud bookmark sync, don’t fret; there are troubleshooting steps you can follow to resolve the problem.
So go ahead and start bookmarking your favorite websites on your iPhone. Enhance your browsing experience and make it more efficient by having quick access to the content you love. Whether you bookmark articles for later reading, online shopping websites, or informative resources, using bookmarks on your iPhone is a game-changer.
Enjoy the convenience and ease of bookmarking on your iPhone, and make the most out of your browsing experience. With a few simple steps, you can bookmark, organize, and access your favorite websites with just a few taps. Happy bookmarking!
Conclusion
Bookmarking on your iPhone is a simple yet powerful tool that can enhance your browsing experience and make it easier to access your favorite websites. With the built-in Safari browser, you can effortlessly save web pages, articles, and resources to revisit later with just a few taps. Whether you’re using iCloud Tabs to sync your bookmarks across multiple devices or organizing them into folders for better organization, the bookmarking feature on iPhone offers convenience and efficiency.
By following the steps outlined in this guide, you can become a pro at bookmarking on your iPhone in no time. Whether it’s saving a recipe for later, bookmarking a webpage for research purposes, or bookmarking your favorite online shopping site, you’ll have all your go-to sites at your fingertips. Take advantage of this feature to streamline your browsing and keep your online activities organized.
So, start exploring the world of bookmarking on your iPhone today and discover how this simple feature can revolutionize the way you browse the web!
FAQs
Here are some frequently asked questions about bookmarking on iPhone:
1. How do I bookmark a website on my iPhone?
To bookmark a website on your iPhone, open Safari and navigate to the webpage you want to bookmark. Tap on the share icon at the bottom of the screen, then tap “Add Bookmark”. You can choose a name for the bookmark and select the folder where you want to save it. Tap “Save” to bookmark the webpage.
2. Can I organize my bookmarks into folders?
Yes, you can organize your bookmarks into folders on your iPhone. When adding a bookmark, you have the option to choose the folder where you want to save it. You can also create new folders to arrange your bookmarks in a more organized way. To do this, tap on “Edit” in the bookmark menu, then tap “New Folder” and give it a name. You can then drag and drop bookmarks into the desired folder.
3. How can I access my bookmarks on iPhone?
To access your bookmarks on your iPhone, open Safari and tap on the bookmark icon at the bottom of the screen (looks like an open book). This will open the bookmark menu, where you can find all your saved bookmarks. You can also access your bookmarks by opening a new tab and tapping on the bookmarks icon at the top.
4. Can I sync my bookmarks across multiple devices?
Yes, you can sync your bookmarks across multiple devices using iCloud. Make sure you are signed in with the same Apple ID on all your devices. Then, go to Settings > [Your Name] > iCloud and make sure the “Safari” option is enabled. This will sync your bookmarks, history, and other Safari data across all your devices.
5. How do I delete a bookmark on my iPhone?
To delete a bookmark on your iPhone, open Safari and tap on the bookmark icon at the bottom of the screen. This will open the bookmark menu. Swipe left on the bookmark you want to delete, and then tap the “Delete” button that appears on the right. You can also tap “Edit” in the bookmark menu to select multiple bookmarks for deletion.
