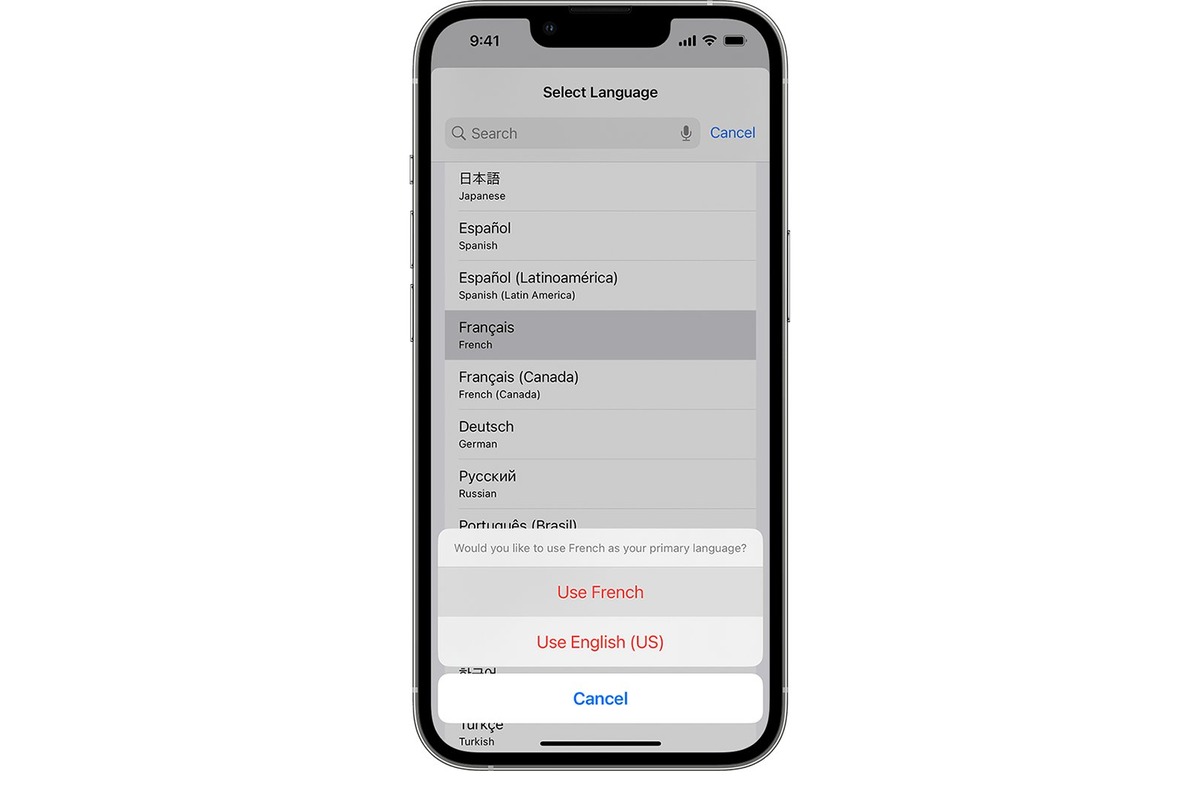
Have you ever found yourself in a situation where your iPhone’s language was set to a language you couldn’t understand? It can be a frustrating experience, but don’t worry – changing the language on your iPhone is easier than you might think! Whether you accidentally changed the language or received a second-hand iPhone with a language you’re not familiar with, this article will guide you through the steps to change the language settings on your iPhone. By the end of this article, you’ll have the knowledge and confidence to switch your iPhone back to your preferred language and navigate through your device with ease. So, let’s dive in and learn how to change the language on your iPhone!
Inside This Article
- Step 1: Accessing Language Settings
- Step 2: Selecting a New Language
- Step 3: Changing Language Display Order
- Step 4: Restarting the iPhone to Finalize Language Change
- Conclusion
- FAQs
Step 1: Accessing Language Settings
If you’re looking to change the language on your iPhone, the first step is accessing the Language Settings. Don’t worry, it’s a simple and straightforward process. Just follow these easy steps:
1. Open the “Settings” app on your iPhone. You can find this app on your home screen, usually identified by a gear icon.
2. Scroll down and tap on “General.” This will open the general settings menu for your device.
3. In the “General” menu, look for and tap on “Language & Region.” This is where you’ll find the settings specifically related to language settings on your iPhone.
4. Once you’re in the “Language & Region” menu, you’ll see the “iPhone Language” option at the top. Tap on it to continue.
5. A list of available languages will appear. Scroll through the list to find the language you want to change to, and then tap on it to select it.
That’s it! You’ve successfully accessed the Language Settings on your iPhone. Now, let’s move on to the next step to learn how to select a new language.
Step 2: Selecting a New Language
Now that you have accessed the language settings on your iPhone, it’s time to select a new language. Follow the steps below to make this change:
1. In the “Language & Region” settings page, you will see a list of available languages. Scroll through the options until you find the language you want to set as your new default.
2. Tap on the language to select it. A checkmark will appear next to the chosen language, indicating that it has been successfully selected.
3. If there are specific dialects or regional variations available for the language you selected, you may be prompted to choose the specific regional variant you prefer. Simply tap on the desired option to make your selection.
4. Once you have chosen the language and any applicable regional variations, exit the settings menu by pressing the home button or swiping up from the bottom of the screen (depending on your iPhone model).
5. Your iPhone will now display all menus, options, and text in the selected language. Open any app or navigate through the settings to see the language change in effect.
Keep in mind that changing the language on your iPhone will not only affect the system and app texts, but also the keyboard layout, dictation, and voice input. If needed, you can always toggle back to your previous language by following the same steps and selecting your original language.
Now that you have successfully selected a new language on your iPhone, you can enjoy using your device in a language that suits your preferences and needs.
Step 3: Changing Language Display Order
Once you have selected the desired language for your iPhone, you may also have the option to change the display order of languages. This feature is particularly useful for multilingual users who prefer a specific language to appear first in their language options.
To change the language display order, follow these simple steps:
- Go to the “Settings” app on your iPhone.
- Scroll down and tap on “General”.
- Next, tap on “Language & Region”.
- Under the “Preferred Language Order” section, you will see a list of languages.
- Tap on “Edit” in the top right corner.
- Now, you can rearrange the languages by dragging them up or down using the “?” icon on the right side.
- Place the language you want at the top of the list, as this will be the default language.
- Once you are done, tap on “Done” in the top right corner.
By changing the language display order, you can prioritize the languages you use the most, making it easier and quicker to switch between them when needed.
Step 4: Restarting the iPhone to Finalize Language Change
After successfully changing the language settings on your iPhone, the final step is to restart the device. Restarting the iPhone will ensure that the new language settings take effect and that all system apps and menus are displayed in the newly selected language.
To restart your iPhone, follow these simple steps:
- Press and hold the power button located either on the right side or top of your iPhone, depending on the model.
- A slider will appear on the screen, prompting you to “Slide to power off”.
- Slide the power icon from left to right to turn off your iPhone.
- Wait for a few seconds until your iPhone completely shuts down.
- Once your iPhone is turned off, press and hold the power button again until the Apple logo appears on the screen. This indicates that the device is restarting.
Once the iPhone has finished restarting, it will be ready to use with the language settings you selected. You will notice that the system apps, menus, and even the keyboard will be displayed in the newly chosen language.
It’s important to note that restarting your iPhone not only finalizes the language change but also helps to optimize the overall performance of your device. Restarting clears temporary files, refreshes the system, and resolves minor software glitches that may be affecting your iPhone’s performance.
If you encounter any issues with the language settings or notice any inconsistencies, you can repeat the steps outlined in this guide to ensure that the language change is implemented correctly.
With the language successfully changed and the iPhone restarted, you can now fully enjoy using your iPhone in a language that is more familiar and comfortable to you.
Conclusion
The ability to change the language on your iPhone offers great convenience and accessibility, allowing users to personalize their device and enhance their overall user experience. Whether you need to switch to a different language for travel purposes, language learning, or simply to feel more comfortable with your device, the iPhone provides a straightforward process to make this adjustment.
By following the steps outlined in this article, you can seamlessly change the language on your iPhone and start using it in your preferred language in no time. Remember to consider the specific language requirements of your apps and update them accordingly if necessary.
With the language barrier removed, you can fully enjoy all the features and capabilities of your iPhone and navigate through its settings with ease. So, go ahead and explore the world of language options on your iPhone and make it truly yours!
FAQs
1. How do I change the language on my iPhone?
To change the language on your iPhone, go to the “Settings” app, tap on “General,” and then select “Language & Region.” From there, you can choose your preferred language by tapping on “iPhone Language” and selecting the desired language from the list.
2. Will changing the language on my iPhone affect my apps and data?
Changing the language on your iPhone will not affect your apps and data. However, keep in mind that the language of certain apps may be determined by the app developers and may not change with the device’s language settings.
3. Can I change the language on my iPhone back to English?
Yes, you can change the language on your iPhone back to English by following the same steps mentioned earlier. Go to “Settings,” tap on “General,” select “Language & Region,” and then choose English as the iPhone language.
4. What do I do if I can’t understand the language on my iPhone?
If you can’t understand the language on your iPhone and are unable to navigate to the language settings, you can reset your iPhone’s settings. Go to “Settings,” tap on “General,” scroll down to “Reset,” and select “Reset All Settings.” This will restore your device to its default settings, including the default language.
5. Can I change the language on my iPhone without an internet connection?
Yes, you can change the language on your iPhone without an internet connection. The language options are available within the device’s settings and do not require an internet connection to make the changes.
