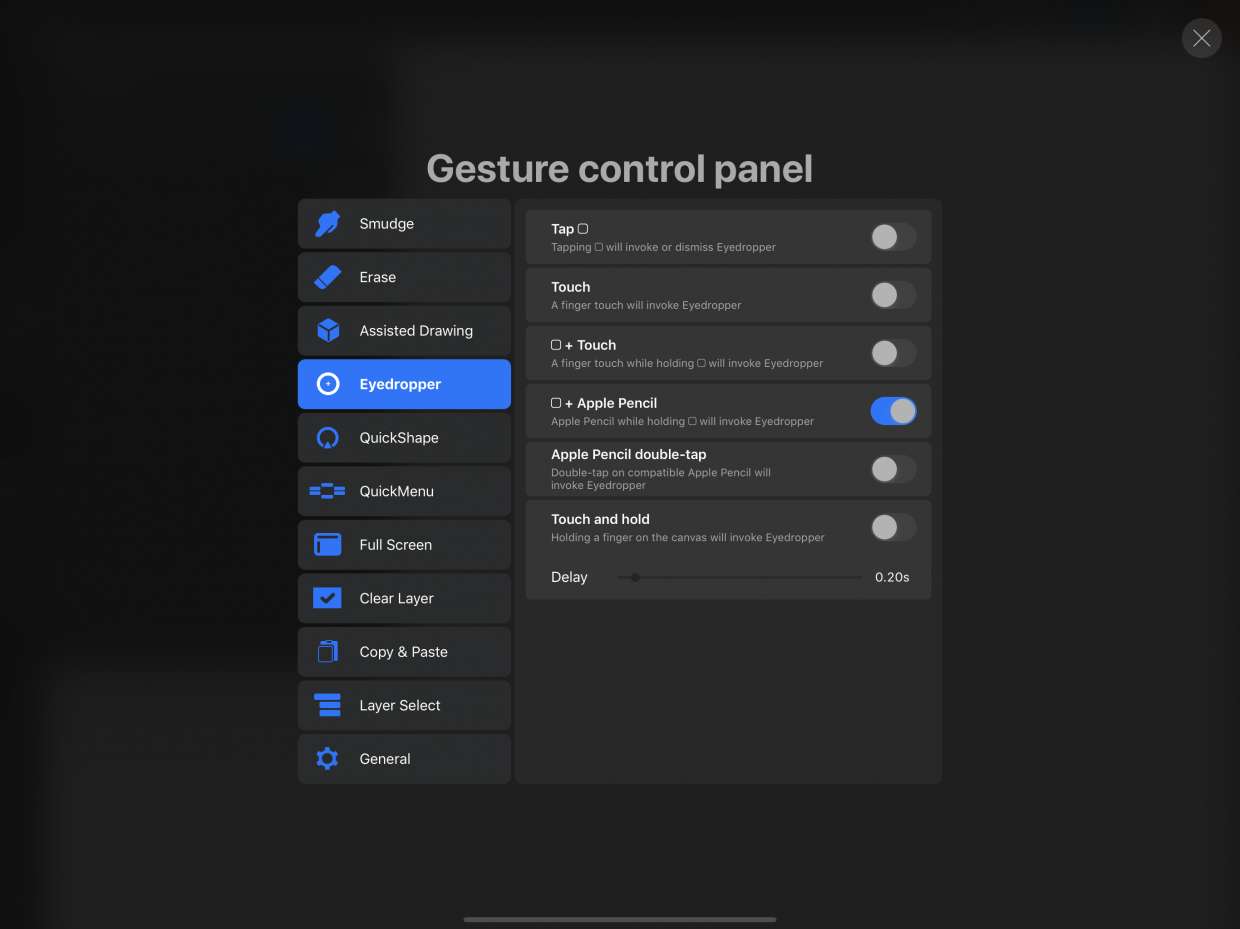
Procreate is one of the leading digital art apps for iPad, widely acclaimed for its powerful features and intuitive interface. Among the many tools it offers, the Eyedropper tool is a handy asset for digital artists and designers. The Eyedropper allows you to easily pick colors from any part of your canvas or reference image and use them in your artwork.
In this article, we will explore how to use the Eyedropper tool in Procreate, step by step. Whether you’re a seasoned artist or just starting out with digital art, mastering the Eyedropper can greatly enhance and streamline your creative workflow. Let’s dive in and discover the tips and tricks to make the most of this powerful color picking tool in Procreate.
Inside This Article
- What is Procreate?
- Why use the Eyedropper tool?
- Using the Eyedropper tool in Procreate
- Tips and tricks for using the Eyedropper tool in Procreate
- Conclusion
- FAQs
What is Procreate?
Procreate is a powerful digital art app designed exclusively for iPad users. It provides artists, illustrators, and designers with a wide range of tools and features to create stunning digital artwork. Procreate is known for its intuitive interface, extensive brush library, and remarkable performance, making it a favorite choice among professionals and enthusiasts alike.
With Procreate, artists can explore their creativity and bring their ideas to life on a digital canvas. The app offers a variety of brushes that mimic real-life art tools, allowing users to paint, sketch, and manipulate colors with incredible precision. From traditional painting techniques to unique digital effects, Procreate caters to all artistic styles and preferences.
In addition to its impressive brush collection, Procreate offers advanced layering capabilities, allowing artists to work with multiple layers and adjust their opacity, blend modes, and more. This feature enables artists to create complex compositions, add depth to their artwork, and make non-destructive edits, giving them greater flexibility and control over their creative process.
Procreate also boasts an array of powerful editing tools and effects, including resizing, transforming, and adjusting colors. It supports various file formats, making it easy to export and share artwork across different platforms. Whether you’re creating illustrations, concept art, comics, or digital paintings, Procreate provides the tools and functionalities to take your artwork to the next level.
Furthermore, Procreate’s user-friendly interface and customizable settings make it accessible to artists of all skill levels. Whether you’re a beginner exploring digital art for the first time or an experienced professional looking for a versatile tool, Procreate ensures a seamless and enjoyable drawing experience.
Why use the Eyedropper tool?
The Eyedropper tool is an essential feature in Procreate that allows users to sample and select colors from their artwork or any image within the app. This powerful tool offers several benefits and can greatly enhance your digital painting or design workflow. Let’s explore why you should consider using the Eyedropper tool in Procreate.
1. Color Accuracy: The Eyedropper tool ensures color accuracy by enabling you to precisely match colors from one part of your artwork to another. This is especially helpful when you want to maintain a consistent color scheme or blend colors seamlessly.
2. Time-saving: Instead of manually selecting and adjusting colors using the color picker, the Eyedropper tool allows you to quickly capture colors from your canvas or reference image. This saves you time and allows you to focus more on the creative process.
3. Easy Color Replication: If you have a specific color you want to replicate in your artwork, the Eyedropper tool makes it effortless. Simply sample the desired color and apply it to other areas of your work, ensuring consistency and harmony.
4. Reference Image Matching: The Eyedropper tool in Procreate allows you to select colors directly from imported reference images. This feature is incredibly useful when you want to match the colors of objects or elements from a photo or a reference image to ensure accuracy and realism in your artwork.
5. Experimentation and Inspiration: The Eyedropper tool can also serve as a valuable source of inspiration. By exploring and sampling colors from various sources, such as nature, photographs, or other artists’ work, you can discover exciting color combinations and expand your creativity.
6. Seamless Color Blending: With the Eyedropper tool, you can effortlessly blend colors together to create smooth gradients or transitions. By sampling colors from different parts of your artwork, you can achieve a cohesive and harmonious composition.
Overall, the Eyedropper tool in Procreate is an indispensable asset for digital artists and designers. It enhances color precision, saves time, allows for easy color replication, facilitates reference image matching, sparks creativity, and enables seamless color blending. So, whether you are a professional or a beginner, make sure to utilize the Eyedropper tool to elevate your digital artwork to the next level.
Using the Eyedropper tool in Procreate
The Eyedropper tool in Procreate is a powerful feature that allows you to sample and select colors from your artwork. Whether you want to match colors precisely or create a cohesive color scheme, the Eyedropper tool can be a handy companion in your design process. Here are the steps to use the Eyedropper tool effectively in Procreate:
- Selecting the Eyedropper tool: To begin, open Procreate and select the brush tool from the toolbar on the left side of the screen. Then, tap and hold on the canvas until the flyout menu appears. From the menu, select the Eyedropper tool, which is represented by an eyedropper icon.
- Sampling a color: With the Eyedropper tool selected, simply tap on any area of your artwork to sample the color. Procreate will automatically select that color and make it your active color.
- Applying the sampled color: Once you have sampled a color, you can apply it to your artwork in a variety of ways. You can use the brush tool to paint with the sampled color, or you can use it to fill shapes or text. Simply select the desired tool or object and start applying the color.
- Adjusting the sample size: By default, the Eyedropper tool samples colors from a small area. However, you may want to adjust the sample size for more precise color selection. To do this, tap and hold on the canvas with the Eyedropper tool activated. A menu will appear, allowing you to choose from different sample sizes, ranging from small to large.
- Using the Eyedropper tool with layers: The Eyedropper tool in Procreate is also compatible with layers. This means that you can sample colors from one layer and apply them to another, allowing for easy color coordination and experimentation.
- Keyboard shortcuts: To speed up your workflow, Procreate offers keyboard shortcuts for the Eyedropper tool. For example, on iPads with a physical keyboard, you can use the ‘I’ key to activate the Eyedropper tool and sample colors quickly.
With these simple steps, you can make the most of the Eyedropper tool in Procreate and elevate your artwork to the next level. Experiment with different colors, match hues precisely, and create stunning compositions with ease. Happy creating!
Tips and tricks for using the Eyedropper tool in Procreate
Procreate is an incredibly powerful digital art app that is widely used by artists and designers. One of its handy features is the Eyedropper tool, which allows you to easily sample colors from your artwork and apply them elsewhere. Here are some tips and tricks to help you get the most out of the Eyedropper tool in Procreate:
- Use the shortcut: Instead of selecting the Eyedropper tool from the toolbar every time, you can simply tap and hold on the canvas with one finger. This will activate the Eyedropper tool and automatically pick up the color you’re pointing at.
- Customize the Eyedropper behavior: In the Procreate settings, you can customize how the Eyedropper tool behaves. You can choose whether it samples all layers or just the current layer, set the sample size, and adjust other parameters to fit your workflow.
- Lock the color: If you’ve sampled a color with the Eyedropper tool and want to use it repeatedly without having to sample it again, you can lock the color. Tap and hold on the Eyedropper button in the toolbar to lock the current color. This way, whenever you use the Eyedropper tool, it will always pick up the locked color.
- Use the Eyedropper as a color picker: The Eyedropper tool not only samples colors from your artwork, but it can also be used as a color picker. Tap and hold on the color picker circle next to the Eyedropper button to activate the color picker. You can then choose a color from the color wheel or enter specific color values.
- Adjust opacity and size: When using the Eyedropper tool, you can adjust the opacity and size of the sampled color. Tap and hold on the Eyedropper button, and a menu will appear where you can change the opacity and size sliders. This allows you to create subtle gradients and variations in your artwork.
- Experiment with blend modes: The Eyedropper tool also gives you the option to experiment with different blend modes. After sampling a color, tap on the blend mode icon in the toolbar and choose from a variety of blending options. This can lead to interesting and unique color effects in your artwork.
- Combine with other tools: The Eyedropper tool works seamlessly with other tools in Procreate. For example, you can sample a color with the Eyedropper tool and then use it with the Paintbrush tool to create strokes in the exact same color. This allows for precise color matching and consistency in your artwork.
- Undo and redo: If you accidentally sample a color or make a mistake, don’t worry. Procreate has an undo and redo feature that allows you to quickly revert or restore your actions. Simply tap on the undo/redo arrows at the top of the screen or use the two-finger swipe gestures.
By mastering the tips and tricks above, you can take full advantage of the Eyedropper tool in Procreate and streamline your digital art workflow. Whether you’re a professional artist or just starting out, the Eyedropper tool can be a valuable asset in your creative arsenal.
In conclusion, the eyedropper tool in Procreate is an incredibly powerful feature that allows artists and designers to easily sample colors from their artwork. Not only does it save time by eliminating the need to manually select colors, but it also ensures color consistency throughout a project. By simply tapping on the canvas, users can instantly pick up the exact color they desire and apply it to their work. Whether you are looking to match colors, create gradients, or experiment with new color schemes, the eyedropper tool in Procreate provides a seamless and efficient solution. So, go ahead, dive into your artwork, and make the most of this handy feature to bring your creativity to life in vibrant and cohesive ways.
FAQs
1.
What is Procreate?
Procreate is a popular digital art application available exclusively for iOS devices. It is widely regarded as one of the best tools for digital painting, sketching, and illustration. Procreate provides a wide range of versatile brushes and powerful features that make it a favorite among professional artists and hobbyists alike.
2.
What is the Eyedropper tool in Procreate?
The Eyedropper tool in Procreate allows you to sample colors from your artwork or reference images. By selecting a specific color with the Eyedropper, you can easily apply it to other parts of your artwork, ensuring consistency in color schemes and gradients. This tool is incredibly useful for matching colors precisely or creating harmonious palettes.
3.
How do I access the Eyedropper tool in Procreate?
To access the Eyedropper tool in Procreate, follow these steps:
- Select the brush or the painting tool you are currently using.
- Tap and hold on the canvas, where you want to sample a color.
- The color picker will appear, displaying the color you sampled.
- Release your finger to apply the sampled color.
4.
Can I change the size of the Eyedropper tool in Procreate?
No, the size of the Eyedropper tool in Procreate is fixed and cannot be adjusted. However, the tool automatically adapts to the size and resolution of your canvas, ensuring accurate color sampling regardless of the zoom level or canvas dimensions.
5.
Are there any alternative ways to sample colors in Procreate?
Yes, apart from using the Eyedropper tool, you can also sample colors by long-pressing and dragging your finger on the canvas. This allows you to select multiple colors simultaneously, offering more flexibility in color sampling. Additionally, Procreate provides a color history palette where you can store and access your recently sampled colors.
