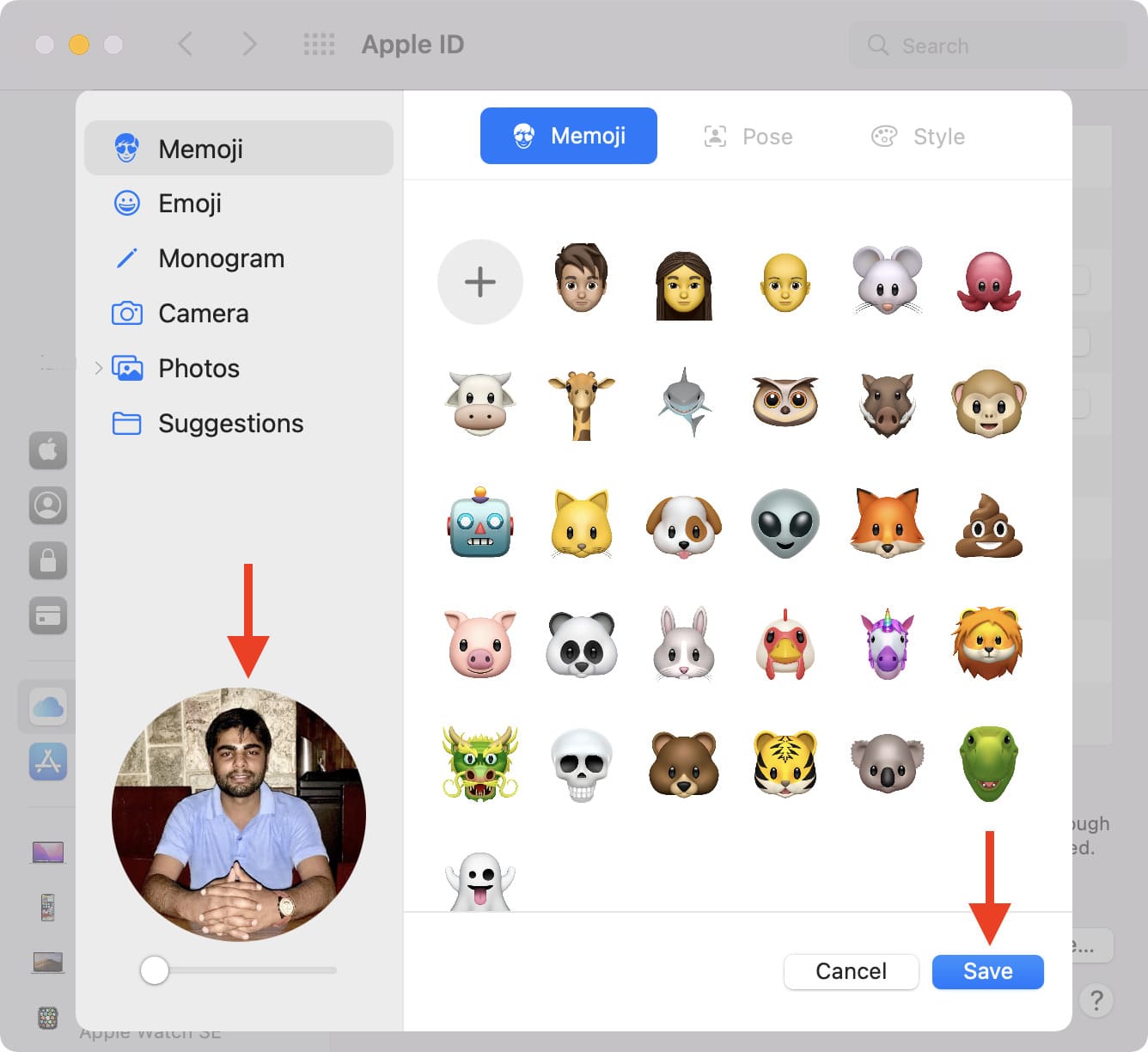
Changing your Mac profile picture is a simple yet effective way to personalize your device and make it feel more like your own. Whether you’re tired of the default picture or just want to add a touch of personality, updating your profile picture can give your Mac a fresh and unique look.
In this article, we will guide you through the process of changing your Mac profile picture step by step. We’ll explore different methods, including using built-in settings and third-party applications, to make the process as easy as possible. Whether you’re an experienced Mac user or a beginner, you’ll be able to follow along and update your profile picture in no time.
So, let’s dive in and discover how you can change your Mac profile picture and add a personal touch to your device.
Inside This Article
- Steps to Change Mac Profile Picture:
- Tips for Choosing an Appealing Profile Picture:
- Conclusion
- FAQs
Steps to Change Mac Profile Picture:
Step 1: Accessing System Preferences
To begin the process of changing your Mac profile picture, you’ll need to access the System Preferences window. Locate the Apple menu in the top-left corner of your screen and click on it. From the dropdown menu, select “System Preferences.”
Step 2: Clicking on the User & Groups Option
Once you have opened the System Preferences window, you will see a collection of icons representing different settings. Look for the “User & Groups” option and click on it. This will open a new window specifically dedicated to managing user accounts on your Mac.
Step 3: Unlocking the Panel
In order to make changes to your profile picture, you need to unlock the panel. Look for the lock icon at the bottom left corner of the User & Groups window and click on it. You may be asked to enter your administrator password to proceed.
Step 4: Changing the Profile Picture
With the panel unlocked, you can now select a new profile picture. Click on the current profile picture located at the top-center of the User & Groups window. A dropdown menu will appear, presenting various options for choosing a new picture.
You can select an image from the available options, such as Apple’s pre-loaded images or your iCloud profile picture. Alternatively, you can choose “Browse” to select a custom image from your Mac’s files. Once you have selected the desired picture, it will be set as your new profile picture.
Tips for Choosing an Appealing Profile Picture:
Tip 1: High-Quality Image: When selecting a profile picture, it is essential to choose a high-resolution, clear, and attractive image. A pixelated or blurry picture may not effectively represent you or make a positive impression. Opt for a photo that showcases your best features and is visually appealing.
Tip 2: Reflecting Your Personality: Your profile picture is an opportunity to express yourself and show off your unique personality. Consider choosing a picture that reflects your interests, hobbies, or style. Whether it’s a candid shot of you enjoying your favorite activity or a picture that showcases your creativity, your profile picture can serve as a visual representation of who you are.
Tip 3: Professionalism: If you plan to use your profile picture for professional purposes, such as on LinkedIn or other business-related platforms, it is important to select an image that aligns with your professional image. Opt for a clean, well-groomed photo that conveys a sense of professionalism and suits the industry or field you are in.
Tip 4: Consistency Across Platforms: Maintaining consistency with your profile picture across different platforms can help establish your personal brand and make it easier for others to recognize you. Use the same or similar profile picture on social media, professional networking sites, and other online platforms. This consistency can help build familiarity and strengthen your online presence.
By following these tips, you can choose an appealing profile picture that reflects your personality, presents a professional image when needed, and maintains consistency across various platforms. Remember, your profile picture is often the first impression others have of you, so make it count!
Conclusion
Changing your Mac profile picture is a simple and effective way to personalize your device and make it truly yours. Whether you’re looking to update to a more recent photo or want to showcase a favorite image, following the step-by-step instructions outlined in this article will enable you to easily change your profile picture.
By accessing both the System Preferences menu and the Contacts app, you can choose a picture from your existing library or take a new one using your Mac’s camera. Remember, your profile picture can be a reflection of your personality and style, so feel free to get creative!
With a few simple clicks, you can give your Mac a fresh look and make it feel even more personalized. So don’t hesitate to take advantage of this feature and put your favorite image on display for all to see.
FAQs
1. How do I change my profile picture on Mac?
To change your profile picture on Mac, follow these steps:
a. Click on the Apple menu in the top-left corner of the screen and select “System Preferences”.
b. In the System Preferences window, click on “Users & Groups”.
c. At the bottom left, you’ll see a lock icon. Click on it and enter your administrator password to make changes.
d. On the left side of the Users & Groups window, select your user account.
e. On the right side, you’ll find the profile picture for your account. Click on it and select “Edit Picture”.
f. Choose how you want to change your profile picture. You can either select an existing picture from the gallery, use your iSight camera to take a new photo, or choose a picture from any other location on your Mac.
g. Once you’ve selected the picture, you can adjust the position and size by dragging and resizing it.
h. Click on the “Set” button to save the changes.
i. Close the System Preferences window, and your new profile picture will be applied.
2. Is it possible to use a picture from my iCloud account as my profile picture?
Yes, you can use a picture from your iCloud account as your profile picture on Mac. When you click on “Edit Picture” in the Users & Groups window, you’ll see the option to choose a picture from your iCloud Photos library. Simply select the desired picture and follow the prompts to set it as your profile picture.
3. Can I change my profile picture to a custom image from the web?
Yes, you can change your profile picture to a custom image from the web. When you click on “Edit Picture” in the Users & Groups window, you’ll have the option to choose a picture from any location on your Mac. This includes the ability to browse the web and select an image from a website or download one from the internet.
4. Can I change my profile picture to a photo from my iPhone?
Yes, you can change your profile picture to a photo from your iPhone. You can either transfer the photo from your iPhone to your Mac and then follow the steps mentioned earlier to set it as your profile picture. Alternatively, you can use the Apple Continuity feature to connect your iPhone and Mac, and then select the photo directly from your iPhone’s Camera Roll when changing your profile picture.
5. How do I remove or delete my current profile picture on Mac?
To remove or delete your current profile picture on Mac, follow these steps:
a. Open the “Users & Groups” window in “System Preferences”.
b. Select your user account on the left side.
c. On the right side, click on the profile picture and select “Remove Picture”.
d. Confirm the action when prompted.
This will remove the profile picture from your account, and the default profile picture will be restored.
