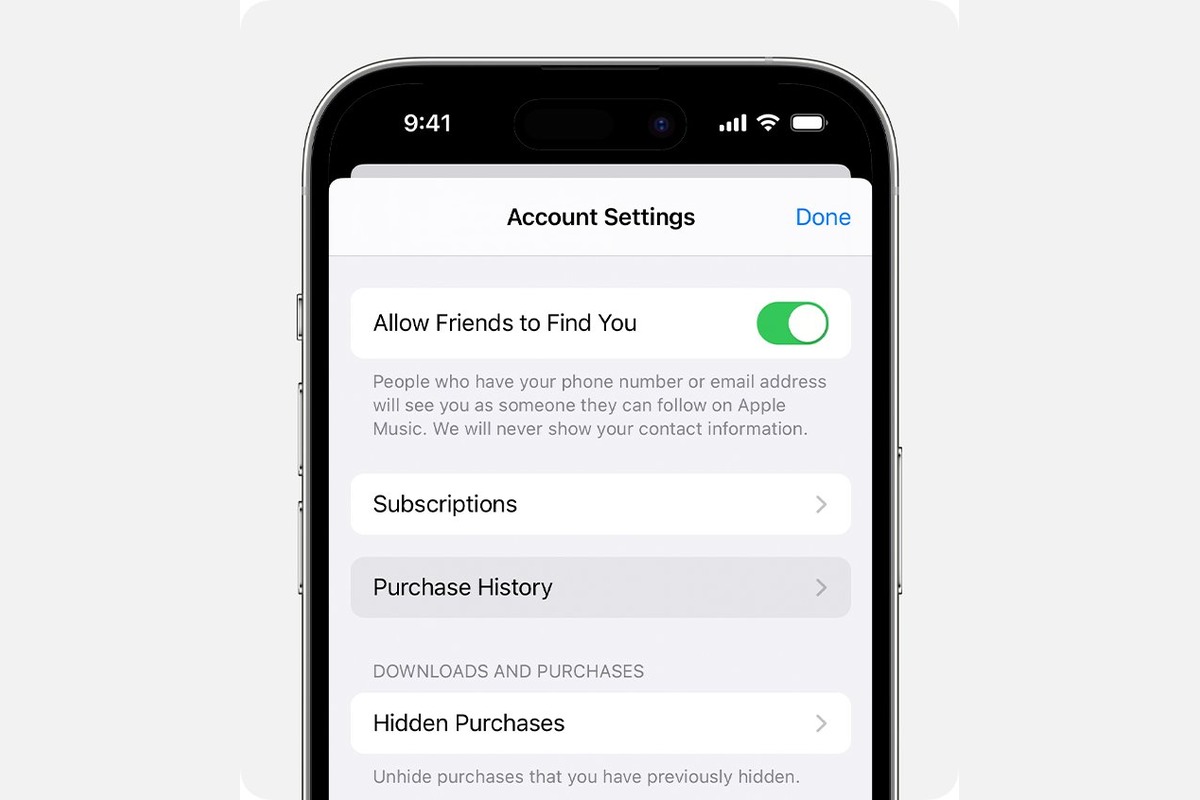
Are you looking for a way to clear app history on your iPhone? Whether you want to free up storage space or simply maintain your privacy, clearing the app history can be helpful. When using different apps on your iPhone, they tend to accumulate a lot of data, including cache, cookies, and browsing history. Over time, this can slow down your device and compromise your privacy. In this article, we will guide you through the steps to clear app history on your iPhone using simple and effective methods. By following these steps, you can keep your device running smoothly and ensure your personal information remains secure. So, let’s jump in and learn how to clear app history on your iPhone.
Inside This Article
- Clearing App History on iPhone
- Method 1: Clearing App History from Settings
- Method 2: Clearing App History from App Store
- Method 3: Clearing App History from iCloud
- Conclusion
- FAQs
Clearing App History on iPhone
Over time, your iPhone can accumulate a lengthy list of app history, which may take up unnecessary space and potentially impact your device’s performance. Clearing app history not only helps to free up storage but also ensures your privacy by removing any traces of your activity. In this section, we will explore different methods to clear app history on iPhone.
When it comes to clearing app history on iPhone, there are several methods you can try. In the next sections, we will guide you through three different methods: clearing app history from Settings, clearing app history from the App Store, and clearing app history from iCloud.
Before we dive into the methods, it’s important to note that clearing app history may result in the loss of certain data, such as app preferences and custom settings. Therefore, it’s recommended to create a backup of your device before proceeding with any of the methods.
Now, let’s explore the first method: clearing app history from Settings.
To clear app history from Settings, follow these steps:
- Open the Settings app on your iPhone.
- Scroll down and tap on “General”.
- Tap on “iPhone Storage” (or “iPad Storage” if you’re using an iPad).
- Wait for the list of apps to load.
- Tap on the app you want to clear the history for.
- Tap on “Delete App” to remove the app and its associated data.
- Confirm the deletion by tapping “Delete App” again.
By following these steps, you can remove the app and its history from your iPhone. Repeat the process for other apps if needed.
Now, let’s move on to the second method: clearing app history from the App Store.
To clear app history from the App Store, follow these steps:
- Open the App Store on your iPhone.
- Tap on your profile picture at the top right corner.
- Scroll down and tap on “Purchased”.
- Find the app you want to clear the history for and swipe left on it.
- Tap on “Hide” to remove the app from your purchase history.
By hiding the app, it will no longer appear in your purchased history, effectively clearing its history.
Lastly, let’s explore the third method: clearing app history from iCloud.
To clear app history from iCloud, follow these steps:
- Open the Settings app on your iPhone.
- Tap on your Apple ID at the top of the screen.
- Tap on “iCloud”.
- Scroll down and tap on “Manage Storage”.
- Tap on “Backups”.
- Tap on your iPhone’s backup.
- Scroll down and tap on the app you want to clear the history for.
- Toggle off the switch next to the app to exclude it from future backups.
By excluding the app from backups, its history will no longer be stored in iCloud.
With these methods, you can easily clear app history on your iPhone, freeing up storage space and maintaining your privacy. However, remember to exercise caution and back up your device before proceeding with the clearing process to avoid any unintentional data loss.
Now that you are equipped with the knowledge on how to clear app history on iPhone, feel free to go ahead and give it a try!
Method 1: Clearing App History from Settings
Clearing app history from your iPhone can be done easily through the device’s settings. Follow the steps below to clear app history from settings:
1. Open the “Settings” app on your iPhone.
2. Scroll down and tap on “General”.
3. Next, tap on “iPhone Storage”. This will show you a list of all the apps installed on your iPhone.
4. Scroll through the list and find the app whose history you want to clear. Tap on it.
5. On the app’s information page, you will see the option to “Offload App” or “Delete App”. To clear the app history, tap on “Offload App”. This will remove the app from your device, but keep its data and documents intact.
6. If you want to completely remove the app and its data, tap on “Delete App” instead of “Offload App”. Keep in mind that this will permanently remove the app and all of its data from your iPhone.
7. Once you have selected the desired option, a confirmation pop-up will appear. Tap on “Offload App” or “Delete App” again to confirm.
8. The app will be removed from your iPhone, and its history will be cleared.
By following these steps, you can easily clear app history from your iPhone using the settings. This method is handy when you want to remove specific apps’ history without affecting the rest of your device.
Method 2: Clearing App History from App Store
If you want to clear the app history on your iPhone, you can also do so directly from the App Store. This method provides a quick and easy way to remove your app history without accessing your device’s settings.
Follow these steps to clear app history from the App Store:
- Launch the App Store on your iPhone.
- Tap on your profile icon located at the top right corner of the screen.
- Scroll down and find the “Purchased” option and tap on it.
- You will be presented with a list of all the apps you have ever downloaded or purchased.
- Swipe left on any app you want to remove from your history and tap on the “Hide” button that appears.
- Repeat this process for all the apps you want to clear from your app history.
By following these simple steps, you can effectively clear app history from the App Store on your iPhone. This method is particularly useful if you want to remove specific apps from your history without affecting any other settings or data on your device.
Method 3: Clearing App History from iCloud
If you want to clear app history from your iPhone completely, including any associated data stored in iCloud, you can follow these steps to accomplish that:
1. Open the “Settings” app on your iPhone.
2. Tap on your Apple ID at the top of the screen.
3. Scroll down and select “iCloud.”
4. From the list of apps using iCloud, find the app for which you want to clear the history and tap on it.
5. On the app screen, toggle off the option for “iCloud Drive” or any other relevant options associated with the app.
6. A pop-up will appear asking if you want to delete the app’s data from your iPhone and iCloud. Confirm by selecting “Delete from [Device/iCloud].”
7. Repeat the process for any other apps for which you want to clear the history from iCloud.
8. Once you have cleared the app history from iCloud for all the desired apps, you can exit the “Settings” app.
It is important to note that clearing app history from iCloud means that any associated data, such as documents or files, will be permanently removed. So, make sure to back up any important information before proceeding.
By following these steps, you can ensure that the app history and associated data from your iPhone are cleared from iCloud, giving you a fresh start.
Conclusion
Clearing app history on your iPhone is a simple yet effective way to free up storage space and maintain your privacy. By following the steps outlined in this article, you can easily navigate to the Settings app, find the specific app whose history you want to clear, and remove the accumulated data. Whether it’s browsing history, search history, or cache files, these steps will help you regain control over your device and optimize its performance.
Remember, regular app history clearing not only improves the overall functionality of your iPhone but also ensures that your personal information remains secure. So, take a few minutes every now and then to tidy up your app history and enjoy a faster and more efficient mobile experience. With these tips and tricks, you’ll be able to keep your iPhone running smoothly and make the most out of its storage capacity.
FAQs
Here are some frequently asked questions about clearing app history on iPhone:
1. How do I clear app history on my iPhone?
To clear app history on your iPhone, follow these steps:
- Go to the Settings app on your iPhone.
- Scroll down and tap on the “General” option.
- Tap on “iPhone Storage.”
- Wait for the list of apps to load and then tap on the app you want to clear history for.
- Tap on “Offload App” or “Delete App” to clear the app’s history and data.
2. Will clearing app history delete all my app data?
No, clearing app history will not delete all your app data. It will only delete the locally stored data and history related to the app. Any data that is synced with your iCloud or other cloud services will not be affected.
3. Can I selectively clear app history for specific apps?
Yes, you can selectively clear app history for specific apps on your iPhone. Follow the steps mentioned in the first FAQ to go to the “iPhone Storage” section in the Settings app. From there, you can choose the app you want to clear history for and delete its data.
4. Are there any consequences of clearing app history?
Clearing app history may have some consequences, such as resetting app preferences and losing saved login information or settings. Before clearing app history, make sure you are aware of any potential consequences and backup any important data if necessary.
5. How often should I clear app history on my iPhone?
The frequency of clearing app history depends on your usage and needs. If you are experiencing issues with a specific app or want to free up storage space on your iPhone, you can clear app history as needed. However, it is not necessary to do it regularly unless it benefits your device’s performance or enhances your user experience.
