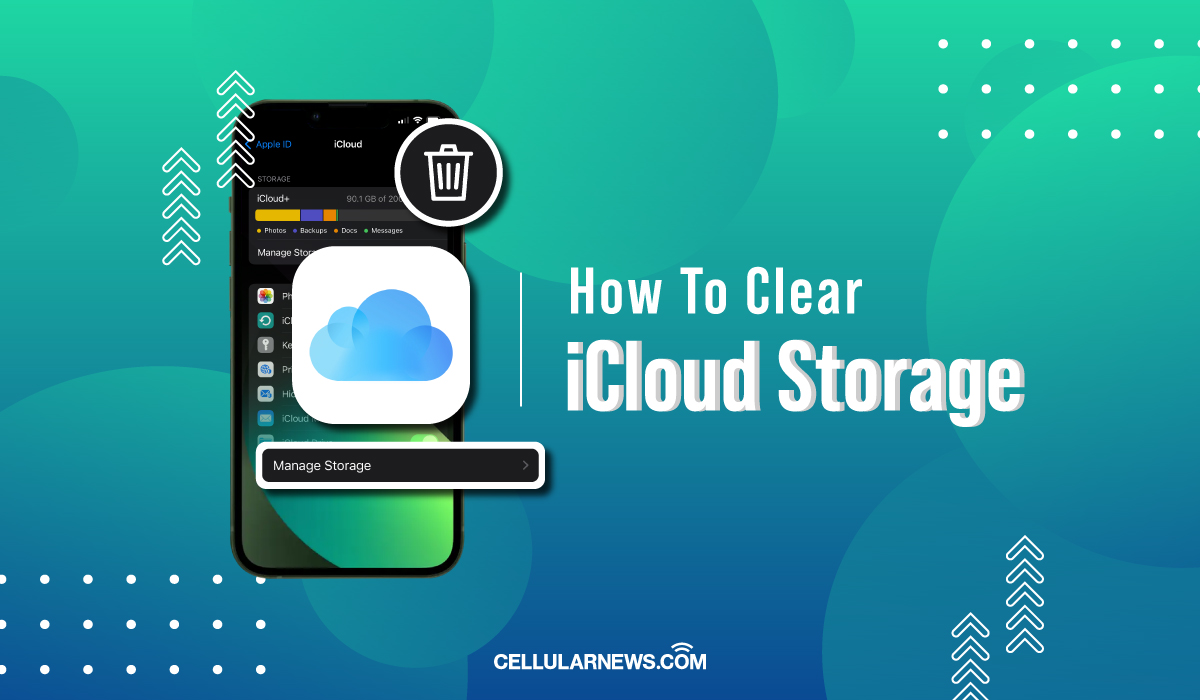There are a number of benefits iCloud storage offers. One of its major pros is that iCloud allows you to access your files anywhere at any time. When you purchase an Apple device like an iPhone or iPad, you automatically get a basic iCloud storage plan of 5GB for free. Given the file size of a photo or video, this storage capacity could easily run out. And if your storage capacity runs out, you may be asking how to clear iCloud storage.
Now, unless you upgrade to iCloud Plus (stylized as iCloud+), you may simply want to settle on the cheaper alternative which is to free up iCloud storage. If this is what you are trying to achieve, stay with us as we outline the different ways how to clear iCloud storage in this article.
Related: iCloud Plus: What Is It and Should You Get It?
Inside This Article
5 Ways How to Clear iCloud Storage
Your iCloud storage stows different types of files and data. From images, videos, presentations, and documents, these files can easily eat up your basic 5GB storage capacity. And there’s a big chance majority of the files stored in your iCloud are files you no longer need. Hence, stated below are the different ways how to manage your iCloud storage to free up space.
1. Photos and Videos Management
Photos and videos are the biggest space eaters in your device’s internal memory and iCloud storage. Thus, you probably want to go over this one first before moving on to other areas to manage and clean up.
A. Turn Off iCloud Photos Sync
When you have the iCloud Photos sync feature on, you won’t be able to delete photos from your iCloud without affecting the other devices. If you wish to delete only photos and videos from your iCloud without affecting your other devices, do the following first:
- Open your Settings app then scroll down and tap on Photos.
- Turn off the switch for iCloud Photos.
- A pop-up menu will appear. Select whether you wish to download copies of the high-quality images stored in your iCloud into your iPhone or iPad. You can also choose to remove them from your iPhone.
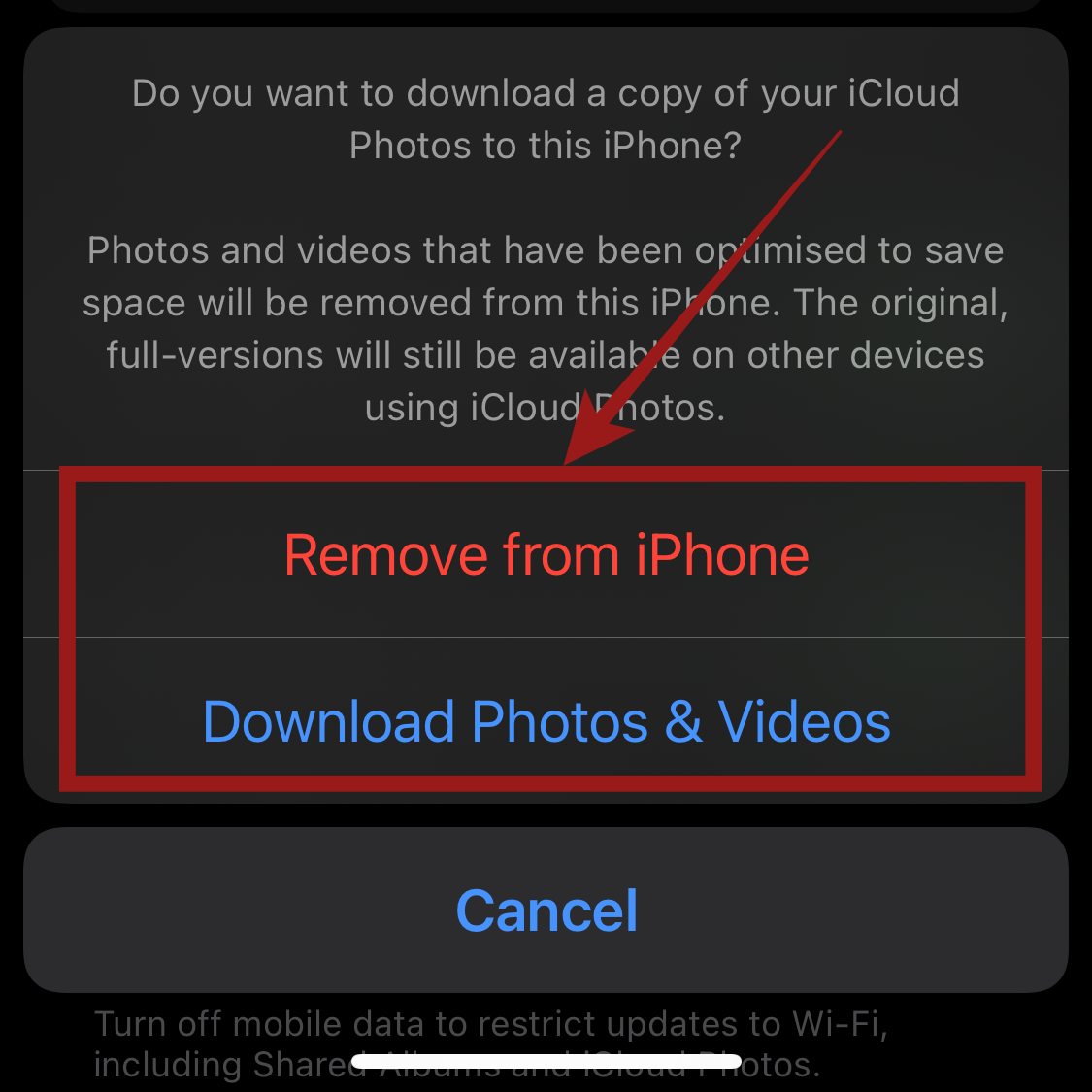
Repeat the process on other Apple devices you have where your Photos are synced to iCloud backup. When you do this, your future photos or videos will be stored locally on the device where you shot them.
B. Remove Photos or Videos from iCloud
Alternatively, you can remove photos and videos backed up to your iCloud storage and either delete them permanently or transfer them to an external hard drive. Here’s how to manage your photos and videos directly from iCloud:
- Open the iCloud website on your preferred web browser.
- Log in with your Apple ID and password. When prompted, enter the two-factor authentication six-digit code.
- Click on Photos and wait for the camera roll to load.
- Select the photos and videos you wish to manage by pressing the Shift key and clicking a thumbnail on the screen.
- Finally, choose whether to Download or Delete the selected media types.

Of course, if you wish to download these photos and videos, you would still have to delete them in order to free up iCloud storage. Downloading these images and videos first will ensure you get to still store them in different storage spaces.
2. Delete Voice Memos from iCloud
Voice memos are another space-eaters. When you have voice memos on your iPhone or iPad, they are as good as a purchased MP3 from Apple Music or Amazon Music. Hence, this makes clearing voice memos from your iCloud storage another way to look into when clearing up iCloud storage. And the trick is to simply turn off Voice Memo sync from your iPhone or iPad.
- From your iPhone or iPad, open the Settings app.
- Tap your Name from the top of the screen to open the Apple ID menu.
- Select iCloud then scroll down and locate Voice Memos.
- Turn off the switch for Voice Memos.
When this is off, all your voice memos will no longer be available on other Apple devices where your iCloud account is signed in.
3. Delete Messages With Attachments
Here’s another place to look into when you want to better manage your iCloud storage. Your Messages app, the iMessage feature by extension, can be the reason why you are getting a “Your iCloud Storage is Full” message simply because of the photos and videos exchanged with your contacts.
You can, of course, choose to delete these messages/threads to free up iCloud storage. Here’s what you need to do:
- Open the Messages app from your iPhone, iPad, or Macbook.
- Swipe down to open the Search Bar.
- Tap on the Search Bar. Scroll down and locate the Photos section.
- Tap on See All, which will open a media roll. Tap on one and you’ll see in which thread it was sent.
- Exit from the Search Bar interface and locate the thread in your inbox.
- Swipe left said thread and tap on the Trash Bin icon to delete the thread and all its attachments.
Alternatively, you can turn off Messages syncing into your iCloud storage. Do this by going to Settings > tap your Name to open the Apple ID menu > select iCloud. Next, scroll down and locate Messages. Finally, turn the switch for Messages off to stop syncing.
4. How to Delete Duplicate Photos or Videos
On the other side of the cheek, you might want to check whether you have duplicate media in your Photos app as this may just eat space. To check for duplicates, here’s what you can do:
- Open the Photos app on your iPhone or iPad.
- Scroll down and you should be able to see a sub-folder named Duplicates under the Utilities section.
- Select the sub-folder and you should see all the videos or photos that have duplicates.
- Tap Merge to effectively delete the duplicate copy.
Your iPhone or iPad will merge the highest quality and relevant data of the two photos.
5. Delete Old Backups
If you have had your iCloud account for a long time now, it must have gone through several Apple devices—old and new. With this, the chances of your iCloud still having records of old backups is high and this could be a reason why you are getting a message stating your iCloud storage is full.
Deleting old backups is one way how to clear iCloud storage effectively. Here’s what you need to do:
- From your iPhone or iPad, open the Settings app.
- Tap your name from the top to open the Apple ID menu.
- Select iCloud then tap on Manage Storage.
- Next, choose Backups.
- On the next screen, under the Backups section, you should be able to see a list of backup records done with your iCloud account.
- Select one to open its full backup details.
- Below the next screen, select Delete Backup.
- Select Turn Off & Delete to confirm the action.
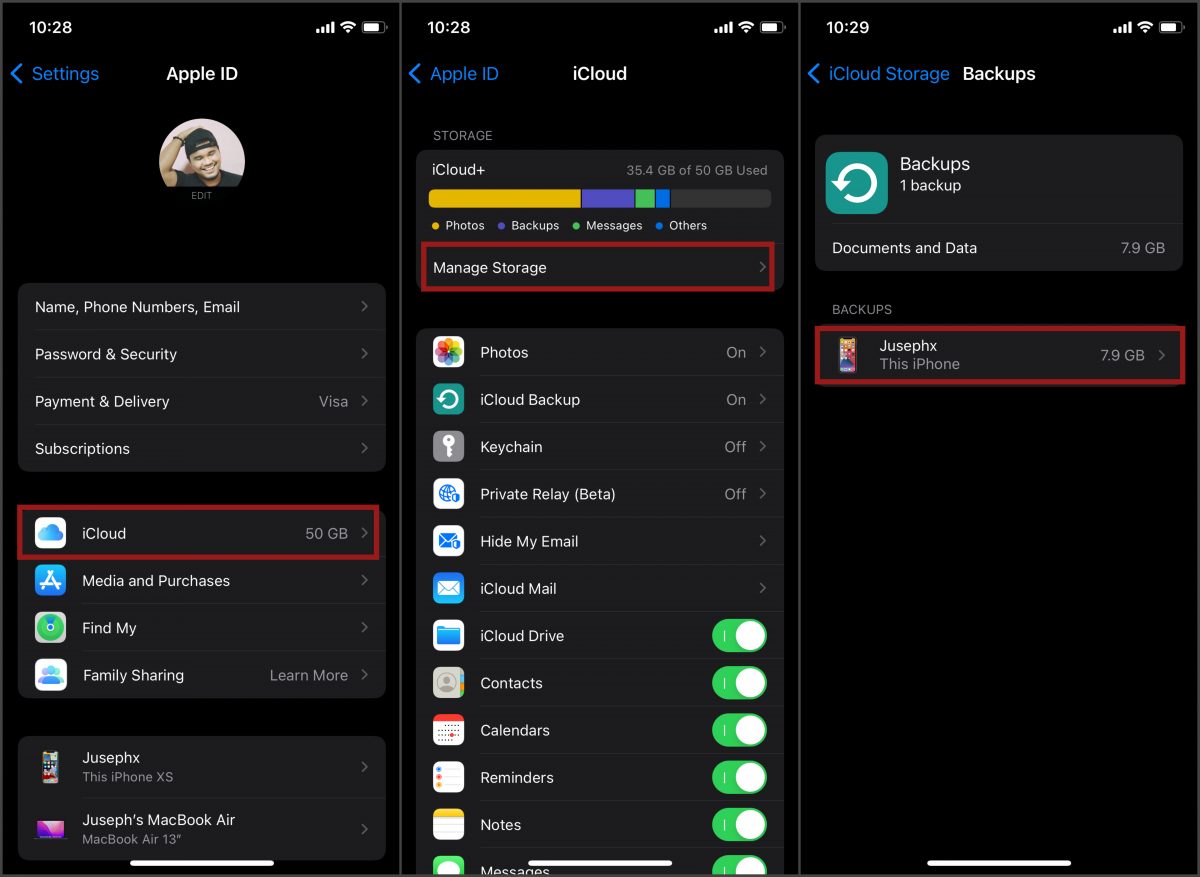
If you do this, remember that the action is irreversible and every record backed up will be lost.
Tips on How to Manage Your iCloud Storage
Once you have freed up some space on your iCloud storage, it would be wise to take note of some of these tips to better manage it next time.
1. Turn Off Backup for Some Apps
Some apps don’t necessarily need backing up on your iCloud storage but they are turned on by default. If these apps don’t necessarily carry important data, best to leave them off.
To exclude some apps from iCloud backup, go to Settings, tap your name from the top to open the Apple ID menu, then select iCloud. You’ll get a list of whose data are included in the backup schedule. Simply turn off the switch for the apps you wish to exclude.
2. Remove Old Devices from Your iCloud Account
There is an easy way to view a list of devices where your iCloud account has been logged in. And from this list, you can easily sign out of your iCloud account from other devices altogether.
- Open your Settings app then tap your name on top of the screen.
- From the main Apple ID menu, scroll down and you’ll see a list of Apple devices where your iCloud is logged in.
- Select one device from the list — preferably an old device.
- Tap on Remove From Account.
- Confirm the action by tapping Remove on the dialogue box.
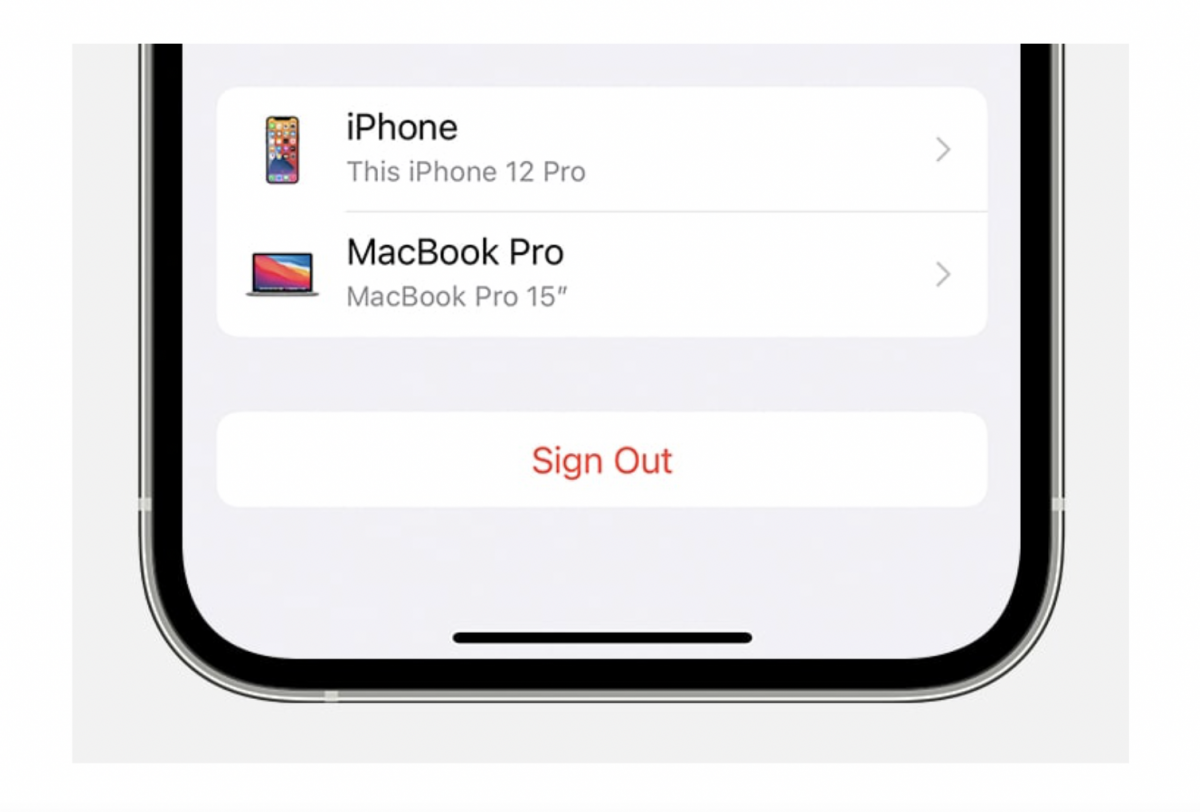
As stated in the dialogue box, once the device is removed, the device will no longer be used to approve new devices or use other iCloud services/features.
3. Backup Photos and Videos to an EHD
Using an external hard drive (EHD) to back up your iPhone photos, videos, and documents is an efficient and effective way to clear your iCloud storage. When you start getting a message that your iCloud storage is now full, it’s time to download your photo and videos and save them in an EHD. This way you are not losing them permanently and you are giving space for new media in your device and iCloud.
Final Thoughts
There is no need to fret when your iCloud storage capacity has all been used up. You can always free up space and start storing new files once a room is made. But you need to know how to free up space from your iCloud account and we hope this article has given you the information you need to accomplish this task.