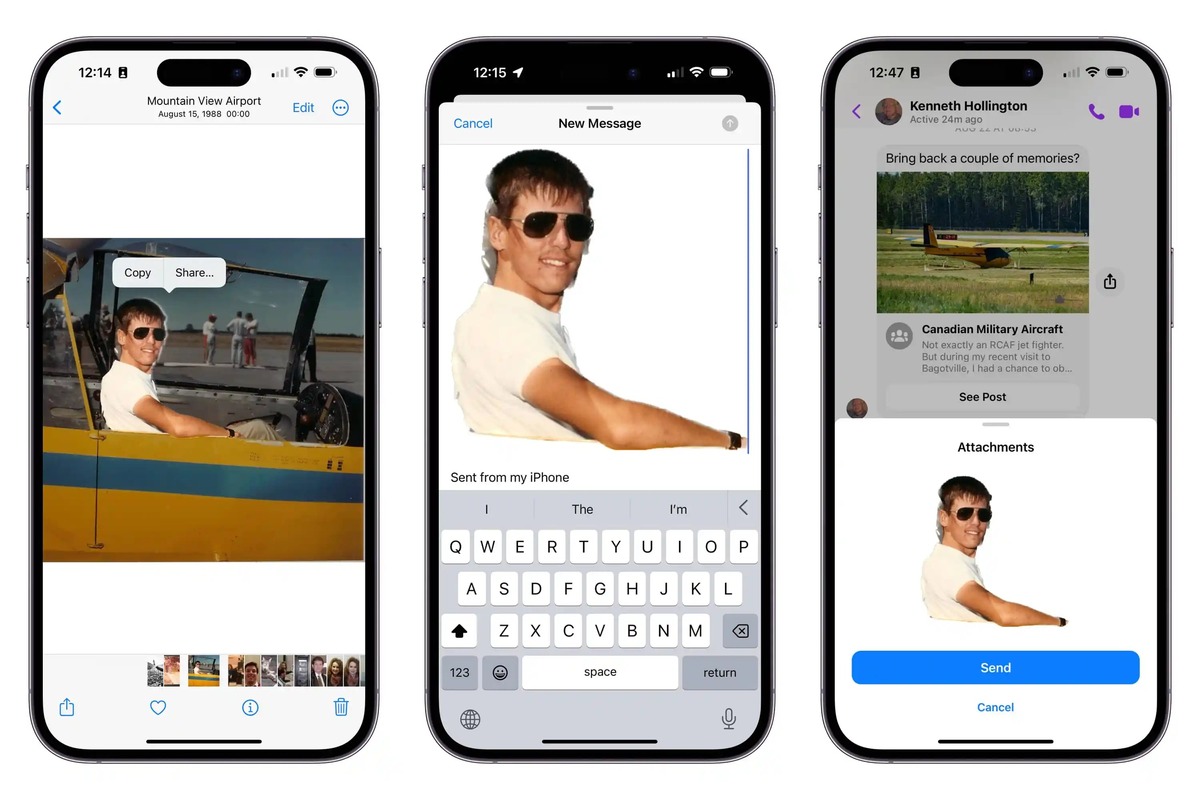
Are you wondering how to copy a picture on your iPhone? Whether you want to save a memorable photo, share it with a friend, or use it for a different purpose, knowing how to copy pictures on your iPhone can come in handy. The process is relatively simple and can be done in just a few steps. In this article, we will guide you through the different methods you can use to copy a picture on your iPhone. From using the built-in Photos app to utilizing third-party apps, we will provide you with all the necessary information and tips to make this task effortless. So, let’s dive in and explore the various techniques to copy pictures on your iPhone!
Inside This Article
- Methods for Copying a Picture on iPhone
- Method 1: Using the Photos App
- Method 2: Using the Share Sheet
- Method 3: Using the Markup Tool
- Method 4: Using the Print Screen feature
- Conclusion
- FAQs
Methods for Copying a Picture on iPhone
Copying pictures on your iPhone allows you to easily share and reproduce images that capture your attention. Whether it’s a stunning photograph, a hilarious meme, or an inspiring quote, you may want to save and use these pictures in various ways. Fortunately, the iPhone offers several methods to copy pictures seamlessly. In this article, we will explore different techniques to help you copy pictures on your iPhone quickly and effortlessly.
Method 1: Using the Photos App
The Photos app is the default gallery app on iPhone that enables you to organize and manage your photos. To copy a picture using the Photos app:
- Open the Photos app on your iPhone.
- Navigate to the picture you want to copy.
- Tap on the Share icon located at the bottom-left corner of the screen.
- In the Share sheet, select the “Copy” option.
- The image is now copied to your iPhone’s clipboard and ready to be pasted wherever you want.
Method 2: Using the Share Sheet
Another convenient way to copy a picture on your iPhone is by using the Share Sheet. Here’s how:
- Open the image you wish to copy.
- Tap on the Share icon located at the bottom-left corner of the screen.
- In the Share sheet, you’ll find various options to share the picture.
- Swipe left on the row of icons in the Share sheet until you see the “Copy” option.
- Tap on “Copy” to copy the picture to your clipboard.
Method 3: Using the Markup Tool
If you’re looking to copy a specific portion or edit a picture before copying it, you can use the Markup tool on your iPhone. Here’s how:
- Open the picture you want to copy in the Photos app.
- Tap on the Edit icon (three horizontal lines with circles) located at the top-right corner of the screen.
- Select the Markup icon (a pen tip inside a circle).
- Use the Markup tool to crop, draw, or add text to the picture as desired.
- Tap on “Done” to save your changes.
- Tap on the Share icon and select the “Copy” option in the Share sheet.
Method 4: Using the Print Screen feature
The Print Screen feature, also known as a screenshot, is another simple way to copy a picture on your iPhone. To use this method:
- Open the image you wish to copy on your iPhone screen.
- Press the Home button and the Sleep/Wake button simultaneously. On iPhone models without a Home button, press the Side button and the Volume Up button simultaneously.
- Your screen will flash, indicating that the screenshot has been captured.
- Go to your Photos app, and you will find the screenshot in the “Screenshots” album.
- Open the screenshot and use the Share icon to copy it using the previous methods.
With these four methods, you can easily copy any picture on your iPhone, allowing you to share, edit, or save it for future use. Experiment with these techniques and find the one that fits your preference and needs. Now, go ahead and start copying your favorite pictures effortlessly on your iPhone!
Method 1: Using the Photos App
The Photos app on your iPhone provides a simple and convenient way to copy pictures. Whether you want to save an image to use later or share it with friends, the Photos app has got you covered. Here’s a step-by-step guide on how to copy a picture using the Photos app:
Step 1: Open the Photos App
Unlock your iPhone and locate the Photos app on your home screen. Tap on the app icon to open it. The Photos app allows you to access all the pictures stored on your device.
Step 2: Select the Picture
Navigate to the album where the desired picture is located or use the search bar to find it. Once you have located the picture, tap on it to open it in full-screen mode.
Step 3: Tap on the Share Button
In the bottom left corner of the screen, you will find a square with an arrow pointing upwards. Tap on this share button to bring up the sharing options menu.
Step 4: Choose the Copy Option
Scroll through the sharing options until you find the “Copy” option. It will have an icon resembling two overlapping squares. Tap on it to copy the picture to your device’s clipboard.
Step 5: Paste the Picture
Once you have copied the picture, you can paste it into other apps or locations. Open the app or location where you want to paste the picture and long-press on the screen. A menu will appear, and you can select the “Paste” option to insert the copied picture.
That’s it! You’ve successfully copied a picture using the Photos app on your iPhone. This method works not only for pictures stored in the Photos app but also for images received through messages or downloaded from the internet.
Now that you know how to use the Photos app to copy pictures on your iPhone, you can easily save and share your favorite images with ease. Take advantage of this handy feature to organize and utilize your photo collection effectively.
Method 2: Using the Share Sheet
If you want to copy a picture on your iPhone and share it with others, the Share Sheet feature is a convenient option. The Share Sheet allows you to quickly and easily send the picture to various apps or individuals.
To get started, follow these steps:
- Open the Photos app on your iPhone.
- Navigate to the picture you want to copy.
- Tap on the picture to open it.
- Look for the share icon, usually represented by a square with an arrow pointing upwards. This icon is typically located at the bottom left or bottom right of the screen.
- Tap on the share icon, and the Share Sheet will appear.
- In the Share Sheet, you will see various options to share the picture including Messages, Mail, AirDrop, and social media platforms like Facebook and Instagram.
- Choose the app or recipient you want to share the picture with by tapping on their respective icons in the Share Sheet.
- If you want to copy the picture, select the option that allows you to save or download the image.
By using the Share Sheet feature on your iPhone, you can easily share and copy pictures with friends, family, or colleagues. This method provides a seamless way to quickly distribute images and make them accessible on other devices or platforms.
Method 3: Using the Markup Tool
If you’re looking to copy and annotate pictures on your iPhone, the Markup tool is a fantastic option. This feature allows you to add text, shapes, and even your own drawings to an image, giving you the ability to customize and enhance your pictures in unique ways. Here’s how you can use the Markup tool to copy a picture on your iPhone:
- Open the Photos app on your iPhone and select the picture you want to copy.
- Tap the “Edit” button located at the top right-hand corner of the screen.
- At the bottom of the editing options, you’ll find the Markup button represented by a marker icon. Tap on it.
- Once you enter Markup mode, you’ll see a variety of tools at your disposal at the bottom of the screen. These include the ability to draw, add text, highlight, and even magnify specific areas of the picture.
- To copy the picture, tap on the “+” icon located at the bottom right-hand corner of the screen. This will create a new page with the annotated image.
- Now, you can tap on the sharing icon at the top right-hand corner of the screen to save or share the annotated image.
The Markup tool provides a seamless and intuitive way to copy and enhance your pictures on the iPhone. Whether you want to add a personal touch or highlight specific details, this feature gives you the flexibility to do so with ease.
Method 4: Using the Print Screen feature
If you want to quickly copy a picture on your iPhone, one handy method to consider is using the Print Screen feature. This feature allows you to capture a screenshot of the current screen, including the picture you want to copy. Once you have captured the screenshot, you can easily save it or share it with others.
To use the Print Screen feature on your iPhone, follow these simple steps:
- Open the picture you want to copy on your iPhone.
- Position the screen so that the entire picture is visible.
- Press the power button (also known as the sleep/wake button) and the home button simultaneously. The power button is usually located on the right side or the top of your iPhone, while the home button is below the screen.
- You will see a quick flash on the screen, indicating that the screenshot has been captured.
- Open the Photos app on your iPhone.
- Navigate to the “Screenshots” album, which can be found in the “Albums” tab.
- You will see the captured screenshot, which includes the copied picture.
- Select the screenshot and tap on the share icon (usually represented by a square with an arrow pointing up).
- You can now choose to save the picture to your Camera Roll or share it with others via various apps or platforms.
The Print Screen feature is a convenient way to copy pictures on your iPhone, especially if you want to capture the entire screen or include other elements in addition to the picture itself.
Remember that when using this method, the entire screen will be captured, so make sure to position the picture accordingly to get the desired result.
Using the Print Screen feature not only allows you to copy pictures effortlessly but also provides you with a quick way to capture and share important information, messages, or anything else that you find on your iPhone’s screen.
Now that you know the various methods to copy pictures on your iPhone, you can choose the one that best suits your needs and preferences. Whether it’s using the Photos app, the Share Sheet, the Markup tool, or the Print Screen feature, you can easily make copies of your favorite pictures with just a few simple steps.
Conclusion
In conclusion, copying a picture on your iPhone is a simple and straightforward process that allows you to share and preserve your favorite images. Whether you want to send a photo to a friend, create a backup, or use it for other purposes, the iPhone offers various methods to copy pictures with ease.
By using the native Photos app, you can quickly select and copy photos to the Clipboard or share them via various platforms. Additionally, utilizing third-party apps such as Google Photos or Dropbox provides convenient syncing and storage options for your pictures across devices.
With the evolving technology powering smartphones like the iPhone, capturing, managing, and copying pictures has become more accessible and efficient. So, make the most out of your iPhone’s features and enjoy effortless picture copying for an enhanced multimedia experience.
FAQs
Q: Can I copy a picture on iPhone?
A: Yes, you can easily copy a picture on iPhone using a couple of different methods. Let me guide you through the steps.
Q: How do I copy a picture on iPhone using the traditional method?
A: To copy a picture using the traditional method, simply open the Photos app, select the picture you want to copy, tap the share button (the square with an arrow pointing up), and choose the “Copy” option. The picture will be copied to your iPhone’s clipboard.
Q: Is there a faster way to copy a picture on iPhone?
A: Yes, there is a quicker way to copy a picture on iPhone. You can use the 3D Touch feature (available on iPhone 6s and later models). Simply press and hold on the picture you want to copy until a menu pops up, then select “Copy Photo” from the options. The picture will be copied to your clipboard.
Q: Can I copy multiple pictures at once on iPhone?
A: Absolutely! If you want to copy multiple pictures at once, you can use the “Select” option in the Photos app. Simply tap on “Select” in the top-right corner, choose the pictures you want to copy, tap the share button, and select “Copy” to copy them to your clipboard.
Q: How do I paste a copied picture on iPhone?
A: To paste a copied picture on iPhone, open the app where you want to paste it, such as Messages or Mail, tap and hold in the text field, and select “Paste” when the option appears. The copied picture will be inserted into the field and ready to be sent or saved.
