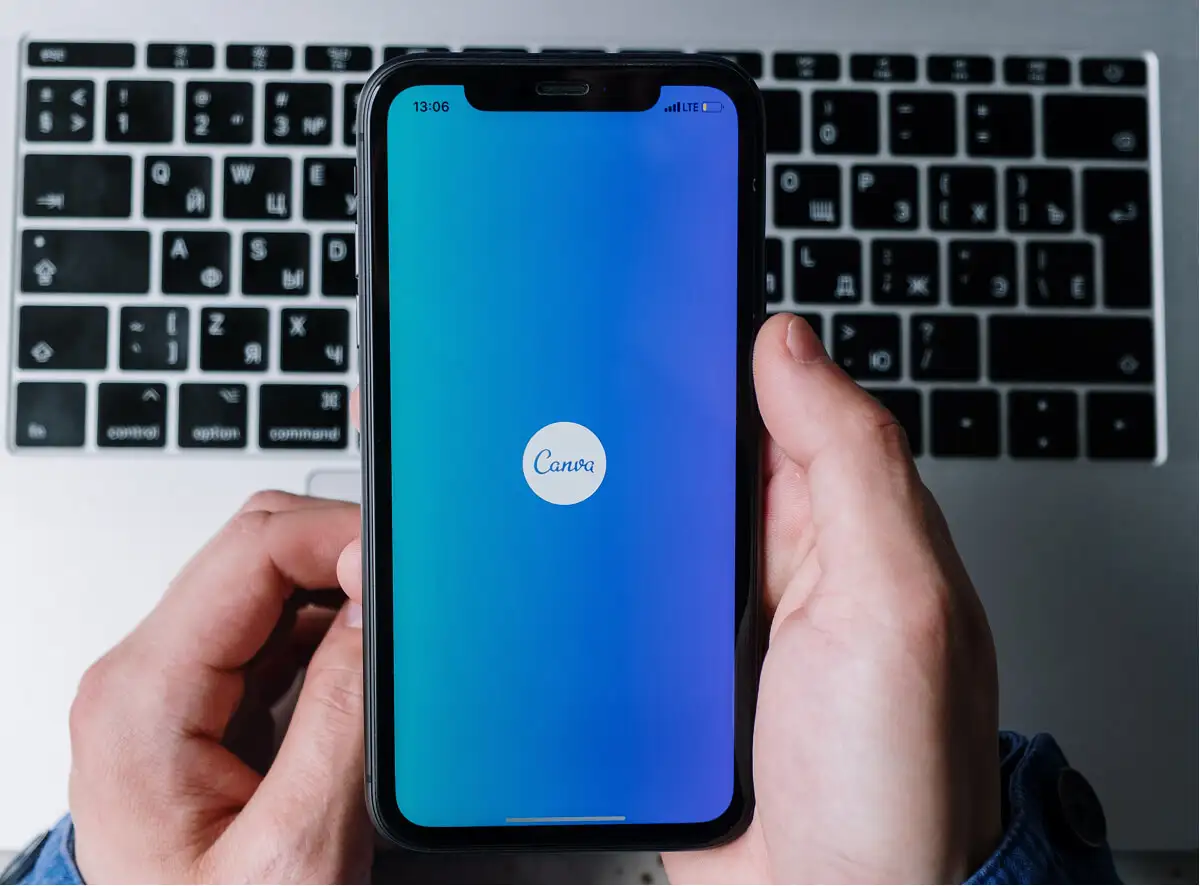
Have you ever wondered how to curve text in Canva Mobile? Well, you’re in luck! Canva Mobile is a powerful graphic design app that allows you to create stunning visuals right from your phone. Whether you’re designing social media graphics, logos, or digital art, being able to curve text can add a unique touch to your designs.
In this article, we will guide you through the steps to curve text in Canva Mobile. You’ll learn how to create eye-catching curved text, adjust the curve’s shape, and customize the font and style. So, get ready to take your design skills to the next level and impress your audience with beautifully curved text in Canva Mobile.
Inside This Article
How to Curve Text in Canva Mobile
Canva Mobile is a versatile design app that allows you to create stunning visuals directly from your smartphone. One of the key features of Canva Mobile is the ability to customize text, giving your designs a unique and professional touch. Curving text is a popular text customization option that adds a dynamic and eye-catching effect to your designs. If you’re wondering how to curve text in Canva Mobile, follow these simple steps:
- Step 1: Open Canva Mobile app
- Step 2: Create or select a design canvas
- Step 3: Tap on the text element
- Step 4: Access the text editing options
- Step 5: Choose the “Curve” option
- Step 6: Adjust the curvature of the text
- Step 7: Customize other text properties if desired
Launch the Canva Mobile app on your smartphone. If you haven’t installed it, you can download it from the App Store or Google Play Store.
Create a new design canvas or choose an existing one from your Canva Mobile dashboard. This will be the canvas where you will add and customize your text.
Tap on the text element or add a new text box to the canvas by selecting the “Text” option from the toolbar. This will activate the text editing mode.
Once the text element is selected, you will see a variety of editing options at the bottom of the screen. Tap on the “Edit” button to access the text editing options.
In the text editing options, you’ll find a “Curve” option. Tap on it to enable the text curvature feature.
Now, you can adjust the curvature of the text by using the slider or dragging the text handle. Move the slider or drag the handle to the left or right to increase or decrease the curvature.
If you wish to further customize the text, you can adjust other properties such as font style, size, color, alignment, and more. Use the available options to enhance the look of your curved text.
By following these steps, you can easily curve text in Canva Mobile and create visually stunning designs. Remember to experiment with different font styles, sizes, and alignments to find the perfect curvature for your text. Don’t forget to align the curved text properly within the design to ensure readability. Combine curved text with other design elements for a more impactful effect. Now, go ahead and unleash your creativity with Canva Mobile!
Tips for Curving Text Effectively
When it comes to curving text in Canva Mobile, there are a few key tips to keep in mind to ensure that your design looks polished and professional. Here are some essential tips for curving text effectively:
Keep the text legible and readable: While curved text can add a unique touch to your design, it is crucial to ensure that the text remains easy to read. Avoid excessive curvature that distorts the letters or makes them hard to distinguish. The goal is to maintain legibility while adding a visually appealing curve.
Experiment with different font styles and sizes: Curving text gives you the opportunity to play around with various font styles and sizes. Take advantage of this flexibility to create eye-catching designs. Test out different fonts to find the ones that best complement your design and convey your intended message.
Align the curved text properly within the design: Proper alignment is key when curving text. Make sure the curved text is aligned with other design elements, such as images or shapes, in your layout. This helps create a harmonious visual flow and ensures that the text becomes an integral part of the overall composition.
Combine curved text with other design elements for impact: Curved text can be further enhanced by combining it with other design elements. Experiment with adding icons, illustrations, or other graphics to create a visually dynamic composition. The combination of curved text and complementary elements can help create a design that stands out and captures attention.
By following these tips, you can effectively curve text in Canva Mobile and create stunning designs that leave a lasting impression. Remember to balance creativity with readability and aim for a visually cohesive design that aligns with your overall message and branding.
Conclusion
In conclusion, Canva Mobile is an incredibly versatile tool for curving text and adding a touch of creativity to your designs. Whether you want to create eye-catching social media posts, stunning presentations, or captivating graphics, Canva Mobile offers a user-friendly interface and a wide range of customization options. With just a few simple steps, you can curve text and create visually appealing designs that are sure to stand out.
By following the steps outlined in this guide, you can easily curve text in Canva Mobile and unlock a whole new world of design possibilities. Whether you’re a professional graphic designer, a social media enthusiast, or someone looking to add a personal touch to their projects, Canva Mobile is a powerful tool that can help you achieve stunning results. So why wait? Start curving text in Canva Mobile today and take your designs to the next level!
FAQs
1. Can I curve text in Canva Mobile?
Yes, you can definitely curve text in Canva Mobile. Canva is a versatile graphic design tool that allows you to create stunning designs on your mobile device. With a few simple steps, you can easily curve text and give your designs a unique touch.
2. How do I curve text in Canva Mobile?
To curve text in Canva Mobile, follow these steps:
- Open the Canva app on your mobile device.
- Create a new design or open an existing one.
- Select the text element you want to curve.
- Tap on the “Text Effects” button in the toolbar.
- Choose the “Curve” option from the effects menu.
- Adjust the curve by dragging the sliders or handles.
- Customize other aspects like font, size, and color if desired.
- Once you’re satisfied with the curve, tap “Apply” to save the changes.
3. Can I adjust the curvature of the curved text in Canva Mobile?
Yes, you can adjust the curvature of the curved text in Canva Mobile. When you apply the curve effect, Canva provides you with sliders and handles that allow you to fine-tune the curvature to your liking. Simply drag the sliders or handles to adjust the curve until you achieve the desired effect.
4. Is curving text available for all fonts in Canva Mobile?
While Canva offers a wide range of fonts, not all fonts are compatible with the curve text feature in Canva Mobile. Some fonts have limitations when it comes to modifying their shapes, including curving them. As a result, it is recommended to experiment with different fonts to see which ones are suitable for curving text in Canva Mobile.
5. Can I undo the curve effect on text in Canva Mobile?
Yes, you can easily undo the curve effect on text in Canva Mobile. If you want to revert back to the original appearance of the text without the curve, simply select the text element, tap on the “Text Effects” button in the toolbar, and choose the “None” option from the effects menu. This will remove the curve and restore the text to its original state.
