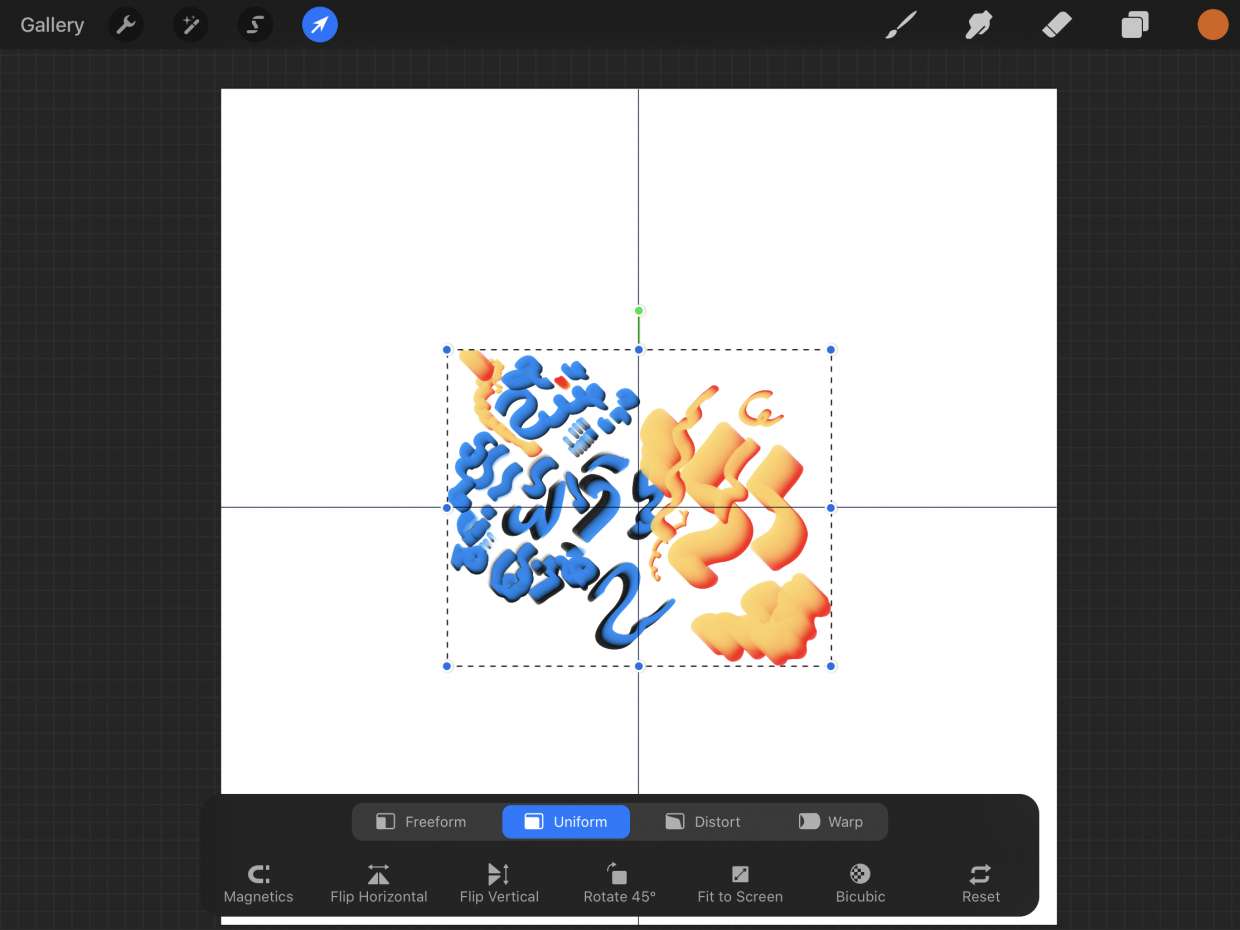
Procreate is a powerful digital art application that has gained immense popularity among artists and designers. One common task that many users often encounter is how to center elements within their Procreate canvas. Whether it’s an image, text, or shape, centering them can make your artwork more visually balanced and appealing. However, figuring out how to accomplish this in Procreate can be a bit confusing for beginners.
In this article, we will guide you through the steps to center various elements in Procreate. We will explore different techniques and provide tips to ensure your artwork remains perfectly centered, allowing you to achieve the desired artistic effect. So, if you’re struggling with centering elements in Procreate, or if you’re simply looking to expand your knowledge of this versatile app, keep reading and discover the secrets to achieving a balanced and professional composition in your digital artwork!
Inside This Article
- Centering Text in Procreate
- Methods for Centering Objects- Using the Alignment Tool- Manual Centering- Using the Grid System
- Centering Text Specifically: Using the Text Tool and Adjusting Character Spacing
- Tips for Precise Centering: Utilizing Guides and Rulers, Using the Magnetic Feature, Aligning with Other Objects
- Troubleshooting Centering Issues
- Conclusion
- FAQs
Centering Text in Procreate
Procreate is a powerful digital art and design app that offers a wide range of tools and features. When it comes to creating visually appealing designs, centering text is a crucial aspect. Whether you’re designing a logo, poster, or digital artwork, knowing how to center text in Procreate can elevate your composition to the next level. In this article, we will explore different methods and techniques to easily center text in Procreate.
Using the Alignment Tool
One of the easiest and most efficient ways to center text in Procreate is by using the Alignment Tool. To access this tool, select the text layer you want to center and tap on the “Actions” icon at the top right corner of the screen. Then, choose the “Alignment” option.
Once the Alignment Tool is open, you will see various alignment options, including centering horizontally and vertically. Simply tap on the desired alignment option, and Procreate will automatically adjust the text to the center of your canvas.
Manual Centering
If you prefer a more hands-on approach, you can manually center text in Procreate. To do this, select the text layer and use the Move tool to drag the text to the center of your canvas. Procreate provides visual aids like the grid and magnetic lines, which can help you ensure precise centering.
Additionally, you can use the Transform tool to resize and rotate the text, making it easier to visually center it on your canvas. This method gives you full control over the placement and alignment of the text.
Using the Grid System
Procreate’s grid system can be a handy tool for aligning and centering text. To enable the grid, tap on the “Actions” icon and choose “Canvas” in the menu. In the Canvas options, toggle on the “Drawing Guide” and select “Edit Drawing Guide.”
Once in the Edit Drawing Guide menu, you can customize the grid style, size, and opacity. Enable the “Grid” option and adjust the grid size to your preference. The grid lines will serve as a visual guide, making it easier to center your text both horizontally and vertically.
Using the Text Tool
When creating new text in Procreate, you can ensure it is centered from the start. After selecting the Text tool, tap on the canvas to open the text input box. Before typing your text, tap on the “Options” button located at the top right corner of the screen.
In the Text Options menu, you will find alignment options for centering the text horizontally and vertically. Select the desired alignment, and any text you type will be automatically centered on the canvas.
Adjusting Character Spacing
In some cases, simply centering the text using the alignment options may not yield the desired result. If you need to fine-tune the centering, you can adjust the character spacing. Select the text layer and tap on the “Actions” icon. In the Adjustments menu, choose “Spacing.”
In the Spacing options, you can manually adjust the character spacing by moving the slider left or right. Experiment with different settings until you achieve the perfect centering for your text.
Tips for Precise Centering
Here are a few additional tips to help you achieve precise centering in Procreate:
- Utilizing Guides and Rulers: Enable the Guides and Rulers options in the Canvas menu to have visual markers for centering your text.
- Using the Magnetic feature: Enable the Magnetic feature from the Actions menu to automatically align your text to nearby objects or guidelines.
- Aligning with other objects: If you want to center your text with respect to other elements on your canvas, use the alignment options to align them together.
Troubleshooting Centering Issues
If you’re experiencing problems with centering your text in Procreate, here are a few troubleshooting tips:
- Dealing with overlapping elements: Make sure there are no overlapping elements that might be affecting the centering of your text.
- Ensuring proper layer placement: Check the layer order and make sure the text layer is positioned correctly in relation to other elements.
- Adjusting canvas size if necessary: If your canvas size is too small, it might limit your ability to center the text. Consider resizing your canvas to give you more space to work with.
With these methods and tips at your disposal, you can easily center text in Procreate and create visually balanced designs. Remember to experiment and explore different options to find the centering technique that works best for your specific project. Happy designing!
Methods for Centering Objects- Using the Alignment Tool- Manual Centering- Using the Grid System
When working with digital art software like Procreate, it is essential to have precise control over the placement of objects on the canvas. Centering objects is a common task that can give your artwork a balanced and professional look. In Procreate, there are several methods you can use to center objects, including the alignment tool, manual centering, and the grid system.
Using the Alignment Tool: One of the easiest ways to center objects in Procreate is by utilizing the alignment tool. This tool allows you to select multiple layers or objects and quickly align them to the center of the canvas. To use the alignment tool, select the objects you want to center, tap on the “Transform” icon, and then choose the “Align” option. From there, you can select the alignment you prefer, such as center vertical or center horizontal, to perfectly center your objects.
Manual Centering: If you prefer a more hands-on approach, you can manually center objects in Procreate. This method involves adjusting the position of the object by eye or by using the Transform tool. Simply select the object you want to center, tap on the “Transform” icon, and then drag the object to the desired position in the center of the canvas. It may take a bit more time and precision, but it gives you full control over the placement of your objects.
Using the Grid System: Procreate offers a useful grid system that can assist you in centering your objects. By enabling the grid, you can have a visual guide to help you align your objects accurately. To enable the grid, go to the “Actions” menu, choose “Canvas,” and then toggle on the “Drawing Guide” option. From there, you can adjust the settings and choose a grid style that suits your needs. The grid lines will help you visually determine the center of the canvas, allowing you to easily center your objects.
Centering Text Specifically: Using the Text Tool and Adjusting Character Spacing
When it comes to centering text in Procreate, the Text Tool is an essential feature that can help you achieve precise alignment. Whether you’re working on a digital artwork or designing a unique logo, centering text is crucial for creating a balanced composition.
To begin, select the Text Tool from the toolbar. It can be identified by the icon that resembles a capital letter “T.” Once selected, you can click anywhere on the canvas to create a text box. Type in your desired text and adjust the font, size, and color as needed.
Now, let’s focus on centering the text horizontally. To do this, you need to access the Alignment options. Tap the “Aa” icon that appears above the keyboard. A pop-up menu will appear with various alignment choices.
By default, the text is aligned to the left side of the text box. To center it, simply tap the center alignment option. This will automatically center the text horizontally within the text box. Repeat the process if you need to center multiple lines of text.
While the center alignment option helps with horizontal centering, there might be cases where the text still appears slightly off-center. This is where adjusting the character spacing comes into play. Procreate allows you to increase or decrease the spacing between individual characters to achieve a visually appealing center alignment.
To adjust the character spacing, you need to select the text again by tapping on it. Once the text is highlighted, locate the “Actions” menu, which is represented by a wrench icon. Tap on it to reveal a set of additional options.
Within the Actions menu, you’ll find the option to adjust the “Kerning.” Kerning refers to the spacing between individual characters. By default, it is set to 0, but you can increase or decrease the value to fine-tune the center alignment.
Experiment with different kerning values by sliding the marker left or right. A positive value will increase the spacing between characters, while a negative value will reduce it. Continuously adjust the kerning until you achieve the desired centered appearance.
Remember, centering text is not solely about the alignment; it’s also about creating visual harmony. Take the time to experiment with the font style, size, color, and character spacing to find the perfect balance for your design.
Practice using the Text Tool and adjusting the character spacing to center text in Procreate. With a little trial and error, you’ll develop a keen eye for centering and achieve professional-looking results that enhance the overall visual impact of your artwork.
Tips for Precise Centering: Utilizing Guides and Rulers, Using the Magnetic Feature, Aligning with Other Objects
When it comes to digital design, precision is key. Ensuring that elements are perfectly centered can make a significant difference in the overall aesthetics of your artwork. Thankfully, Procreate offers several useful tools and features to help you achieve precise centering. In this section, we will explore three valuable tips to enhance your centering abilities: utilizing guides and rulers, using the magnetic feature, and aligning with other objects.
Utilizing Guides and Rulers
Guides and rulers are essential tools that Procreate provides for accurate alignment. By enabling the Grid and Snapping options, you can easily create guidelines that will aid in centering your elements. To enable the Grid, go to the Canvas settings and toggle on the Grid option. Adjust the size and spacing of the grid lines according to your preference.
Once the grid is enabled, you can use it as a reference to align and center your objects. You can also utilize the Rulers feature to create additional guidelines. Simply enable the ruler by tapping the ruler icon on the top toolbar. Drag the ruler from the top or side of the canvas to create precise guidelines, assisting you in centering your elements accurately.
Using the Magnetic Feature
In Procreate, the Magnetic feature is an invaluable tool for achieving precise centering. When enabled, this feature automatically detects and snaps your objects to the nearest alignment point or guideline, ensuring perfect centering. To activate the Magnetic feature, go to the Actions menu, tap on Canvas, and toggle on Magnetic in the Snapping section.
Now, when you move an object or a layer, it will automatically snap to the nearest alignment point, making it effortless to center your elements precisely. The Magnetic feature saves time and improves accuracy, making it a must-have tool for any digital artist or designer striving for perfect centering.
Aligning with Other Objects
Another effective method for achieving precise centering is by aligning your objects with each other. Procreate offers alignment options such as aligning horizontally or vertically, distributing objects evenly, or aligning them relative to the canvas or a specific reference point.
To access the alignment options, select the objects or layers you want to align, tap on the Transform icon in the top toolbar, and then tap on the Arrange button. From there, you can choose the desired alignment method to center your objects accurately.
By aligning objects with each other, you can ensure that they are centered and perfectly balanced within your artwork. This technique is particularly useful when working with multiple elements, such as text, shapes, or images, and can elevate the visual impact of your designs.
Remember, mastering the art of precise centering requires practice and experimentation. By utilizing guides and rulers, leveraging the magnetic feature, and aligning objects, you can achieve impeccable centering in your Procreate artwork. These tips will help you enhance the overall aesthetics and professionalism of your digital designs.
Troubleshooting Centering Issues
When it comes to centering elements in Procreate, you may encounter some issues that hinder your desired outcome. To help you overcome these challenges, here are some common troubleshooting techniques:
Dealing with overlapping elements: If your objects or elements are overlapping, it can affect the centering process. To resolve this, make sure to rearrange the layers and adjust their positioning. By separating the overlapping elements, you can achieve a more precise center alignment.
Ensuring proper layer placement: The order in which you place your layers can impact the centering result. If a layer is positioned above another layer that you want to center, it may skew the alignment. To avoid this, double-check the layer order and reorder them if necessary. This will ensure that the desired layer is at the top and will be centered properly.
Adjusting canvas size if necessary: The canvas size plays a crucial role in centering objects. If your canvas is too small or too large, it can affect the centering outcome. Consider adjusting the canvas size to accommodate the elements you want to center. By resizing the canvas, you can create more space and achieve a balanced center alignment.
Centering elements in Procreate can significantly improve the visual balance and aesthetics of your artwork. Whether you’re aligning text, shapes, or images, Procreate offers several intuitive and convenient methods for achieving precise center alignment.
By utilizing the helpful features, such as the Alignment Guides, Transform options, and Symmetry tools, you can effortlessly center your elements with ease. These tools not only save time but also ensure that your artwork is visually appealing and professional-looking.
Remember, mastering the art of centering in Procreate is all about experimentation and practice. As you become more familiar with the software, you’ll be able to confidently center your elements and create visually stunning compositions that truly stand out.
So go ahead, embrace the power of centering in Procreate and take your artwork to the next level!
FAQs
FAQ 1:
Q: How do I center something in Procreate?
A: To center something in Procreate, follow these steps:
1. Select the layer containing the element you want to center.
2. Tap on the “Transform” tool, which is represented by an arrow icon in the top toolbar.
3. In the options menu that appears at the bottom, tap on “Align & Distribute”.
4. In the align options, tap on the “Center” option.
5. Your element will now be centered on the canvas.
FAQ 2:
Q: Can I center multiple elements at once in Procreate?
A: Yes, you can center multiple elements at once in Procreate by following these steps:
1. Select all the layers containing the elements you want to center.
2. Tap on the “Transform” tool in the top toolbar.
3. In the options menu at the bottom, tap on “Align & Distribute”.
4. In the align options, tap on the “Center” option.
5. All selected elements will now be centered on the canvas.
FAQ 3:
Q: Is it possible to center an element based on a specific reference point in Procreate?
A: Yes, you can center an element based on a specific reference point in Procreate by following these steps:
1. Select the layer containing the element you want to center.
2. Tap on the “Transform” tool in the top toolbar.
3. In the options menu at the bottom, tap on “Align & Distribute”.
4. In the align options, tap on the reference point you want to use for centering.
5. Your element will now be centered based on the selected reference point.
FAQ 4:
Q: What if I want to center an element horizontally or vertically only in Procreate?
A: If you want to center an element horizontally or vertically only in Procreate, follow these steps:
– To center horizontally:
1. Select the layer containing the element you want to center.
2. Tap on the “Transform” tool in the top toolbar.
3. In the options menu at the bottom, tap on “Align & Distribute”.
4. In the align options, tap on the “Center” option. This will center the element horizontally.
– To center vertically:
1. Follow the same steps as above to select the layer.
2. Tap on the “Transform” tool in the top toolbar.
3. In the options menu at the bottom, tap on “Align & Distribute”.
4. In the align options, tap on the “Align vertical centers” option.
5. Your element will now be centered vertically.
FAQ 5:
Q: Can I center text within a text box in Procreate?
A: Yes, you can center text within a text box in Procreate by following these steps:
1. Select the text layer or the text box containing the text.
2. Tap on the “Text” tool in the top toolbar.
3. In the options menu at the bottom, tap on the “Alignment” option.
4. Choose the desired alignment option for centering the text within the text box.
5. Your text will now be centered within the text box in Procreate.
