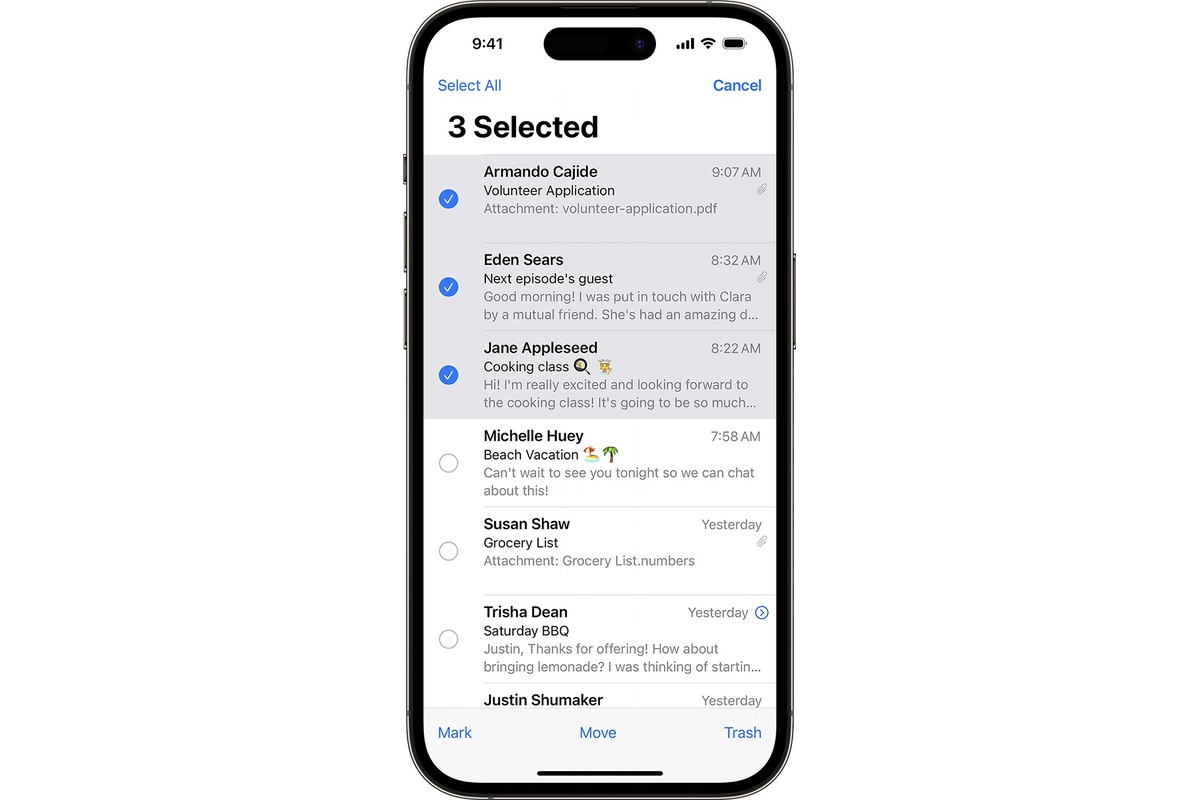
Are you tired of scrolling through a never-ending list of emails on your iPhone? Deleting emails one by one can be a time-consuming and tedious process. But don’t worry, there’s a simple solution to save your precious time – deleting multiple emails on your iPhone in just a few easy steps!
In this article, we will guide you through the process of deleting multiple emails on your iPhone, making it a breeze to clear out your inbox. Whether you have accumulated a ton of promotional emails or simply want to declutter your mailbox, we have got you covered. So, grab your iPhone and let’s get started on streamlining your email management!
Inside This Article
- Method 1: Deleting Multiple Emails from the Mail App
- Method 2: Using the Edit Mode in the Mail App
- Method 3: Using the Search Function in the Mail App
- Method 4: Deleting Multiple Emails from a Specific Folder
- Conclusion
- FAQs
Method 1: Deleting Multiple Emails from the Mail App
If your iPhone is cluttered with a significant number of emails and you want to clear them out efficiently, you can use the Mail app on your device to delete multiple emails at once. Follow the simple steps outlined below to effectively manage your email inbox:
Step 1: Open the Mail app on your iPhone by tapping on the icon on your home screen. The Mail app icon looks like an envelope, usually in a light blue color.
Step 2: Once the Mail app is open, navigate to the mailbox or folder that contains the emails you wish to delete. You can select a specific mailbox such as Inbox, Sent, or any custom folder you have created.
Step 3: In order to select multiple emails, tap on the “Edit” button located at the top-right corner of the screen. This will allow you to enter the editing mode where you can choose multiple emails for deletion.
Step 4: You will notice that circular selection icons will appear next to each email in the mailbox or folder. To select an email, tap on the circular icon next to it. You can continue tapping on the circular icons to select as many emails as you want to delete.
Step 5: After selecting the desired emails, tap on the “Trash” or “Delete” button located at the bottom-right corner of the screen. Confirm the action by tapping on “Delete” again when prompted.
Step 6: The selected emails will now be moved to the Trash or Deleted folder, depending on the settings of your Mail app. To permanently delete these emails, navigate to the Trash or Deleted folder and repeat the steps above to delete them permanently.
By following these steps, you can quickly and efficiently delete multiple emails from the Mail app on your iPhone. This method is especially useful when you want to organize your inbox and simplify your email management process.
Method 2: Using the Edit Mode in the Mail App
If you have a large number of emails that you want to delete on your iPhone, you can make use of the Edit mode in the Mail app. This method allows you to select multiple emails at once and delete them in a few simple steps. Here’s how to do it:
1. Open the Mail app on your iPhone and navigate to the mailbox or folder where the emails you want to delete are located.
2. Tap on the “Edit” button located at the top-right corner of the screen. This will activate the Edit mode.
3. Once you enter the Edit mode, you will see checkboxes next to each email. Tap on the checkbox next to each email you want to delete. You can select multiple emails by tapping on multiple checkboxes.
4. After making the selection, look for the “Trash” or “Delete” button at the bottom of the screen. Tap on it to delete the selected emails from your iPhone.
5. If you want to select all the emails in a particular mailbox or folder, you can tap on the “Mark All” button instead of manually selecting each email.
6. To exit the Edit mode, tap on the “Done” button located at the top-right corner of the screen.
This method is a quick and efficient way to delete multiple emails on your iPhone. It allows you to easily manage your inbox and keep it clutter-free.
Method 3: Using the Search Function in the Mail App
If you have a large number of emails in your inbox and need to delete specific emails based on specific criteria, using the search function in the Mail app is a quick and efficient method. The search function allows you to filter your emails based on keywords, sender, recipient, subject, or any other criteria you specify.
To use the search function, follow these steps:
- Open the Mail app on your iPhone.
- Tap on the search bar at the top of the screen.
- Type in the keyword, sender, recipient, or any other criteria you want to search for.
- As you type, the Mail app will automatically display the relevant emails that match your search criteria.
- Browse through the search results and select the emails you want to delete.
- Once you have selected the emails, tap on the “Trash” icon or the “Delete” button to remove them from your inbox.
Using the search function not only allows you to delete emails quickly but also helps you locate specific emails without having to scroll through your entire inbox. This method is especially useful when you have a large number of emails and need to delete specific ones based on certain criteria.
Remember to also regularly clear out your trash or deleted items folder to fully free up storage space on your iPhone.
Method 4: Deleting Multiple Emails from a Specific Folder
If you have a cluttered mailbox and want to clean up a specific folder by deleting multiple emails at once, you can follow these steps:
1. Open the Mail app on your iPhone and navigate to the specific folder you wish to clean up.
2. Tap on the “Edit” button located at the top right corner of the screen. This will enable the editing mode for the selected folder.
3. Select the emails you want to delete by tapping on the circle beside each email or long-pressing on one email and then selecting the rest.
4. Once you have selected all the emails you want to delete, tap on the trash bin icon or the “Delete” button, which should appear at the bottom of the screen.
5. Confirm the deletion by tapping on “Delete” again in the confirmation dialog box that appears.
6. The selected emails will now be deleted from the specific folder, helping to declutter your mailbox and free up storage space on your iPhone.
By using this method, you can efficiently delete multiple emails from a specific folder without having to go through each email individually. It is especially useful if you have a lot of emails in a particular folder and want to clear them out quickly.
Note that deleting emails from a specific folder on your iPhone will not delete them from your email account’s server. The emails will still be accessible on other devices or through webmail.
This method is applicable to various email providers, including Gmail, Yahoo Mail, Outlook, and others, as long as you are accessing your emails through the Mail app on your iPhone.
Now that you know how to delete multiple emails from a specific folder on your iPhone, you can easily keep your mailbox organized and clutter-free.
Conclusion
In conclusion, knowing how to delete multiple emails on your iPhone is a valuable skill that can help you manage your inbox more efficiently. By following the steps outlined in this article, you can easily select and delete multiple emails with just a few taps. This not only saves you time, but also frees up space on your device and helps keep your inbox organized.
Remember to regularly clean up your email folders to avoid clutter and improve your device’s performance. Whether it’s archiving, deleting, or moving emails to different folders, staying on top of your inbox will make it easier to find important messages and stay organized.
With the knowledge and tips provided here, you can confidently manage your emails on your iPhone and ensure that your inbox remains neat and tidy. Say goodbye to email overload and hello to a streamlined email experience on your iPhone!
FAQs
1. Can I delete multiple emails at once on my iPhone?
Yes, you can delete multiple emails at once on your iPhone. With a few simple steps, you can quickly delete multiple emails from your mailbox.
2. How do I select multiple emails for deletion on my iPhone?
To select multiple emails for deletion on your iPhone, you can use the following method:
– Open your Mail app and navigate to the mailbox you want to delete emails from.
– Tap on the “Edit” button located in the top-right corner of the screen.
– Select the emails you want to delete by tapping on the checkboxes next to each email or using the “Select All” option.
– Once you have selected the emails, tap on the “Trash” icon to delete them.
3. Can I recover deleted emails on my iPhone?
Yes, you can recover deleted emails on your iPhone if you have set up an email account with IMAP or Exchange protocols. Deleted emails are moved to the “Trash” folder, where they can be restored within a certain period of time. However, if you have set up your email account with POP protocol, deleted emails cannot be restored.
4. Is there a way to delete all emails at once on my iPhone?
Unfortunately, there is no built-in feature on the iPhone to delete all emails at once. However, you can still delete multiple emails by selecting them in batches and deleting them in groups.
5. Are deleted emails permanently removed from my iPhone?
Deleted emails are first moved to the “Trash” folder on your iPhone. From there, they will stay in the “Trash” folder for a certain period of time before being permanently deleted. The length of time the emails stay in the “Trash” folder depends on your email provider or email account settings.
