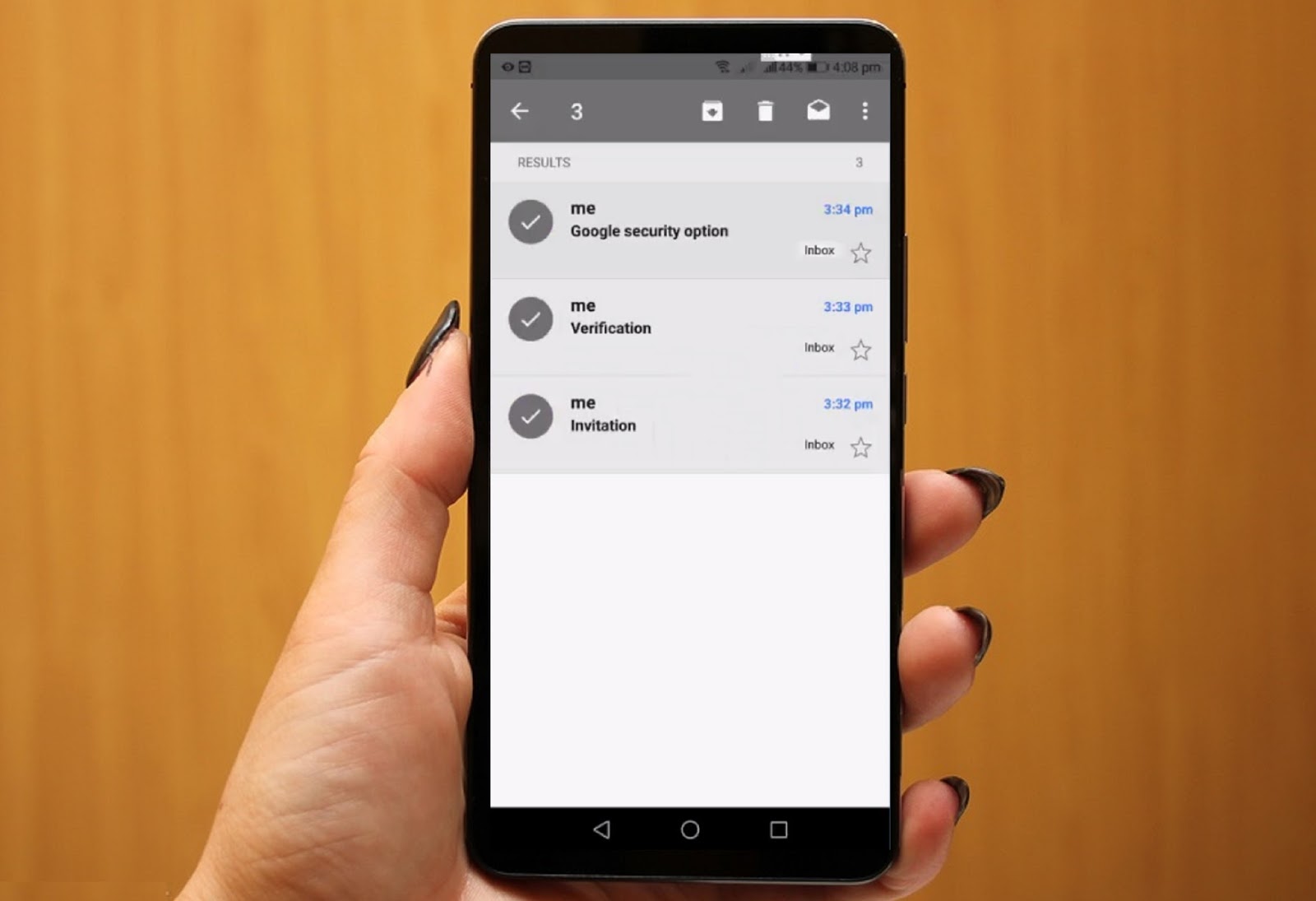
Are you struggling to manage the overwhelming number of emails in your Gmail inbox on your Android phone? Well, you’re not alone! It can be quite frustrating to have a cluttered inbox, especially when you’re trying to stay organized and productive on your phone.
In this article, we will guide you on how to delete all Gmail on your Android phone to help you declutter your inbox and keep it tidy. We’ll walk you through the steps, provide tips on managing your emails, and even address some frequently asked questions to ensure you have a hassle-free experience. So, let’s dive in and find out how you can clean up your Gmail inbox on your Android phone!
Inside This Article
- Deleting Gmail Account from Android Phone
- Deleting Multiple Emails from Gmail App
- Clearing Gmail Data from Android Phone
- Removing Gmail Account from Android Phone
- Conclusion
- FAQs
Deleting Gmail Account from Android Phone
Deleting your Gmail account from your Android phone can be done in a few simple steps. Here’s how to do it:
1. Open the Settings app on your Android phone. You can usually find it in the app drawer or by swiping down from the top of the screen and tapping the gear icon.
2. Scroll down and tap on “Accounts” or “Accounts and Backup” depending on your phone’s manufacturer and Android version.
3. In the Accounts menu, locate and tap on “Google” or “Google Account”. This will bring up a list of Google accounts associated with your phone.
4. Tap on the Gmail account that you want to delete. This will bring up the account settings menu.
5. In the account settings menu, tap on the three-dot menu icon in the top right corner of the screen.
6. From the options that appear, select “Remove account” or “Remove from device”. You may be prompted to confirm the action.
7. If you have multiple Google accounts on your phone, repeat steps 4-6 for each account you want to delete.
8. Once you have removed the desired Gmail account(s), you can close the Settings app.
It’s important to note that deleting a Gmail account from your Android phone will remove it from all Google services on that device, including Gmail, Google Play Store, and other apps that require a Google account for sign-in.
If you want to add the Gmail account back to your phone in the future, you can do so by going back to the “Accounts” or “Accounts and Backup” section in the Settings app and selecting “Add Account” or “Add Google Account” option.
Deleting Multiple Emails from Gmail App
Managing a cluttered inbox can be a time-consuming task, especially if you receive an abundance of emails on your Android phone. Fortunately, the Gmail app offers a convenient way to delete multiple emails at once, allowing you to clean up your inbox quickly and efficiently.
To delete multiple emails from the Gmail app on your Android phone, follow these simple steps:
- Open the Gmail app on your Android phone.
- Navigate to your inbox or the specific folder where the emails you want to delete are located.
- Tap and hold on one of the emails you want to delete. After a moment, a checkbox will appear next to the email.
- Select the other emails you want to delete by tapping on their respective checkboxes.
- Once you have selected all the emails you want to delete, look for the trash can icon or the delete button at the top or bottom of the screen. Tap on it to delete the selected emails.
It’s important to note that deleting emails from the Gmail app on your Android phone will also delete them from your Gmail account on other devices, such as your computer or tablet. This ensures that your inbox stays organized and synchronized across all your devices.
By using the steps outlined above, you can efficiently manage and clean up your Gmail inbox on your Android phone. Remember to review the emails you are deleting carefully to avoid mistakenly removing important messages. Keeping your inbox organized and clutter-free will help you stay productive and focused on what matters most.
Clearing Gmail Data from Android Phone
Is your Gmail app on your Android phone cluttered with a pile of emails that you no longer need? Clearing your Gmail data can help you declutter and improve the performance of your device. Follow these simple steps to clear Gmail data from your Android phone.
Step 1: Open Settings
On your Android phone, navigate to the Settings app. You can usually find the Settings app in the app drawer or by swiping down from the top of your screen and tapping on the gear icon.
Step 2: Tap on Apps or Applications
In the Settings menu, scroll down and look for an option called “Apps” or “Applications.” Tap on it to proceed.
Step 3: Find and Select Gmail
In the Apps section, you will see a list of all the applications installed on your Android phone. Look for the Gmail app and tap on it.
Step 4: Clear App Data
Once you are in the Gmail app settings, you will see various options, including storage, permissions, and notifications. Look for the “Storage” or “Storage & cache” option and tap on it.
Step 5: Clear Data
In the storage settings for the Gmail app, you will see the amount of space used by the app. Tap on the “Clear data” or “Clear storage” option to proceed.
Step 6: Confirm Your Action
A pop-up message will appear asking you to confirm the deletion of app data. This action will delete all your Gmail account settings and data stored within the app. Tap on “OK” or “Confirm” to continue.
Step 7: Restart the Gmail App
After clearing the data, exit the settings and go back to your home screen. Open the Gmail app, and you will notice that it is now free from any previous emails and settings.
Step 8: Reconfigure Your Gmail Account (Optional)
If you want to continue using Gmail on your Android phone, you will need to reconfigure your Gmail account. Open the Gmail app and follow the on-screen instructions to sign in with your Gmail credentials.
By following these steps, you can easily clear the Gmail data from your Android phone, giving you a fresh start with your email management. Remember that clearing the data will remove all your emails, account settings, and preferences within the Gmail app, so make sure to back up any important emails before proceeding.
Removing Gmail Account from Android Phone
Gmail is a popular email service provided by Google. If you no longer wish to use a particular Gmail account on your Android phone, you can easily remove it. Removing a Gmail account from your Android phone can be done in a few simple steps. Here’s how:
Step 1: Open Settings
On your Android phone, go to the Settings app. You can find the app icon either in the app drawer or on the home screen.
Step 2: Select Accounts
In the Settings menu, scroll down and look for the “Accounts” option. Tap on it to proceed.
Step 3: Choose the Gmail Account
Under the “Accounts” section, you will see a list of all the accounts linked to your Android phone. Look for the Gmail account that you want to remove and select it.
Step 4: Remove Account
Once you’ve selected the Gmail account, you will see the account details and syncing options. Tap on the three-dot menu icon at the top-right corner of the screen. From the menu that appears, select “Remove account” or “Delete account” option.
Step 5: Confirm Removal
A confirmation prompt will pop up asking you to confirm the removal of the Gmail account. Read the warning message carefully as removing the account will also delete all associated data such as emails, contacts, and settings from your Android phone. If you are sure you want to proceed, tap on “Remove account” to continue.
Step 6: Account Successfully Removed
Once you confirm the removal, your Gmail account will be successfully removed from your Android phone. You will no longer be able to access any emails or data associated with that account.
It’s important to note that removing a Gmail account from your Android phone will not delete the actual Gmail account itself. You can still access the account from other devices or platforms using your login credentials. Only the account will be removed from your Android phone.
Remember, before removing a Gmail account, make sure to backup any important data or emails that you may need in the future.
Deleting all Gmail on your Android phone is a task that may seem daunting at first, but with the right knowledge and steps, it can be done efficiently. By following the instructions outlined in this article, you can clear your Gmail inbox and ensure your privacy and account security. Remember to be cautious and double-check the emails you intend to delete to avoid any unintentional loss of important information. It is always a good practice to regularly clean up your inbox to maintain an organized and clutter-free email experience.
FAQs
1.
Can I delete all Gmail on my Android phone?
Yes, you can delete all Gmail on your Android phone. There are multiple ways to do this, including using the Gmail app, the settings menu, or a third-party email client. Keep in mind that deleting all your Gmail messages will permanently remove them from your device, so make sure to back up any important emails before proceeding.
2.
What is the easiest way to delete all Gmail on my Android phone?
The easiest way to delete all Gmail on your Android phone is by using the Gmail app. Simply open the app, navigate to your inbox, and select the checkbox in the top-left corner to select all emails. Then, tap the trash bin icon to delete them. This method allows you to quickly delete multiple emails at once without having to select each one individually.
3.
Is it possible to recover deleted Gmail on my Android phone?
Once you delete Gmail on your Android phone, it cannot be recovered from the device itself. However, if you have backed up your Gmail account using services like Google Drive or third-party backup tools, you may be able to restore your emails from those backups. It’s always a good practice to regularly back up your important emails to prevent data loss.
4.
Can I delete Gmail messages permanently?
Yes, you can delete Gmail messages permanently. When you delete an email, it usually moves to the Trash or Deleted Items folder. However, to free up storage space and ensure the email is permanently deleted, you will need to empty the Trash or Deleted Items folder. Be aware that once you empty the folder, the emails cannot be recovered.
5.
Are there any third-party apps that can help me delete all Gmail on my Android phone?
Yes, there are several third-party apps available on the Google Play Store that can help you delete all Gmail on your Android phone. These apps often offer additional features and customization options compared to the default Gmail app. Some popular third-party email clients include Microsoft Outlook, Spark Email, and Blue Mail.
