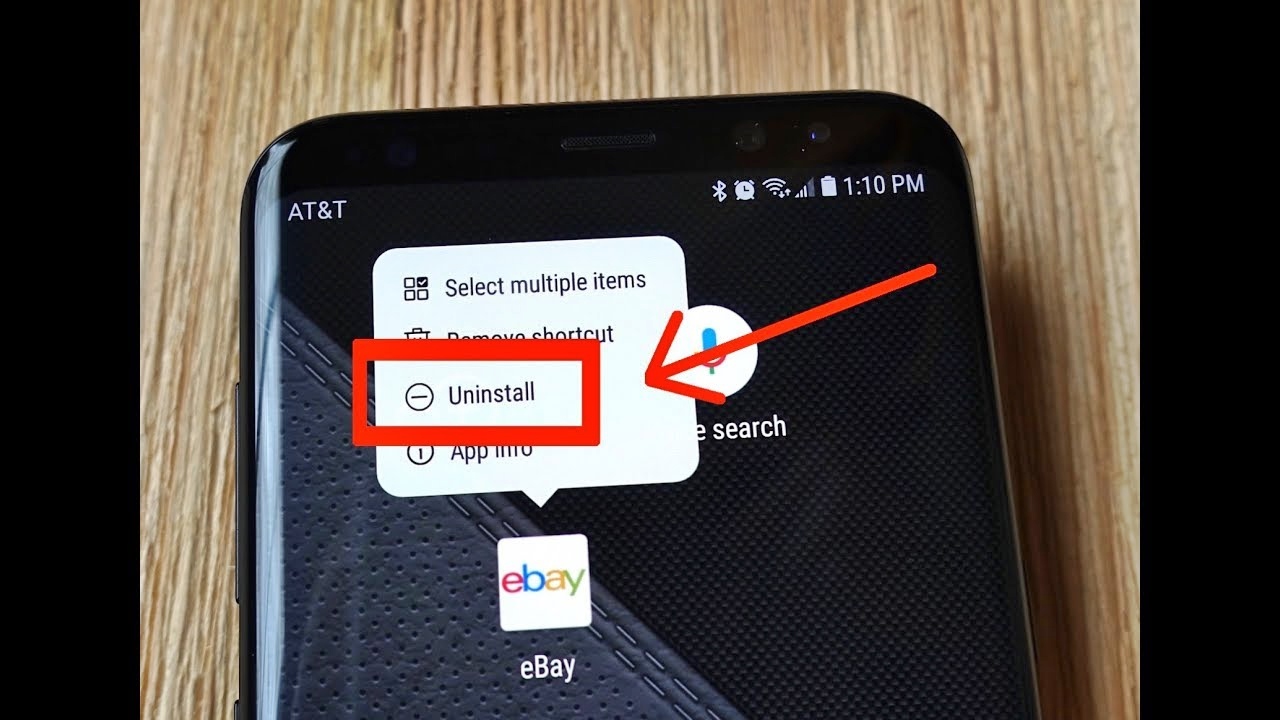
So, you’ve decided to clear some space on your Samsung phone by deleting those unused apps. Don’t worry, we’ve got you covered! Deleting apps on a Samsung phone is a relatively straightforward process, but it’s always helpful to have a step-by-step guide to make it even easier. In this article, we will walk you through the process of deleting apps on your Samsung phone, whether you have an Android device or a Samsung Galaxy. We’ll also provide some tips and tricks to help you optimize your phone’s storage and keep it running smoothly. So, grab your Samsung phone and let’s get started on decluttering your app collection!
Inside This Article
- Method 1: Deleting apps from the home screen
- Method 2: Deleting apps from the application manager
- Method 3: Deleting apps using Galaxy Store
- Method 4: Deleting apps using Play Store
- Conclusion
- FAQs
Method 1: Deleting apps from the home screen
Deleting apps from the home screen is one of the easiest and quickest ways to free up space on your Samsung phone. This method allows you to remove apps directly from the main screen of your device without having to navigate through menus.
To delete an app from the home screen, follow these simple steps:
- Locate the app you want to delete on the home screen. It will be represented by an icon.
- Press and hold down on the app’s icon until a menu appears.
- Drag the app’s icon to the “Uninstall” or “Remove” option that appears at the top or bottom of the screen.
- Release your finger from the screen to confirm the deletion.
Once you’ve completed these steps, the app will be removed from your home screen and uninstalled from your phone. Keep in mind that this method only removes the app’s shortcut from the home screen, and it may still be installed on your device. If you want to completely delete the app, you’ll need to use one of the other methods mentioned in this article.
Deleting apps from the home screen is a convenient way to quickly remove unwanted apps without having to go through multiple menus. It’s a great way to declutter your home screen and free up space on your Samsung phone.
Method 2: Deleting apps from the application manager
Deleting unwanted apps from your Samsung phone is a breeze with the application manager. This handy feature allows you to easily locate and remove apps that you no longer use or need. Here’s how you can delete apps using the application manager:
1. Open the Settings app on your Samsung phone. You can typically find it in your app drawer or by swiping down from the top of the screen and tapping the gear icon.
2. Scroll down and tap on “Apps” or “Applications” to access the application manager.
3. You’ll see a list of all the installed apps on your phone. Tap on the app that you want to delete.
4. This will open the app’s details page. Here, you’ll find options such as “Force stop,” “Disable,” and “Uninstall.” Tap on “Uninstall” to proceed with deleting the app.
5. A confirmation message will appear, notifying you that all app data will be deleted. If you’re sure you want to remove the app, tap “OK” to confirm.
6. The app will be uninstalled, and you’ll be taken back to the application manager. Repeat the same steps for any other apps you wish to delete.
Alternatively, you can also access the application manager by long-pressing the app icon on your home screen or app drawer and selecting “App info” or “Info.” This will take you directly to the app’s details page, where you can follow steps 4 to 6 to uninstall the app.
By using the application manager, you can easily regain storage space on your Samsung phone by deleting apps that are no longer needed. It’s a simple and effective way to declutter your device and optimize its performance.
Method 3: Deleting apps using Galaxy Store
If you own a Samsung phone, you have the advantage of using the Galaxy Store to manage and delete apps on your device. Here’s how you can do it:
1. Open the Galaxy Store on your Samsung phone. You can find the app in the app drawer or on your home screen.
2. Once the Galaxy Store is open, tap on the three horizontal lines at the top-left corner of the screen to open the menu.
3. From the menu, select “My Apps” to view all the apps installed on your device.
4. Here, you will see a list of all the apps you have downloaded or installed from the Galaxy Store. Scroll through the list to find the app you want to delete.
5. Once you have found the app you wish to delete, tap on it to open the app details page.
6. On the app details page, you will see an option to uninstall the app. Tap on the “Uninstall” button.
7. A confirmation dialog box will appear asking if you want to uninstall the app. Review the information and tap “OK” to proceed with the uninstallation.
8. The app will now be uninstalled from your Samsung phone, and you will no longer see it in your app list.
Deleting apps using the Galaxy Store is a simple and straightforward process that allows you to efficiently manage your installed apps. Whether you want to free up storage space, remove unused apps, or simply tidy up your device, the Galaxy Store makes app deletion quick and hassle-free.
Method 4: Deleting apps using Play Store
If you have a Samsung phone, you can easily delete apps using the Play Store. The Play Store is a central hub for all your app needs, allowing you to download, update, and manage applications on your device. Here’s how you can delete apps using the Play Store:
1. Open the Play Store app on your Samsung phone. You can find the Play Store icon in your app drawer or on your home screen.
2. Once the Play Store app is open, tap on the Menu icon (three horizontal lines) in the top-left corner of the screen. This will open the Play Store menu.
3. In the Play Store menu, tap on “My apps & games”. This will take you to a list of all the apps installed on your device.
4. In the “My apps & games” section, switch to the “Installed” tab if you are not already on it. This will show you all the apps that are currently installed on your Samsung phone.
5. Scroll through the list of installed apps and locate the app you want to delete. Once you find the app, tap on it to open the app details page.
6. On the app details page, you will see an “Uninstall” button. Tap on this button to start the uninstallation process.
7. A pop-up window will appear, asking for your confirmation to uninstall the app. Tap on “OK” to proceed with the uninstallation.
8. The Play Store will now delete the app from your Samsung phone. Depending on the app size, this process may take a few seconds.
9. Once the app is successfully uninstalled, you will see a confirmation message on the screen.
And that’s it! You have successfully deleted an app from your Samsung phone using the Play Store. Repeat these steps for any other apps you wish to uninstall.
Remember, deleting an app using the Play Store will permanently remove it from your device. If you want to reinstall the app in the future, you will need to download it again from the Play Store.
Conclusion
In conclusion, knowing how to delete apps on your Samsung phone is essential to keep your device organized and optimize its performance. By following the simple steps outlined in this article, you will be able to effortlessly remove unwanted apps and free up valuable storage space on your device.
Deleting apps not only declutters your phone but also enhances its overall efficiency. You can easily uninstall apps from the app drawer or the settings menu of your Samsung phone. Remember to regularly clean up your device by removing unused apps and unnecessary files.
By taking control of your app collection, you can enjoy a smoother and more streamlined mobile experience. Whether it’s clearing space for new apps or improving the speed and responsiveness of your device, deleting apps is a simple yet effective way to optimize your Samsung phone.
So, go ahead and start cleaning up your device today! Your Samsung phone will thank you for it.
FAQs
1. How do I delete apps on my Samsung phone?
To delete apps on your Samsung phone, follow these steps:
- Go to the home screen and locate the app you want to delete.
- Tap and hold the app icon until a menu pops up.
- Click on the “Uninstall” or “Remove” option, which will vary depending on your specific device and operating system.
- Confirm the deletion when prompted.
- The app will be uninstalled from your Samsung phone.
2. Can I delete pre-installed apps on my Samsung phone?
While some pre-installed apps on your Samsung phone can be uninstalled, not all of them can be removed. These apps are often referred to as “bloatware.” To check if an app can be uninstalled, follow the steps mentioned above. If the “Uninstall” or “Remove” option is available, you can delete it. However, if the option is not present, it means the app is a system app and cannot be removed without rooting your device.
3. Will deleting an app on my Samsung phone remove my account and data?
Deleting an app from your Samsung phone does not remove your account and data associated with that app. Your account information and saved data, such as login credentials, app preferences, and saved files, are usually stored separately. Therefore, uninstalling the app will only remove the app itself, not your account or data. However, it is always a good practice to review the app’s settings or documentation to ensure you have a backup of any valuable data before uninstalling.
4. Can I reinstall a deleted app on my Samsung phone?
Yes, you can reinstall a deleted app on your Samsung phone. If you have previously downloaded the app from the Google Play Store or Samsung Galaxy Store, you can easily reinstall it by following these steps:
- Open the relevant app store on your Samsung phone.
- Search for the app by its name or browse through your previously installed apps.
- Select the app and click on the “Install” or “Reinstall” button.
- The app will be downloaded and installed on your Samsung phone.
5. Are there any alternative methods to delete apps on my Samsung phone?
Yes, apart from the standard method mentioned earlier, there are a couple of alternative methods you can try to delete apps on your Samsung phone:
- App Drawer: Open the app drawer on your phone, locate the app you want to delete, long-press it, and then drag it to the “Uninstall” or “Remove” option at the top of the screen.
- Settings: Go to the Settings menu, select “Apps” or “Applications,” then choose the app you want to delete from the list, and click on the “Uninstall” or “Remove” button.
