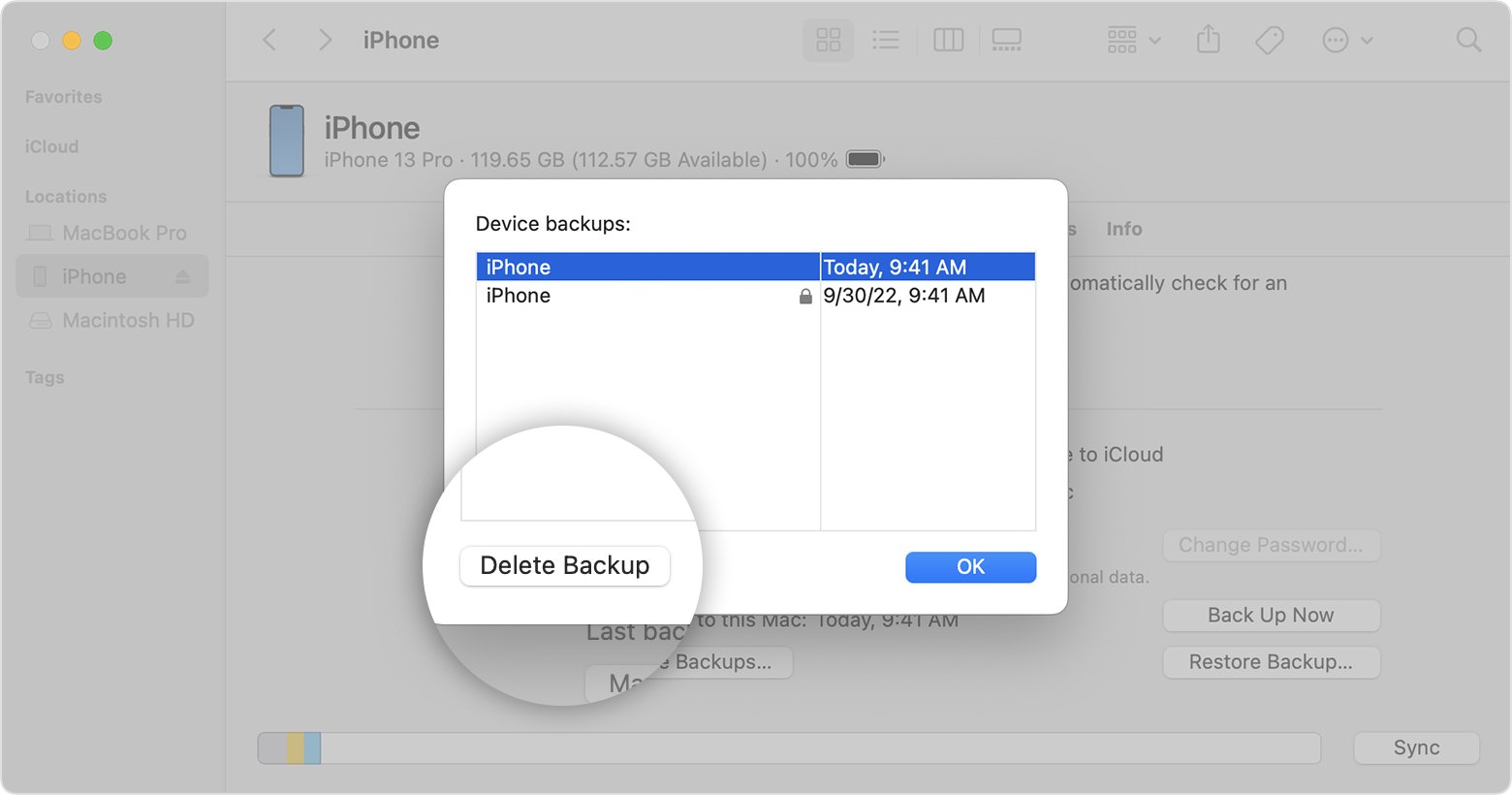
Having a backup of your iPhone data is crucial to ensure that you don’t lose any important files or information. However, over time, you may find that your PC is cluttered with multiple iPhone backups, taking up valuable storage space. If you’re wondering how to delete iPhone backup from your PC, you’ve come to the right place!
In this article, we will guide you through the process of deleting iPhone backups from your PC, step by step. Whether you’re using a Windows computer or a Mac, we’ve got you covered. By following our instructions, you’ll be able to free up space on your PC and streamline your backup process.
So, if you’re ready to reclaim some precious storage space and get rid of unnecessary iPhone backups, let’s dive in and learn how to delete them from your PC!
Inside This Article
- Methods to Delete iPhone Backup from PC
- Option 1: Delete iPhone Backup Using iTunes
- Option 2: Delete iPhone Backup Using Finder (for macOS Catalina and later)
- Option 3: Delete iPhone Backup Manually from Windows PC
- Option 4: Delete iPhone Backup Automatically from Windows PC
- Conclusion
- FAQs
Methods to Delete iPhone Backup from PC
Backing up your iPhone data is crucial to ensure your important files and settings are safe. However, over time, these backups can take up a significant amount of storage on your PC. If you find yourself running out of space or simply want to remove old backups, here are a few methods to delete iPhone backups from your PC.
Option 1: Delete iPhone Backup Using iTunes
If you have been using iTunes to back up your iPhone, you can delete the backups directly within the application. Here’s how:
- Open iTunes on your PC.
- Click on the “Edit” menu and select “Preferences”.
- Go to the “Devices” tab.
- You will see a list of all your iPhone backups. Select the backup you want to delete.
- Click on the “Delete Backup” button and confirm your action.
By following these steps, you can easily remove your iPhone backup from iTunes and free up storage space on your PC.
Option 2: Delete iPhone Backup Using Finder (for macOS Catalina and later)
If you are using macOS Catalina or later, your iPhone backups are managed through Finder. Here’s how you can delete the backups:
- Connect your iPhone to your Mac using a USB cable.
- Open Finder on your Mac.
- In the sidebar, under “Locations”, you will see your iPhone listed. Click on it.
- Within the iPhone interface, click on the “Manage Backups” button.
- Select the backup you want to delete and click on the “Delete Backup” button.
Deleting iPhone backups through Finder is a simple process for macOS Catalina and later users.
Option 3: Delete iPhone Backup Manually from Windows PC
If you prefer to manually delete your iPhone backups using File Explorer on your Windows PC, follow these steps:
- Open File Explorer on your PC.
- Navigate to the location where your iPhone backups are stored. The default location for iTunes backups is:
- C:\Users\YourUsername\AppData\Roaming\Apple Computer\MobileSync\Backup
- Within the Backup folder, you will find folders with long, random names. Each folder represents a backup. Identify the backup you want to delete.
- Right-click on the backup folder and select “Delete”. Confirm the deletion when prompted.
Using this method, you have complete control over which backups to delete from your Windows PC.
Option 4: Delete iPhone Backup Automatically from Windows PC
If you want a more automated approach to deleting iPhone backups from your Windows PC, you can use a third-party software like iMyFone Umate Pro. This tool allows you to scan and remove unnecessary iPhone backups with just a few clicks. Here’s how:
- Download and install iMyFone Umate Pro on your PC.
- Launch the software and connect your iPhone to your PC.
- Select the “Erase Private Data” option from the main interface.
- Click on the “Scan” button to start the scanning process.
- Once the scan is complete, you will see a list of files. Select the backups you want to delete.
- Click on the “Erase Now” button to remove the selected backups.
iMyFone Umate Pro offers a convenient and efficient way to delete iPhone backups automatically, saving you time and effort.
Option 1: Delete iPhone Backup Using iTunes
If you have been using iTunes to back up your iPhone to your PC, deleting the backup is a straightforward process. Follow the steps below to safely remove your iPhone backup using iTunes:
Step 1: Open iTunes on your PC and connect your iPhone using a USB cable.
Step 2: Click on the device icon appearing in the upper-left corner of the iTunes window.
Step 3: In the Summary tab, under the “Backups” section, select “This Computer” option.
Step 4: Next, click on the “Manage Backups” button.
Step 5: A list of available backups will appear. Select the backup you want to delete.
Step 6: Finally, click on the “Delete Backup” button and confirm your action when prompted.
By following these steps, you can easily delete your iPhone backup stored on your PC using iTunes. Keep in mind that deleting a backup will permanently remove it from your computer, so make sure you don’t need the backup anymore.
Deleting old iPhone backups can help free up valuable disk space on your computer. It’s a good practice to regularly review your backups and delete the ones you no longer need or use.
Option 2: Delete iPhone Backup Using Finder (for macOS Catalina and later)
If you are using macOS Catalina or a later version, you no longer have the iTunes app to manage your iPhone backups. Instead, you will use Finder, the native file management tool on your Mac, to delete iPhone backups. Here’s how:
Step 1: Connect your iPhone to your Mac using a USB cable. Make sure your iPhone is unlocked and trust the computer if prompted.
Step 2: Open Finder on your Mac. You can do this by clicking on the Finder icon in the Dock or by pressing Command + Space and typing “Finder” in the Spotlight search bar.
Step 3: In Finder, click on your iPhone under the Locations section in the sidebar. If your iPhone does not appear, make sure it is properly connected and unlocked.
Step 4: In the main Finder window, you will see various tabs like General, Music, Movies, etc. Click on the “General” tab if it is not already selected.
Step 5: In the General tab, you will find a section called “Backups” which displays the details of your iPhone backups. Underneath it, you will see a button labeled “Manage Backups.” Click on it.
Step 6: The “Manage Backups” window will open, showing you a list of all the backups stored on your Mac. Select the backup that you want to delete.
Step 7: Finally, click on the “Delete Backup” button and confirm your action when prompted. The selected iPhone backup will be deleted from your Mac.
It’s important to note that deleting an iPhone backup from your Mac will permanently remove it from your computer. Make sure you have any necessary backups or important data saved elsewhere before proceeding with the deletion.
Deleting iPhone backups using Finder provides a convenient way to free up storage space on your Mac and manage your device backups easily. With these simple steps, you can effortlessly remove unwanted backups from your Mac running macOS Catalina or later.
Option 3: Delete iPhone Backup Manually from Windows PC
If you prefer a more hands-on approach, you can choose to delete your iPhone backup manually from your Windows PC. This method gives you complete control over which backups are removed and helps you free up valuable storage space on your computer.
To delete iPhone backup manually, follow these simple steps:
- Open the iTunes application on your Windows PC.
- Click on the “Edit” menu in the top-left corner of the iTunes window.
- Select “Preferences” from the drop-down menu.
- In the Preferences window, click on the “Devices” tab.
- You will see a list of backups associated with your iPhone. Select the backup you want to delete.
- Click on the “Delete Backup” button.
- A confirmation message will appear. Click “Delete” to confirm the removal of the selected backup.
- Repeat steps 5-7 for any additional backups you want to delete.
By following these steps, you can manually delete iPhone backups from your Windows PC. Remember to exercise caution when deleting backups, as they contain important data that cannot be retrieved once deleted.
Option 4: Delete iPhone Backup Automatically from Windows PC
Deleting iPhone backups from your Windows PC manually can be time-consuming. However, there is an option to automate this process and save you the hassle. By using a third-party software or utility, you can set up automatic deletion of iPhone backups, ensuring that outdated or unnecessary backups are removed regularly.
One popular utility that can help you achieve this is called iMazing. iMazing offers a convenient feature that allows you to schedule automatic backups and deletion of iPhone backups from your Windows PC. Here’s how you can set it up:
- First, download and install iMazing on your Windows PC.
- Launch iMazing and connect your iPhone to your computer using a USB cable.
- Once your iPhone is detected, click on the “Backups” tab in iMazing.
- Under the “Automatic Backups” section, click on the “Edit Schedule” button.
- In the pop-up window, choose the frequency at which you want iMazing to automatically delete backups. For example, you can choose to delete backups daily, weekly, or monthly.
- Select the time of day you want the deletion to occur.
- Click on the “Apply” button to save the automatic deletion schedule.
- From now on, iMazing will automatically delete old backups according to the schedule you specified.
By using iMazing or similar utilities, you can ensure that your Windows PC doesn’t get cluttered with outdated iPhone backups. This not only frees up space on your computer but also helps keep your backup management organized and efficient.
Remember, it’s always a good idea to keep a recent backup of your iPhone before deleting any backups. This ensures that you have a backup available in case you need to restore your device in the future.
So, take advantage of the automation offered by iMazing or other similar utilities to simplify the process of deleting iPhone backups from your Windows PC. Say goodbye to manually searching for and deleting backups and enjoy a clutter-free backup management experience.
Conclusion
Deleting iPhone backups from your PC can free up valuable storage space and ensure the security of your personal data. Whether you want to remove old backups, reclaim disk space, or start fresh with a new backup, the process is simple and can be done using iTunes or iCloud. Remember to carefully consider which backups you want to delete, as removing the wrong backup can result in permanent data loss.
Regularly managing your iPhone backups will not only optimize your PC’s storage but also make room for future backups. By following the step-by-step instructions outlined in this article, you can confidently delete iPhone backups from your PC without any hassle. Utilize these techniques whenever you need to clear space or maintain a well-organized backup system. Keep your iPhone and PC running smoothly with a clutter-free backup solution.
FAQs
1. Why would I want to delete iPhone backups from my PC?
There are several reasons why you might want to delete iPhone backups from your PC. One reason could be to free up valuable storage space on your computer. As backups can take up a significant amount of space, deleting them can help you reclaim storage for other files and applications. Additionally, if you have multiple backups, deleting older ones can help streamline your backup management process and ensure you only keep the most recent and relevant backups on your PC.
2. How can I locate iPhone backups on my PC?
iPhone backups are typically stored in a specific folder on your PC. The location of this folder varies depending on the operating system you are using. For Windows users, the default backup location is typically located at “C:\Users\
3. Is it safe to delete iPhone backups from my PC?
Yes, it is generally safe to delete iPhone backups from your PC. However, it is important to ensure that you have alternative backup options in place before deleting any backups. For example, you can utilize cloud-based backup solutions, such as iCloud, to store your iPhone backups securely. It’s always recommended to have multiple backup copies in different locations to minimize the risk of data loss.
4. Can I selectively delete specific iPhone backups?
Yes, it is possible to selectively delete specific iPhone backups from your PC. To do this, you will need to navigate to the backup location on your computer and manually delete the specific backup folder corresponding to the backup you want to delete. Keep in mind that once you delete a backup, it cannot be recovered, so be sure to double-check before deleting any backups.
5. How often should I delete iPhone backups from my PC?
The frequency at which you should delete iPhone backups from your PC depends on your unique needs and the available storage on your computer. If you find that your PC’s storage is running low or you no longer need older backups, you can consider deleting them periodically. It is a good practice to keep the most recent backups and delete older ones to ensure you have the latest data and optimize storage utilization.
