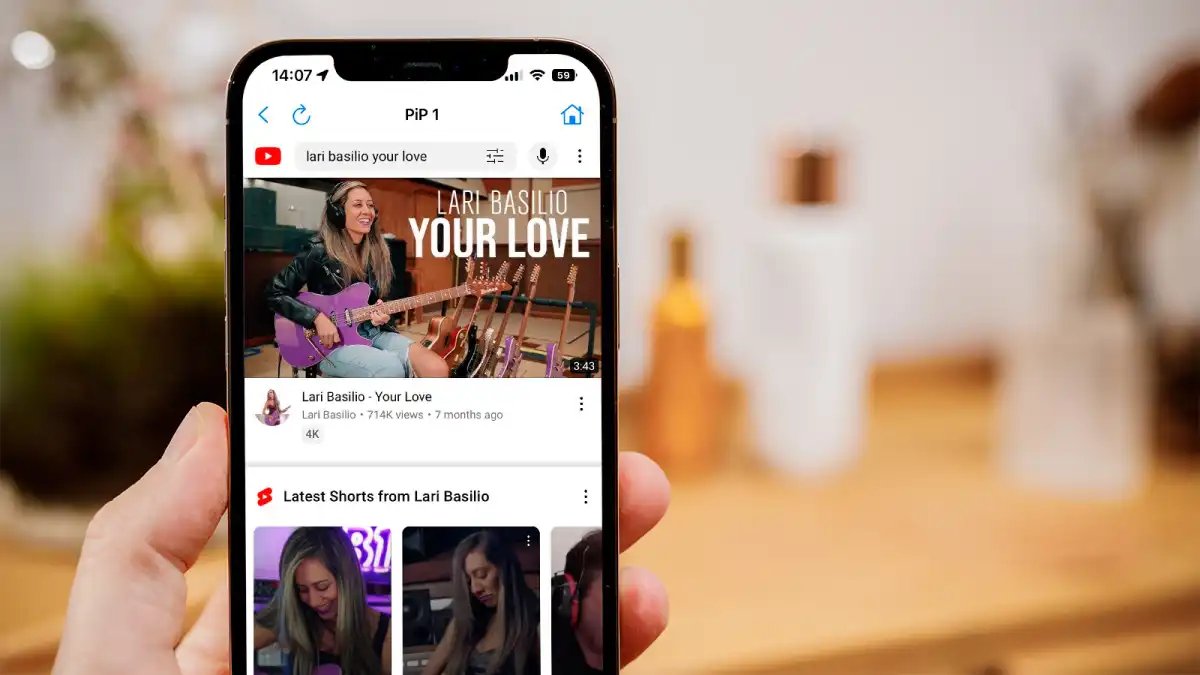
YouTube has become a significant part of our lives, allowing us to connect, entertain, and share content with the world. However, there may come a time when you decide to take a break or completely end your YouTube journey. If you are an iPhone user, you might be wondering how to delete your YouTube channel directly from your device. In this article, we will guide you through the step-by-step process of deleting your YouTube channel on iPhone so that you can regain control over your online presence and content. Whether you’re looking to start fresh or move on to other endeavors, we’ve got you covered. Read on to find out the simple steps to delete your YouTube channel on iPhone.
Inside This Article
- Sign in to your YouTube account
- Access YouTube Studio
- Navigate to Channel Settings
- Delete your YouTube channel
- Conclusion
- FAQs
Sign in to your YouTube account
Before you can delete your YouTube channel on your iPhone, you need to sign in to your YouTube account. Follow these steps to ensure you are logged in:
- Open the YouTube app on your iPhone.
- If you already have a YouTube account, tap on the “Sign In” button located at the top-right corner of the screen. Enter your email address and password associated with your account.
- If you don’t have a YouTube account, tap on the “Create Account” button and follow the prompts to create a new account. Once you’ve created an account, sign in using the steps mentioned earlier.
Signing in to your YouTube account allows you to access and manage your channel settings, including the option to delete your channel.
Once you have successfully signed in, you can proceed to the next steps to delete your YouTube channel on your iPhone.
Access YouTube Studio
Once you have opened the YouTube app on your iPhone, the next step is to access YouTube Studio. YouTube Studio is a platform that allows channel owners to manage their channel settings, analytics, videos, and more.
To access YouTube Studio, follow these steps:
- Tap on your profile picture located at the top right corner of the YouTube app. This will open the account menu.
- Scroll down and select “YouTube Studio” from the menu options. It is usually located below the “Sign Out” option.
By selecting YouTube Studio, you will be redirected to a separate interface where you can view and manage your channel’s settings and performance metrics.
It’s important to note that YouTube Studio offers more advanced features and capabilities compared to the regular YouTube app. As a channel owner, you can gain access to valuable insights, including audience demographics, video performance, and monetization options.
In YouTube Studio, you can make various adjustments to your channel, such as editing video details, customizing thumbnails, updating channel artwork, and managing comments. It serves as a centralized hub for channel management and optimization.
Accessing YouTube Studio is crucial when you want to make changes to your channel or analyze its performance. Whether you’re an aspiring content creator or an established YouTuber, YouTube Studio offers a comprehensive suite of tools to help you enhance your channel and engage with your audience more effectively.
Navigate to Channel Settings
Once you have accessed your account settings in the YouTube app on your iPhone, the next step to delete your YouTube channel is to navigate to the Channel Settings.
To do this, look for the option that says “Your Channel” or “My Channel” and tap on it. This will take you to the main page of your YouTube channel.
On the main channel page, you will find a row of tabs or icons at the top or bottom of the screen. Look for the tab or icon that represents the settings or options for your channel. It may be labeled as “Settings” or “Edit Channel.”
Tap on the settings or edit channel tab to access the channel settings.
Once you are in the channel settings, you will see a list of options and settings related to your YouTube channel. This is where you can make changes and modifications to various aspects of your channel.
Scroll through the settings until you find the option that corresponds to deleting your channel. It may be labeled as “Delete Channel” or something similar.
Tap on the “Delete Channel” option to proceed with the deletion process.
Now, you are ready to move on to the final step of deleting your YouTube channel on your iPhone. The next step is to confirm the deletion process.
Delete your YouTube channel
If you’ve decided to part ways with your YouTube channel and want to delete it from your iPhone, follow the steps below:
1. Open the YouTube app on your iPhone.
2. Tap on your profile picture or avatar located at the top right corner of the screen. This will take you to your account page.
3. From your account page, tap on the “Settings” option. It is represented by a gear icon.
4. Scroll down the settings page and tap on the “Your channel” option.
5. On the next page, you will find multiple options related to your channel settings. Tap on the “Advanced settings” button.
6. A new page will open with various advanced settings. Towards the bottom of the page, you will see the option to “Delete channel”. Tap on it.
7. A confirmation message will appear, informing you about the consequences of deleting your channel. Read the message carefully to understand the implications. If you’re still sure about deleting your channel, tap on “Delete my channel”.
8. Finally, you will be asked to enter your YouTube account password as a security measure. Enter your password in the provided field and tap on “Delete my channel” to proceed.
It’s important to note that deleting your YouTube channel is a permanent action and cannot be undone. Once you delete your channel, all videos, playlists, comments, and other content associated with it will be permanently removed.
Therefore, it’s crucial to backup any content you want to keep and inform your subscribers about your decision before deleting your channel.
FAQs
Q: Can I recover my YouTube channel after deleting it on my iPhone?
A: No, once you delete your YouTube channel on your iPhone, it cannot be recovered. Make sure to carefully consider your decision before proceeding with the deletion.
Q: Will deleting my YouTube channel on my iPhone also delete my Google account?
A: No, deleting your YouTube channel will not delete your Google account. Your Google account will remain intact with all other linked services.
Q: Can I delete my YouTube channel on the YouTube website instead of the iPhone app?
A: Yes, you can also delete your YouTube channel using the YouTube website on a computer or any other device with internet access. The process is similar to the one described above.
Deleting your YouTube channel on your iPhone is a straightforward process, but it’s important to take caution and understand the consequences. By following the steps outlined above, you can successfully delete your YouTube channel and move on to new endeavors.
Conclusion
Deleting your YouTube channel on iPhone may seem like a daunting task, but with the right steps, it can be done easily. By following the methods outlined in this guide, you can permanently remove your channel and all its associated content from the platform. Whether you no longer wish to have a presence on YouTube or are looking to start fresh, these procedures will help you achieve your goal.
Remember, it’s important to be cautious when deleting your YouTube channel, as the process is irreversible. Take the time to back up any important videos or data before proceeding. Additionally, consider the impact of deleting your channel on your subscribers and audience. Communicate your decision with them, and perhaps direct them to any new channels or platforms you may be moving to.
Deleting a YouTube channel can be a significant step, but it can also be liberating. With a clean slate, you can explore new avenues, create fresh content, and build an online presence that truly represents your vision. Use this guide as your roadmap to successfully delete your YouTube channel on iPhone and embark on your next digital journey.
FAQs
Q: Can I delete my YouTube channel on iPhone?
A: Yes, you can delete your YouTube channel on your iPhone. The process involves a few simple steps which I will explain in this article.
Q: Will deleting my YouTube channel on iPhone also delete my Google account?
A: No, deleting your YouTube channel on iPhone will not delete your Google account. You will still have access to your Google account and other Google services.
Q: Can I recover my YouTube channel after deleting it on iPhone?
A: Unfortunately, once you delete your YouTube channel on iPhone, it cannot be recovered. All the content, videos, and comments associated with the channel will be permanently removed.
Q: Is there any way to transfer my YouTube channel to another account instead of deleting it?
A: Yes, you have the option to transfer your YouTube channel to another Google account instead of deleting it. This can be useful if you want to keep the channel but manage it from a different account.
Q: What happens to my subscribers when I delete my YouTube channel on iPhone?
A: When you delete your YouTube channel on iPhone, your subscribers will no longer be subscribed to your channel. They will no longer receive notifications or updates from your channel.
