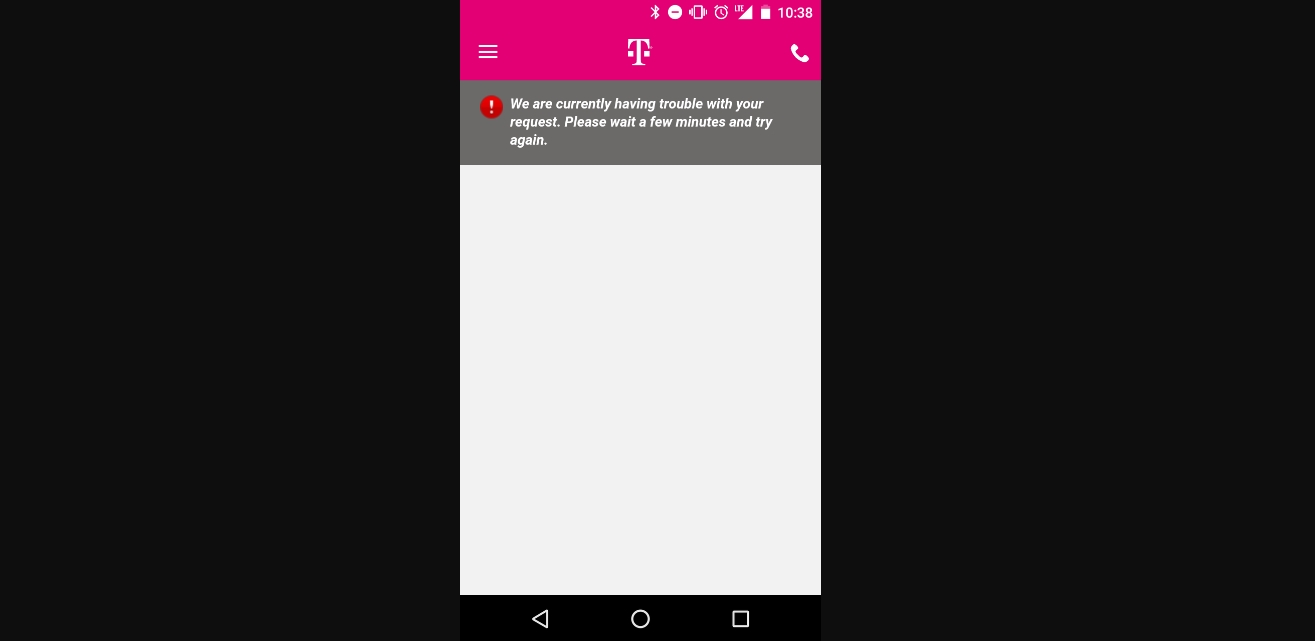
Are you a T-Mobile user looking to disable Webguard? You’ve come to the right place! Webguard is a built-in feature offered by T-Mobile that helps protect users from accessing potentially harmful or inappropriate content on their mobile devices. While it can be beneficial for some, it may also restrict access to certain websites, apps, or services that you deem safe and appropriate.
In this article, we’ll guide you through the steps to disable Webguard on your T-Mobile device, allowing you to have more control over the content you can access. Whether you want to disable it temporarily or permanently, we’ve got you covered. So, let’s dive in and learn how to turn off Webguard on T-Mobile!
Inside This Article
- Overview of T-Mobile Webguard
- Step 1: Accessing Account Settings
- Step 2: Finding Webguard Settings
- Step 3: Disabling Webguard
- Conclusion
- FAQs
Overview of T-Mobile Webguard
T-Mobile Webguard is a built-in security feature designed to protect users from accessing inappropriate or harmful content while browsing the internet on their mobile devices. It acts as a content filter, blocking websites that may contain explicit material, violence, or malware. This feature is especially useful for parents who want to ensure a safe browsing experience for their children.
T-Mobile Webguard utilizes a combination of automated filters and human monitoring to keep the internet safer for users. It scans web pages in real-time, analyzing their content for any potential risks or inappropriate elements. If a webpage is flagged as unsafe, Webguard blocks access to it, preventing users from opening or viewing its contents.
With T-Mobile Webguard enabled, users can feel confident knowing that their browsing experience is protected, and they won’t accidentally stumble upon harmful content. It adds an extra layer of security to the internet and provides peace of mind, especially for individuals with young family members using their mobile devices.
However, it’s important to note that while Webguard is effective at filtering out explicit or harmful content, it may occasionally block legitimate websites that are deemed safe due to false positives. In such cases, users have the option to disable Webguard temporarily or permanently to access these websites.
Now that you have a better understanding of what T-Mobile Webguard is and how it works, let’s explore the steps to disable it if you need to access blocked content or prefer to have unrestricted browsing on your T-Mobile device.
Step 1: Accessing Account Settings
Before you can disable Webguard on your T-Mobile device, you’ll need to access your account settings. This will allow you to make any necessary changes to your account preferences.
To access your account settings, begin by opening up the T-Mobile app on your mobile device. If you do not have the app installed, you can download it from the App Store (for iPhones) or Google Play Store (for Android phones).
Once you have the app open, you will need to log in to your T-Mobile account. Enter your username or phone number, followed by your password. If you have forgotten your password, you can select the “Forgot Password” option and go through the password recovery process.
After successfully logging in, you will be taken to your account dashboard. Look for an option or menu labeled “Account Settings” or something similar. This is where you can manage various settings related to your T-Mobile account.
Click or tap on the “Account Settings” option to access the settings page. Depending on the T-Mobile app version, the layout of the settings page may vary. However, you should be able to locate the necessary options to proceed to the next step.
Once you are on the account settings page, you are one step closer to disabling Webguard on your T-Mobile device. Keep reading to learn how to find the Webguard settings and disable it.
Step 2: Finding Webguard Settings
Once you have accessed your T-Mobile account settings, the next step is to locate the Webguard settings. Follow these simple steps to find and manage the Webguard feature on your T-Mobile device:
1. Look for the “Services” or “Features” menu: In the account settings interface, navigate to the menu section that lists the various services and features available with your T-Mobile plan.
2. Find the Webguard option: Scan through the list of services until you locate the Webguard option. Typically, it will be listed under a section related to internet or content filtering.
3. Access the Webguard settings: Once you have found the Webguard option, click on it to access the Webguard settings page. This page will provide you with the necessary controls to enable or disable Webguard according to your preferences.
4. Review the Webguard settings: On the Webguard settings page, take a moment to review the available options. You may find features such as content filters, website restrictions, or age-based restrictions that you can customize to meet your needs.
5. Disable Webguard: To disable Webguard, look for an option or toggle switch that allows you to turn off the feature. Click on the switch or option to deactivate Webguard.
6. Save your changes: Once you have disabled Webguard, make sure to save your changes by clicking on the “Save” or “Apply” button. This will ensure that the Webguard feature is fully turned off on your T-Mobile device.
7. Confirm the changes: After saving your changes, it is a good practice to double-check and confirm that Webguard has been disabled. Visit a website or access content that was previously restricted by Webguard to verify that the filtering is no longer in effect.
By following these steps, you will be able to easily locate and disable the Webguard feature on your T-Mobile device, giving you more control and freedom to browse the internet without restrictions.
Step 3: Disabling Webguard
Disabling Webguard on your T-Mobile device is a simple process that you can easily accomplish with just a few clicks. By following the steps listed below, you’ll be able to remove the restrictions imposed by Webguard and enjoy unrestricted browsing on your mobile phone.
1. Open the settings menu on your T-Mobile device. You can typically access this by tapping on the gear icon in the app drawer or by swiping down from the top of the screen and selecting the gear icon.
2. Scroll down the settings menu and locate the “Security & Privacy” option. Tap on it to open the security settings.
3. Look for the “Webguard” or “Content Filter” option within the security settings. This option is responsible for filtering and blocking certain websites and content on your device.
4. Once you’ve found the “Webguard” or “Content Filter” option, tap on it to open the settings.
5. In the Webguard settings, you should see an option to disable or turn off Webguard. It may be labeled as “Disable Webguard,” “Turn off Webguard,” or something similar.
6. Tap on the option to disable Webguard. You may be prompted to enter your T-Mobile account password or provide additional confirmation to complete the process.
7. After disabling Webguard, you should see a confirmation message indicating that the feature has been turned off successfully.
8. Close the settings menu and return to your device’s home screen. You can now enjoy unrestricted browsing without the restrictions imposed by Webguard.
By following these steps, you can easily disable Webguard on your T-Mobile device and regain full control over your browsing experience. Keep in mind that disabling Webguard removes the content filtering and blocking features, so exercise caution while accessing potentially inappropriate or harmful content.
In conclusion, disabling the Webguard feature on T-Mobile is a simple process that allows users to have more freedom and control over their internet browsing experience. By following the steps outlined in this article, users can easily turn off Webguard and remove any restrictions on their device.
Remember, while disabling Webguard can provide access to a wider range of content, it’s important to consider the potential risks and exercise responsible internet usage. It’s always a good idea to use parental controls or content filtering options as an alternative to ensure a safe and secure online experience, especially for younger users.
By understanding how to disable Webguard on T-Mobile, users can customize their internet settings to suit their preferences and needs. Enjoy unrestricted browsing, explore new websites, and make the most out of your T-Mobile device!
FAQs
Q: What is Webguard on T-Mobile?
Webguard is a feature provided by T-Mobile that helps protect users from accessing inappropriate or harmful content on their mobile devices. It acts as a content filter and can restrict access to certain websites or block specific types of content.
Q: Why would someone want to disable Webguard on T-Mobile?
There could be several reasons why someone would want to disable Webguard on T-Mobile. One common reason is if the filter is blocking access to legitimate websites or content that the user needs to access. Another reason could be if the user prefers to have full control over their browsing experience without any restrictions imposed by the filter.
Q: How can I disable Webguard on T-Mobile?
To disable Webguard on T-Mobile, you can follow these steps:
1. Log in to your T-Mobile account on the T-Mobile website.
2. Go to the “Profile” or “Account” section.
3. Look for the Webguard settings and click on it.
4. Follow the instructions provided to disable or turn off Webguard.
Please note that the exact steps may vary depending on your specific T-Mobile account settings and interface.
Q: Will disabling Webguard on T-Mobile affect my mobile device’s security?
Disabling Webguard on T-Mobile will not directly impact your mobile device’s security. However, it is important to remember that Webguard provides an extra layer of protection against potentially harmful or inappropriate content. By disabling it, you may expose yourself to certain risks if you visit websites or access content that could be malicious or unsafe.
Q: Can I re-enable Webguard on T-Mobile after disabling it?
Yes, you can re-enable Webguard on T-Mobile if you decide to do so. To enable Webguard again, you can follow similar steps as mentioned earlier to access your T-Mobile account settings and navigate to the Webguard section. From there, you can find the option to enable or turn on Webguard and follow the instructions provided.
