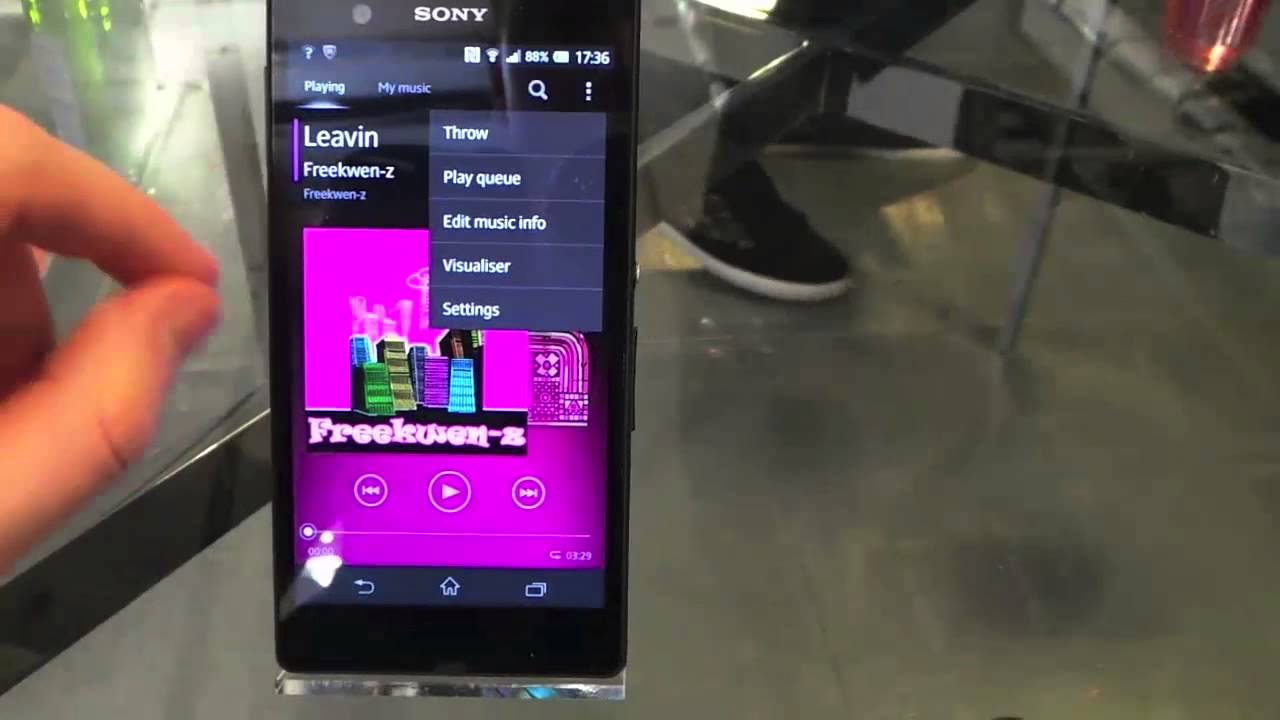
Sony Xperia Z is a popular and feature-rich mobile phone that offers an excellent audio experience. It comes equipped with a powerful music player that allows users to listen to their favorite tunes on the go. However, some users may wonder how to download music to their Sony Xperia Z and enjoy their favorite songs offline.
In this article, we will guide you through the step-by-step process of downloading music to a Sony Xperia Z. Whether you want to transfer music from your computer, download songs from a music streaming service, or transfer music from another device, we’ve got you covered. By the end of this article, you’ll be able to fill your Xperia Z with your favorite tracks and enjoy them anytime, anywhere.
Inside This Article
- Step 1: Check Storage Space
- Step 2: Install Music Downloader App
- Step 3: Search for Music
- Step 4: Download Music to Sony Xperia Z
- Step 5: Access Downloaded Music Files
- Step 6: Transfer Music to Music Player App
- Conclusion
- FAQs
Step 1: Check Storage Space
Before downloading music to your Sony Xperia Z, it is crucial to ensure that you have enough storage space available. A full storage can hinder the download process and limit the number of songs you can save on your device.
To check the storage space on your Sony Xperia Z, follow these steps:
1. Open the ‘Settings’ app on your phone.
2. Scroll down and tap on ‘Storage.’
3. You will see a visual representation of the storage space on your device, as well as a breakdown of the space used by different file types like apps, photos, videos, and audio.
4. Take note of the available space indicated, and ensure it is sufficient to accommodate the desired amount of downloaded music.
If you find that your storage space is limited, you can free up space by deleting unnecessary files or transferring them to an external storage device.
Step 2: Install Music Downloader App
Now that you’ve checked the storage space on your Sony Xperia Z, it’s time to install a music downloader app that will allow you to easily download and save your favorite songs.
There are several reliable music downloader apps available on the Google Play Store, so you have plenty of options to choose from. Some popular ones include Spotify, Apple Music, and SoundCloud. To install the app, follow these steps:
- Open the Google Play Store app on your Sony Xperia Z. You can find the Play Store icon in your app drawer or on your home screen.
- Tap on the search bar at the top of the screen and type in the name of the music downloader app you want to install. For example, if you want to install Spotify, type “Spotify” in the search bar.
- A list of search results will appear. Look for the official app from the developer and tap on it to open the app page.
- On the app page, you will see details about the app, including the developer, ratings, and reviews. Take a moment to read the reviews and check the ratings to ensure the app is reliable and well-regarded.
- If you are satisfied with the app, tap on the “Install” button. The download and installation process will begin.
- Wait for the app to download and install. The time it takes will depend on your internet connection speed.
- Once the installation is complete, you will see an “Open” button. Tap on it to open the music downloader app.
After installing the music downloader app, you will have access to a wide range of music and playlists. Some apps offer free streaming with advertisements, while others require a subscription for ad-free listening and additional features. Choose the option that best suits your preferences and budget.
Now that you have successfully installed the music downloader app on your Sony Xperia Z, you are ready to move on to the next step: searching for and downloading music.
Step 3: Search for Music
Now that you have your music downloader app installed, it’s time to search for the music you want to download onto your Sony Xperia Z. With the vast amount of music available online, you have endless choices at your fingertips.
First, open the music downloader app on your Sony Xperia Z. You will typically find a search bar or a dedicated search button within the app’s interface. Tap on it, and a keyboard will appear, allowing you to enter your search query.
When searching for music, it’s best to be as specific as possible. Include the artist’s name, the song title, and even additional keywords if you have them. This will help narrow down the search results and increase the chances of finding the exact song you are looking for.
Once you have entered your search query, hit the “Search” button or press the enter key on your keyboard. The music downloader app will then initiate the search and display a list of results based on your query.
Browse through the search results to find the specific song or album you want to download. The music downloader app will often display additional information such as the song’s duration, size, and quality. Take these factors into consideration when selecting your desired music file.
Some music downloader apps also provide options to filter or sort the search results. You can usually find these options in the app’s settings menu. Filtering by genre, year, or popularity can help you find the perfect music for your mood or preferences.
Once you have selected the music files you want to download, tap on the download button or icon next to each song. The app will then begin downloading the files onto your Sony Xperia Z.
It’s important to note that downloading music from unauthorized sources may be illegal and violate copyright laws. Always ensure that you are downloading music from legitimate sources or have the necessary permissions to do so.
So, take your time to search for the music you want to download onto your Sony Xperia Z. With the right music downloader app, you can easily find and download your favorite songs to enjoy wherever you go.
Step 4: Download Music to Sony Xperia Z
Once you have found the desired music files, it’s time to download them to your Sony Xperia Z. Follow these steps to safely and efficiently download music to your device:
1. Select the music file: On the website or app where you found the music, tap or click on the desired song or album. This will usually take you to a separate page with the details of the file.
2. Check for compatibility: Before downloading, ensure that the music file format is supported by your Sony Xperia Z. Common formats include MP3, AAC, and FLAC. If the file is in an incompatible format, look for an option to convert it to a compatible format.
3. Download the music: Look for a “Download” or “Save” button on the page. Tap or click on it to initiate the download process.
4. Choose the download location: When prompted, select the destination folder where you want the music file to be saved. You can choose to save it directly to the device’s internal storage or an external SD card if available.
5. Monitor the download progress: Some websites or apps may display a progress bar or indicator to show the download status. Keep an eye on this to ensure that the download completes successfully.
6. Wait for the download to finish: Depending on the size of the music file and the speed of your internet connection, the download may take a few seconds or several minutes. Be patient and let the process complete.
7. Check the downloaded file: Once the download is complete, navigate to the file explorer or the app where you saved the music file. Verify that the downloaded file appears in the designated folder.
8. Scan for viruses: Before opening or playing the downloaded music file, it is advisable to scan it using an antivirus app. This will help to ensure that the file is safe and free from any potential malware or harmful content.
9. Enjoy your music: Now that the music file is successfully downloaded and scanned, you can access it through the music player app on your Sony Xperia Z. Open the app, locate the file, and start enjoying your favorite tunes.
By following these steps, you can easily download music to your Sony Xperia Z and have a library of your favorite songs readily available on your mobile device.
Step 5: Access Downloaded Music Files
Once you have successfully downloaded music files to your Sony Xperia Z, it’s time to access and enjoy your favorite tunes. Here are the steps to access the downloaded music files:
1. Open the “File Manager” app on your Sony Xperia Z. This app allows you to explore and manage the files stored on your device.
2. Look for the “Downloads” folder in the list of available folders. This is where most downloaded files, including music, are stored by default.
3. Tap on the “Downloads” folder to open it. You will see a list of downloaded files, including the music files you have just downloaded.
4. Scroll through the list and locate the music files you want to access. The files will typically have the file extension “.mp3” or “.m4a” for audio files.
5. To listen to a music file, simply tap on it. This will open the default music player app on your Sony Xperia Z and start playing the selected song.
6. If you have a preferred music player app other than the default one, you can also access the downloaded music files through that app. Open your preferred music player app and look for an option to browse or import music from the device’s storage.
7. In some cases, you may need to manually move the downloaded music files to a specific folder in your music player app. Consult the app’s instructions or settings for guidance on how to do this.
With these steps, you should now be able to access and enjoy the music files you have downloaded on your Sony Xperia Z. Whether you prefer to use the default music player app or a third-party app, the process of accessing your downloaded music remains fairly straightforward.
Step 6: Transfer Music to Music Player App
Once you have successfully downloaded music to your Sony Xperia Z, the next step is to transfer it to a music player app for easy access and playback. Follow these simple steps to transfer your downloaded music to a music player app:
1. Open the music player app on your Sony Xperia Z. Popular options include Google Play Music, Spotify, and Amazon Music.
2. In the music player app, navigate to the settings or options menu. Look for a section or option related to importing music or adding music to the app’s library.
3. Tap on the import music or add music option. This will open a file explorer or browser within the app.
4. Locate the folder or directory where your downloaded music is stored. This is typically the default folder used by the music downloader app you used in Step 4.
5. Once you have found the folder, tap on it to open it. You should now see a list of the downloaded music files.
6. Select the music files you want to transfer to the music player app. You can usually select multiple files at once by tapping on each file or using the select all option if available.
7. After selecting the music files, tap on the import or add button to start the transfer process. The selected music files will then be added to the music player app’s library.
8. Once the transfer is complete, you can close the file explorer or browser within the music player app.
9. Finally, go back to the main screen or home screen of the music player app. You should now see the transferred music files listed in the app’s library or playlist.
10. Congratulations! You have successfully transferred your downloaded music to a music player app on your Sony Xperia Z. You can now enjoy your favorite tunes anytime, anywhere, directly from the music player app.
Please note that the steps may vary slightly depending on the music player app you are using. However, the general process should remain the same.
It is worth mentioning that you can also organize your music files within the music player app by creating playlists, adding album artwork, and editing metadata such as song titles and artist names.
Additionally, if you have music stored on other devices or cloud storage, you may be able to sync or import that music to the music player app on your Sony Xperia Z by following similar steps.
Now that you know how to transfer music to a music player app on your Sony Xperia Z, you can make the most out of your downloaded music collection and enhance your listening experience.
Conclusion
In conclusion, downloading music to your Sony Xperia Z is a straightforward process that allows you to enjoy your favorite tunes on the go. With the use of various methods such as accessing online music platforms, using dedicated music apps, or transferring music from your computer, you have plenty of options to choose from. Remember to keep in mind the legalities of downloading music and ensure that you are obtaining it from legitimate sources.
Additionally, always prioritize the safety and security of your device by downloading music from trusted sources and being cautious of potential malware or viruses. By following these steps and guidelines, you can enhance your music-listening experience on your Sony Xperia Z, allowing you to enjoy your favorite tracks wherever you are. So go ahead and start downloading your music today and unlock a world of endless musical possibilities on your Sony Xperia Z!
FAQs
1. Can I download music directly to my Sony Xperia Z?
Yes, you can download music directly to your Sony Xperia Z. The smartphone is equipped with a built-in music player and offers various ways to download and listen to your favorite songs.
2. How do I download music to my Sony Xperia Z?
There are multiple ways to download music to your Sony Xperia Z. You can use popular music streaming apps like Spotify, Apple Music, or Google Play Music and download songs for offline playback. Additionally, you can transfer music from your computer to your phone using USB or Bluetooth connections.
3. Can I download music for free on my Sony Xperia Z?
While there are some websites and apps that offer free music downloads, it is important to be cautious of piracy and copyright infringement. It is recommended to use legal and licensed platforms or purchase music from reputable sources to support artists and adhere to copyright laws.
4. How much storage space is available on the Sony Xperia Z for music downloads?
The available storage space on the Sony Xperia Z may vary depending on the specific model and configurations. However, most Xperia Z models offer ample internal storage capacity, ranging from 16GB to 64GB. Additionally, you can expand the storage using a microSD card to store more music files.
5. Can I download music streaming apps on my Sony Xperia Z?
Yes, you can download music streaming apps on your Sony Xperia Z from the Google Play Store. There are various popular music streaming platforms available, such as Spotify, Apple Music, Pandora, and more. Simply search for the app in the Play Store, download it, and start streaming your favorite music on your Sony Xperia Z.
