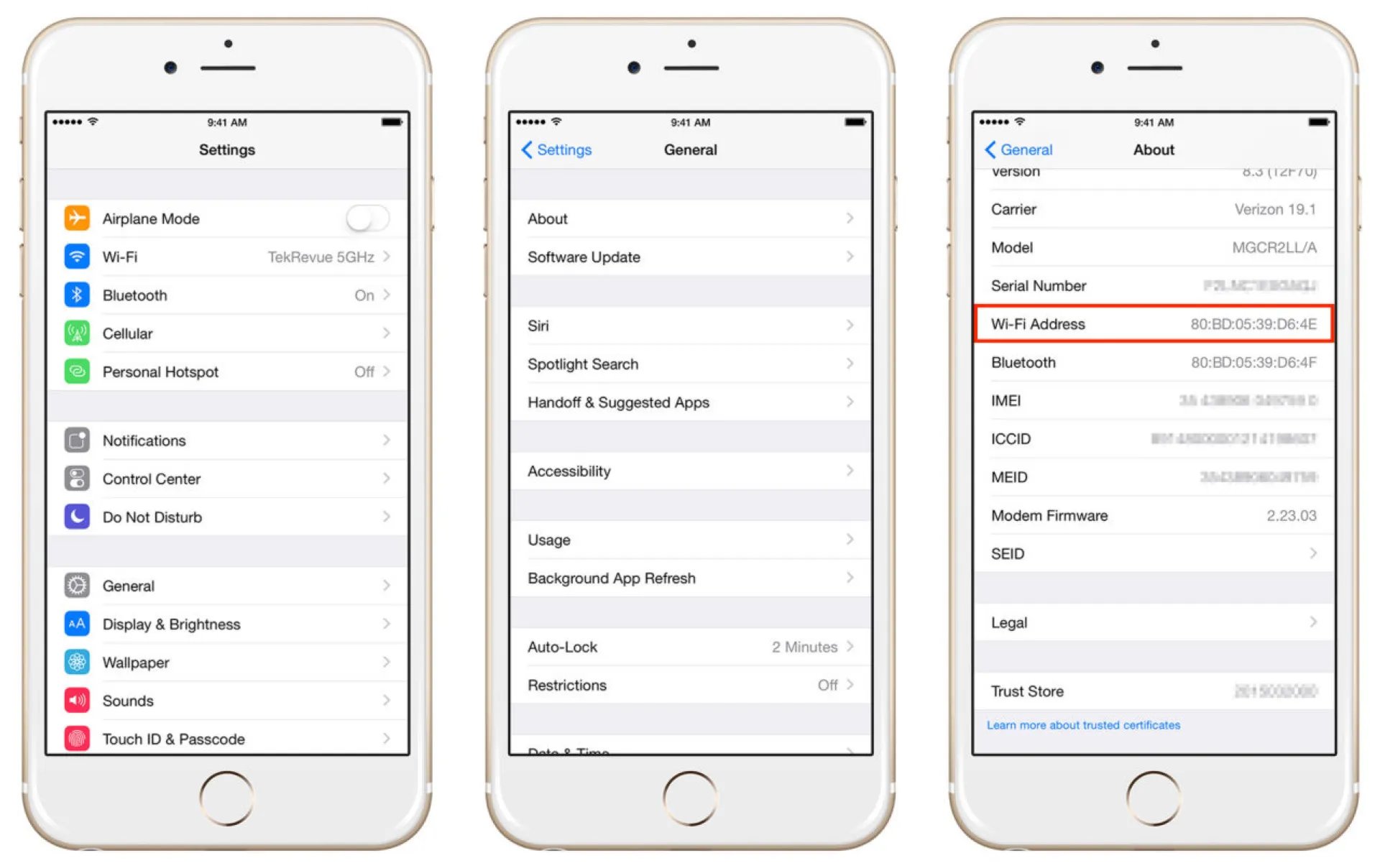
Have you ever wondered how to find the MAC address on your iPhone? The MAC address (Media Access Control address) is a unique identifier assigned to the network interface of a device. While it may not be something you need to access regularly, knowing how to find your iPhone’s MAC address can be useful in certain situations. For example, if you’re setting up a network connection that requires MAC address filtering, or if you need to troubleshoot network connectivity issues. In this article, we’ll walk you through the steps to find the MAC address on your iPhone, ensuring you have the information you need at your fingertips. So, let’s dive in and discover how to easily locate the MAC address on your iPhone.
Inside This Article
- Overview
- Method 1: Using Settings
- Method 2: Using Control Center
- Method 3: Using iTunes
- Method 4: Using Terminal
- Conclusion
- FAQs
Overview
When it comes to mobile phones, the Mac address plays a crucial role in identifying and connecting devices to networks. This unique identifier is assigned to the network interface of each mobile device. If you’re an iPhone user and need to find the Mac address on your device, you’re in the right place.
There are several methods you can use to locate the Mac address on your iPhone. In this article, we will guide you through four simple methods to help you find the Mac address without any hassle. Whether you prefer to use the device settings, control center, iTunes, or terminal, we’ve got you covered!
By following these methods, you can easily access the Mac address on your iPhone, which may come in handy when connecting to certain networks, troubleshooting network issues, or configuring your device’s Wi-Fi settings. So, let’s dive into the step-by-step instructions and learn how to find the Mac address on your iPhone.
Method 1: Using Settings
One of the easiest ways to find the MAC address on your iPhone is by using the device’s settings. Here’s how you can do it:
Step 1: Unlock your iPhone and go to the home screen.
Step 2: Open the “Settings” app. You can find it by looking for the gray icon with gears.
Step 3: In the “Settings” menu, scroll down and tap on “Wi-Fi”.
Step 4: On the next screen, you’ll see a list of available Wi-Fi networks. Look for the network that you want to find the MAC address for and tap on the “info” icon (i) next to it.
Step 5: On the following screen, you’ll find various details about the selected Wi-Fi network. Scroll down until you see the “MAC Address” field. The value next to it will be the MAC address of your iPhone’s Wi-Fi adapter.
Note: The MAC address for your Wi-Fi adapter is different from the MAC address for your cellular network. To find the MAC address for your cellular network, you’ll need to use a different method.
That’s it! You have successfully found the MAC address of your iPhone using the settings. This method is straightforward and does not require any additional apps or tools.
Method 2: Using Control Center
The Control Center on your iPhone provides quick access to various settings and features. Fortunately, you can also use it to find your iPhone’s MAC address. Here’s how:
1. Swipe up from the bottom of your iPhone screen to open the Control Center. This can be done on the home screen or within any app.
2. In the Control Center, look for the “Wi-Fi” icon. It looks like a signal icon with curved lines radiating from it. Tap on it to access the Wi-Fi settings.
3. At the top of the Wi-Fi settings page, you’ll find the name of the Wi-Fi network you’re currently connected to. Tap on the information (i) icon next to the network name.
4. A new page will open, displaying details about the Wi-Fi network. Scroll down until you find the “Router” or “Gateway” field. This will show the MAC address of your iPhone.
5. You can now view and take note of the MAC address displayed on the screen. As a useful tip, you can also take a screenshot for future reference.
That’s it! You’ve successfully found your iPhone’s MAC address using the Control Center. Remember that the MAC address is a unique identifier for your device’s network interface, and it can be useful in various scenarios, such as troubleshooting network issues or setting up MAC address filtering on your router.
Method 3: Using iTunes
If you’re more comfortable navigating through iTunes on your computer, you can also find the MAC address of your iPhone using this software. Here’s a simple step-by-step guide:
- Connect your iPhone to your computer via a USB cable.
- Launch iTunes on your computer.
- Click on the device icon located in the upper-left corner of the iTunes window.
- In the left sidebar, under the “Settings” section, click on “Summary.”
- In the main window, you will find various details about your iPhone, including the MAC address.
- Scroll down until you find the “Ethernet” or “Wi-Fi Address” field.
- The value next to this field is your iPhone’s MAC address.
- If you need to copy the MAC address, you can simply right-click on it and select “Copy.”
Using iTunes to find the MAC address of your iPhone is a convenient option, especially if you regularly sync your device with your computer. It provides a straightforward way to access important device information without needing to navigate through the settings directly on your iPhone.
Method 4: Using Terminal
If you’re comfortable with command line tools and want to find the MAC address on your iPhone using Terminal, follow the steps below:
- Connect your iPhone to your computer and open Terminal.
- Type in the command “ideviceinfo” and press Enter. This command will display various information about your iPhone, including the MAC address.
- Look for the “WiFiAddress” attribute in the output. The value next to it is your iPhone’s MAC address.
It’s important to note that the “ideviceinfo” command requires the presence of the libimobiledevice package on your computer. If you don’t have it installed, you may need to install it first.
Using Terminal to find the MAC address on your iPhone may not be the most user-friendly method for everyone. However, it can be a useful option if you’re already familiar with command line tools and prefer this approach.
Remember to write down or take note of the MAC address once you find it, as you may need it for various tasks such as setting up a new Wi-Fi connection or troubleshooting network issues.
In conclusion, finding the MAC address on your iPhone is a simple process that can be accomplished in a few easy steps. By accessing the Settings menu and navigating to the Wi-Fi section, you can easily locate the MAC address for your device. This information is crucial for various purposes, such as troubleshooting network issues or setting up specific network configurations.
Knowing how to find the MAC address on your iPhone can come in handy in a variety of situations. Whether you are connecting to a secure network, troubleshooting connectivity issues, or configuring network settings, having access to your device’s MAC address can make the process much smoother. By following the steps outlined in this article, you can easily locate and retrieve your iPhone’s MAC address whenever you need it.
FAQs
1. What is a Mac address?
A Mac address, also known as a Media Access Control address, is a unique identifier assigned to network devices. It is used to identify a specific device on a network.
2. Why would I need to find the Mac address on my iPhone?
There are several reasons why you might need to find the Mac address on your iPhone. For instance, if you’re setting up a new wireless network and need to add your iPhone to the network’s allowed devices, you’ll likely need to provide the Mac address.
3. How can I find the Mac address on my iPhone?
To find the Mac address on your iPhone, follow these steps:
- Open the Settings app on your iPhone.
- Scroll down and tap on “General”.
- Tap on “About”.
- Scroll down to find the “Wi-Fi Address” (Mac address) listed.
4. Are there any other ways to find the Mac address on my iPhone?
Yes, there is an alternative method to find the Mac address. You can also follow these steps:
- Launch the “Settings” app on your iPhone.
- Tap on “Wi-Fi”.
- Tap the “i” icon next to the Wi-Fi network you are connected to.
- The Mac address (Wi-Fi address) will be listed under “Address”.
5. Can I change the Mac address on my iPhone?
No, it is not possible to change the Mac address on an iPhone. The Mac address is hard-coded into the device’s hardware and cannot be modified.
