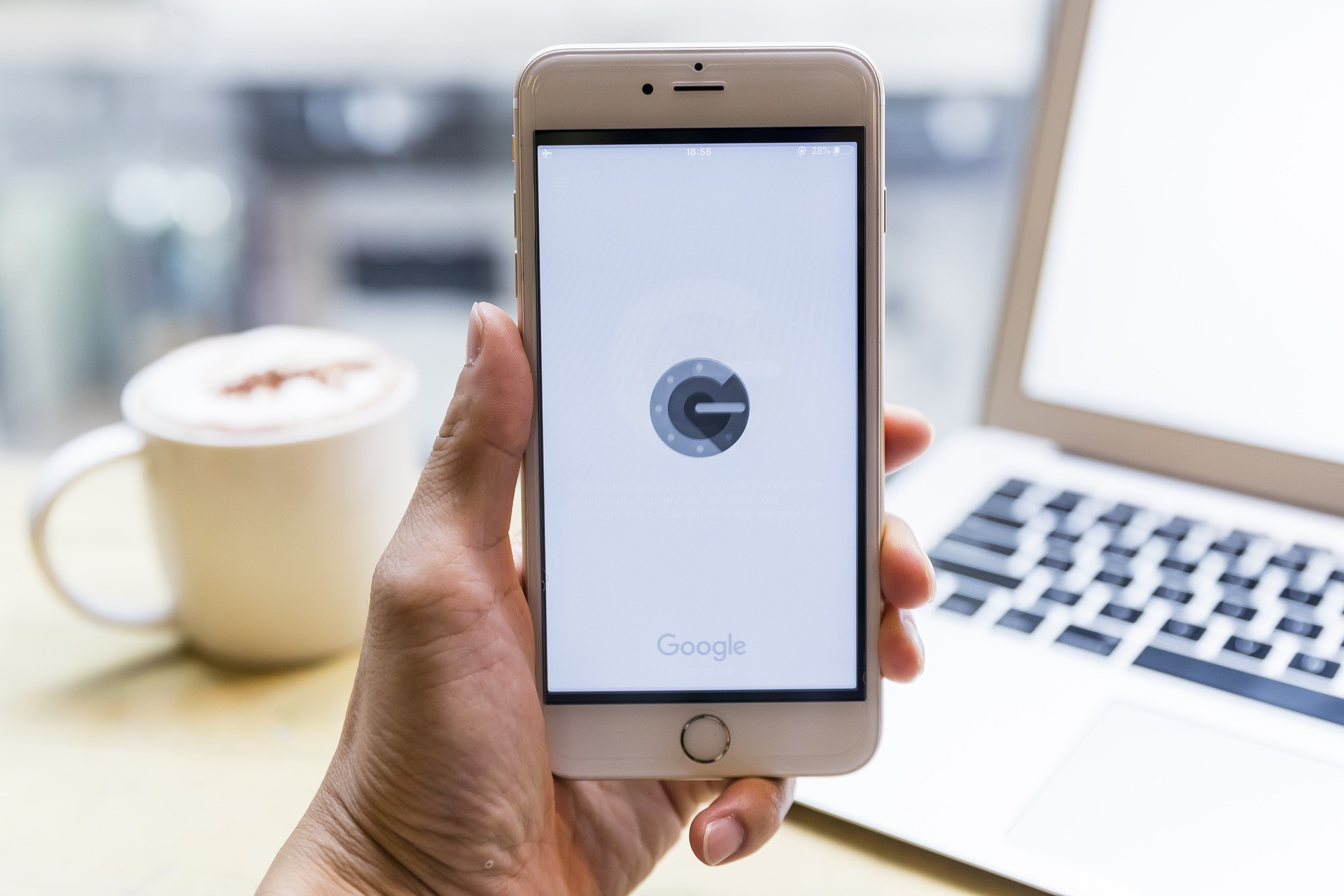
In today’s digital age, protecting our personal information and online accounts has become more important than ever. One essential tool that helps in this endeavor is Google Authenticator, a popular two-factor authentication app that adds an extra layer of security to our accounts. However, what happens if we lose our old phone, where the Google Authenticator app was installed? Is there a way to regain access to our accounts without it? In this article, we will explore different methods and strategies to get back into Google Authenticator without the old phone. So, if you find yourself in this situation, fret not! We’ve got you covered with practical solutions to help restore access and keep your accounts safe and secure.
Inside This Article
- Method 1: Using the Google Authenticator Backup Codes
- Method 2: Recovering Google Authenticator from a Backup
- Method 3: Contacting Google Support for Assistance
- Conclusion
- FAQs
Method 1: Using the Google Authenticator Backup Codes
If you’ve enabled backup codes in your Google Authenticator app, you’re in luck! These codes serve as a safeguard in case you lose access to your old phone. Here’s how you can use them to regain access:
1. Go to the Google sign-in page on a computer or another device and enter your email and password.
2. When prompted for the verification code, click on the “Try another way” link.
3. Select the option “Enter one of your backup codes” and type in one of the codes you generated when setting up Google Authenticator.
4. Once entered, you’ll gain access to your Google account.
5. After signing in, go to your account settings and deactivate two-factor authentication temporarily.
6. Now, you can set up Google Authenticator on your new phone. Install the app and follow the instructions to link it to your account.
7. After setting up, reactivate two-factor authentication using the Google Authenticator app on your new phone.
Remember that backup codes are a one-time use, so once you’ve used a code, consider generating new ones for future use. It is recommended to keep them in a secure place, such as a password manager or a printed copy stored out of sight.
Note: If you don’t have a backup code, don’t worry! There are other methods you can try to regain access to Google Authenticator. Continue reading to explore these options.
Method 2: Recovering Google Authenticator from a Backup
If you have been diligent in creating backups of your Google Authenticator app, recovering it on a new phone is a breeze. Follow these steps to retrieve your Google Authenticator data from a backup:
1. Start by setting up the Google Authenticator app on your new phone. You can download it from the app store and complete the initial setup process.
2. Once the app is installed, locate the backup file that contains your Google Authenticator data. This file may be stored on your previous phone’s internal storage, an external SD card, or in a cloud storage service such as Google Drive or Dropbox.
3. Transfer the backup file to your new phone. If the file is on your previous phone, you can connect the devices using a USB cable and manually copy the file over. If the file is in the cloud, download it to your new phone using the respective cloud storage app.
4. Open the Google Authenticator app on your new phone and navigate to the settings. Look for an option to import or restore data.
5. Choose the option to import or restore data and select the backup file that you transferred to your new phone.
6. Follow the on-screen prompts to complete the restoration process. The Google Authenticator app will now have all your backed-up accounts and their associated two-factor authentication codes.
It’s important to note that the backup and restore process may vary slightly depending on the specific Android or iOS version you’re using and the method of creating and storing the backup file.
By recovering your Google Authenticator from a backup, you can regain access to all your accounts without the need to manually reconfigure each one. This method is particularly useful if you’ve lost or replaced your phone, or if you want to switch to a new device while retaining your two-factor authentication codes.
Method 3: Contacting Google Support for Assistance
If you’ve tried the previous methods but still haven’t been able to regain access to Google Authenticator on your new phone, don’t worry. Google has a dedicated support team that can assist you in resolving this issue.
The first step is to visit the Google Account Help Center, where you can find a plethora of resources and information related to account recovery. Here, you can browse through the frequently asked questions and troubleshooting guides to see if there is a solution that fits your situation.
If you’re unable to find the answer you need, you can reach out to Google Support directly. They offer multiple methods of contact, including email, live chat, and even phone support in some cases. It’s recommended to use the method that best suits your needs and preferences.
When reaching out to Google Support, be prepared to provide them with relevant information to verify your identity and account ownership. This may include details such as your email address, phone number, and any associated recovery options you have set up.
Once you have contacted Google Support, they will guide you through the account recovery process. They may ask you specific questions to verify your identity and help you regain access to Google Authenticator. It’s important to be patient and provide accurate information to ensure a smooth and successful resolution to your issue.
If necessary, Google Support may escalate your case to their specialized team or provide further instructions for resolving the problem. Rest assured, they are experienced professionals who are dedicated to assisting users like you with any account-related issues.
Remember, contacting Google Support is a last resort option when all other methods have failed. However, it can be a valuable resource if you find yourself unable to restore Google Authenticator on your new phone.
By leveraging the expertise of Google’s support team, you can increase your chances of recovering your Google Authenticator account and regain peace of mind knowing that your account is secure. So don’t hesitate to reach out to them for assistance when needed.
Conclusion
In conclusion, getting back into Google Authenticator without your old phone can seem like a daunting task, but it is entirely possible. By following the steps outlined in this article, you can regain access to your accounts and ensure the security of your online activities.
Remember to always have a backup plan in place for situations like these, such as enabling account recovery options and keeping a written copy of your recovery codes in a safe place. Additionally, consider using alternative authenticator apps or methods, such as hardware security keys, for added protection.
While losing access to your old phone may be frustrating, it is important to stay calm and take the necessary steps to restore your Google Authenticator setup. By doing so, you can continue to enjoy the convenience and security of two-factor authentication on your new device.
So don’t panic if you find yourself in this situation. Just follow the steps, be patient, and before you know it, you’ll be back in control of your accounts and your online security.
FAQs
Q: What should I do if I lose my phone with Google Authenticator?
A: If you lose your phone with Google Authenticator installed, there are a few steps you can take to regain access. First, you should immediately attempt to recover your account by using alternative authentication methods such as backup codes, email verification, or phone number verification. If these options are not available or unsuccessful, you may need to contact the service provider or website where you have set up two-factor authentication using Google Authenticator to seek further assistance.
Q: Can I use Google Authenticator on multiple phones?
A: Yes, you can use Google Authenticator on multiple phones. Simply install the app on each device and follow the setup process for each account you wish to enable two-factor authentication. It is important to note that each phone will generate its own unique set of verification codes, so you should ensure that the time settings on each device are synchronized to avoid any issues with code validation.
Q: How do I transfer Google Authenticator to a new phone?
A: To transfer Google Authenticator to a new phone, you will need to follow a few steps. First, install the Google Authenticator app on your new phone from the respective app store. Next, open the app on the new phone and select the option to transfer accounts. You will then be prompted to either scan a QR code or enter a provided key or URL. This QR code or key can typically be found in the settings menu of the Google Authenticator app on your old phone. Once the code is scanned or key is entered correctly, your accounts should be transferred to the new device.
Q: What happens if I factory reset my phone with Google Authenticator?
A: If you perform a factory reset on your phone with Google Authenticator, you will lose all the accounts and settings associated with the app. This means that after the reset, you will need to reinstall the app and set it up again for each account you were previously using two-factor authentication with. It is crucial to ensure that you have backup codes or alternative authentication methods in place before performing a factory reset to avoid being locked out of your accounts.
Q: Are there alternatives to Google Authenticator for two-factor authentication?
A: Yes, there are alternatives to Google Authenticator for two-factor authentication. Popular alternatives include apps like Authy, Microsoft Authenticator, and LastPass Authenticator. These apps offer similar functionality to Google Authenticator and can be used to generate verification codes for two-factor authentication on various websites and services. Each app has its own unique features and interface, so you may want to try a few to find the one that best suits your needs.
