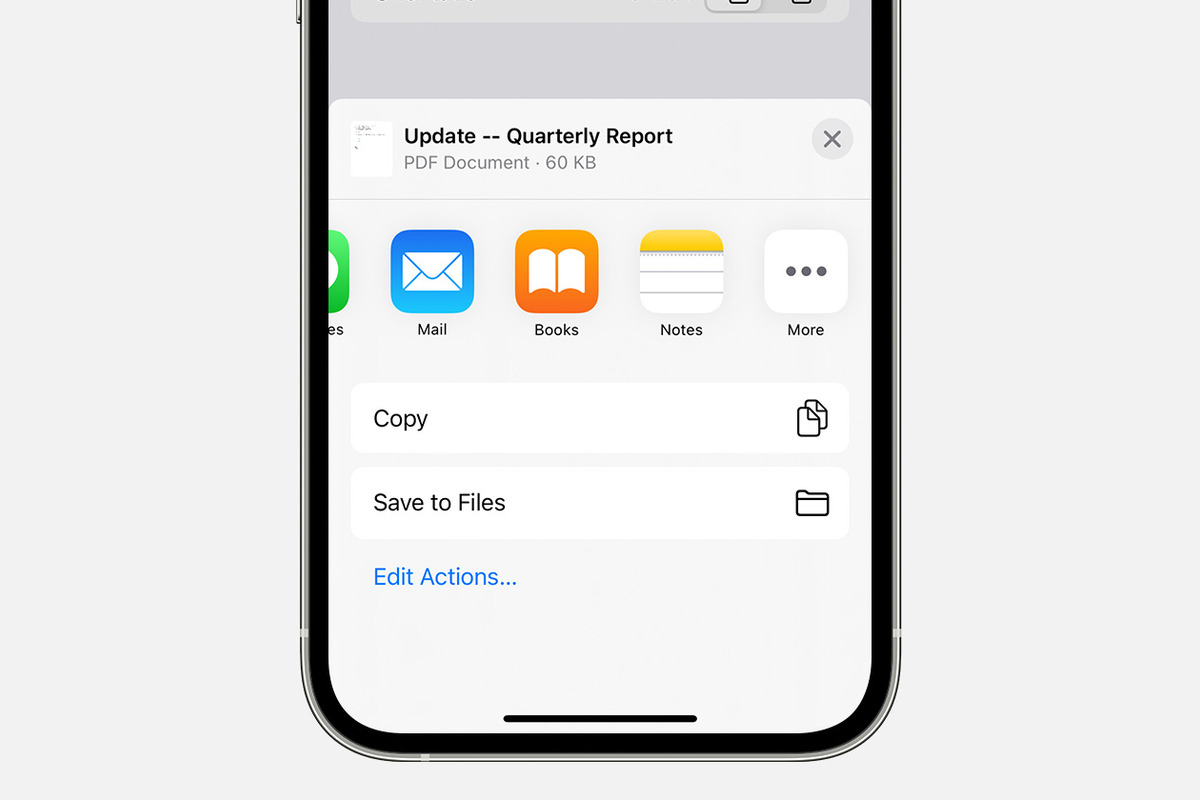
In today’s digital age, having the ability to access and read PDF files on our smartphones has become increasingly important. For iPhone users, finding the best way to get PDF files onto their devices can be a bit of a challenge. Fortunately, there are several methods available to make this process quick and hassle-free. Whether you need to view an important document, read an e-book, or review a presentation, having the ability to access PDFs on your iPhone is a game-changer. In this article, we will explore different ways to get PDF files on your iPhone, including using built-in Apple apps, third-party apps, and even using cloud storage services. So, if you’re wondering how to get PDF on iPhone, you’ve come to the right place. Let’s dive in!
Inside This Article
- How to Get PDF on iPhone
- Methods to Transfer PDF Files to iPhone
- Best PDF Reader Apps for iPhone
- Tips for Managing PDFs on iPhone
- Conclusion
- FAQs
How to Get PDF on iPhone
PDFs, or Portable Document Formats, are widely used for sharing and viewing various types of documents. Whether it’s an important report, an e-book, or a user manual, having access to PDF files on your iPhone can be incredibly convenient. Fortunately, there are several methods available to get PDFs on your iPhone and make them easily accessible anytime, anywhere.
In this article, we will explore different ways to transfer PDF files to your iPhone, recommend some of the best PDF reader apps for iPhone, and provide useful tips for managing PDFs on your device.
Methods to Transfer PDF Files to iPhone
There are multiple methods you can use to transfer PDF files to your iPhone. Here are three popular options:
- Using iCloud: If you have an iCloud account and have enabled iCloud Drive on your iPhone, you can simply upload the PDF file to iCloud Drive on your computer and access it through the iCloud Drive app on your iPhone.
- Using iTunes: Connect your iPhone to your computer and open iTunes. Select your device, go to the “File Sharing” section, click on the relevant app that supports PDF files, and add the PDF file to the app’s document list.
- Using Email or Messaging Apps: Another simple method is to send the PDF file to yourself via email or a messaging app like WhatsApp or iMessage. Open the message on your iPhone and tap on the PDF file to download and save it directly to your device.
Choose the method that suits your preferences and file management style.
Best PDF Reader Apps for iPhone
Once you have successfully transferred the PDF files to your iPhone, you’ll need a reliable PDF reader app to open and view them. Here are some of the best PDF reader apps for your iPhone:
- Adobe Acrobat Reader: This app is highly popular and offers a range of features such as viewing, annotating, and signing PDFs. It also allows you to sync your files across multiple devices.
- Documents by Readdle: This all-in-one document management app supports PDFs and offers features like file organization, annotation tools, and integration with cloud storage services.
- GoodReader: Known for its robust file management capabilities, GoodReader provides advanced PDF reading features including text-to-speech, annotating, and syncing with various cloud storage providers.
Explore these apps and choose the one that best fits your needs and preferences.
Tips for Managing PDFs on iPhone
Managing PDFs on your iPhone can be made easier with a few handy tips:
- Create Folders and Organize Files: To keep your PDFs organized, create folders within your PDF reader app and group similar files together.
- Use Search Functionality: If you have a large number of PDFs, utilize the search feature within your PDF reader app to quickly find specific files.
- Sync with Cloud Storage: Take advantage of cloud storage services to sync your PDF files across devices and ensure you have access to them anytime, anywhere.
By following these tips, you can effectively manage and access your PDFs on your iPhone with ease.
Methods to Transfer PDF Files to iPhone
Transferring PDF files to your iPhone allows you to access important documents on the go and read them whenever and wherever you want. Here are several effective methods to transfer PDF files to your iPhone.
Method 1: Using AirDrop
One of the simplest ways to transfer PDF files to your iPhone is by using AirDrop. It enables you to wirelessly send files between Apple devices. Follow these steps:
- Make sure AirDrop is enabled on both your iPhone and the device you want to transfer the PDF file from.
- Open the PDF file on the device and tap on the “Share” button.
- Select your iPhone from the AirDrop list.
- On your iPhone, you will receive a notification to accept the file. Tap on “Accept” to save the PDF file to your iPhone.
Method 2: Using iCloud Drive
iCloud Drive is a cloud storage service that allows you to access your files across multiple Apple devices. To transfer PDF files to your iPhone using iCloud Drive, follow these steps:
- Make sure you have iCloud Drive enabled on your iPhone.
- On your computer, upload the PDF file to iCloud Drive.
- Open the Files app on your iPhone.
- Navigate to the location where the PDF file is stored in iCloud Drive.
- Tap on the PDF file to open and view it on your iPhone.
Method 3: Using iTunes
iTunes is a versatile tool that allows you to manage and transfer files between your computer and iPhone. To transfer PDF files to your iPhone using iTunes, follow these steps:
- Connect your iPhone to your computer using a USB cable.
- Open iTunes on your computer.
- Select your iPhone from the list of devices in iTunes.
- Go to the “Books” tab.
- Click on the “Add File to Library” button and select the PDF file you want to transfer.
- Sync your iPhone with iTunes to transfer the PDF file.
- Open the iBooks app on your iPhone to access and read the transferred PDF file.
Method 4: Using Third-Party File Transfer Apps
There are several third-party file transfer apps available on the App Store that allow you to transfer PDF files to your iPhone wirelessly. Some popular options include Documents by Readdle, FileMaster, and iMazing. These apps provide a simple way to transfer PDF files from your computer to your iPhone.
With these methods, you can easily transfer PDF files to your iPhone and enjoy reading them on the go. Choose the method that suits your preferences and start accessing your important documents seamlessly.
Best PDF Reader Apps for iPhone
If you’re someone who frequently works with PDFs on your iPhone, having a reliable and feature-rich PDF reader app is a must. Fortunately, there are several excellent options available in the App Store. These apps not only allow you to open and view PDF files on your iPhone but also offer a range of additional features to enhance your reading and productivity. Here are some of the best PDF reader apps for iPhone:
1. Adobe Acrobat Reader
Adobe Acrobat Reader is a popular and versatile PDF reader app that offers a comprehensive set of features. With this app, you can easily view, annotate, and sign PDFs on your iPhone. It also includes advanced editing capabilities, such as the ability to add text, images, and page numbers to your PDFs. Additionally, Adobe Acrobat Reader seamlessly integrates with cloud storage services like Dropbox and Google Drive, making it convenient to access your files from anywhere.
2. PDF Expert
PDF Expert is another highly-rated PDF reader app for iPhone. It boasts an intuitive and user-friendly interface, making it simple to navigate and annotate your PDF files. This app also offers advanced annotation tools, such as highlighting, underlining, and adding notes, which can be helpful for studying or collaborating on documents. PDF Expert also supports various file formats, including Word, Excel, and PowerPoint, allowing you to convert and edit files directly within the app.
3. GoodReader
GoodReader is a feature-rich PDF reader app that is known for its robust file management capabilities. It allows you to organize your PDFs into folders, sync files with cloud storage services, and even transfer files via Wi-Fi or USB. GoodReader also offers a wide range of annotation tools, including text highlighting, drawing, and signature support. Additionally, it supports various file formats, making it a versatile choice for managing all your documents on iPhone.
4. Foxit PDF Reader
Foxit PDF Reader is a reliable and fast PDF reader app for iPhone. It offers a streamlined interface that focuses on providing a smooth and efficient reading experience. With Foxit PDF Reader, you can easily open and view PDF files, as well as annotate and fill out forms. This app also supports night mode, which reduces eye strain when reading in low light conditions. Foxit PDF Reader also allows you to connect to cloud storage services for seamless file access.
5. Documents by Readdle
Documents by Readdle is a versatile file management app that also serves as a powerful PDF reader for iPhone. It allows you to open and view PDF files, as well as annotate and sign documents. Documents by Readdle also integrates with a wide range of cloud storage services, making it easy to access your PDFs from anywhere. Additionally, it offers advanced features like PDF merging, splitting, and password protection, ensuring your documents are secure and organized.
These are just a few of the top PDF reader apps available for iPhone. Each app offers its own unique features and capabilities, so it’s worth trying out a few to see which one suits your needs best. Whether you’re a student, professional, or someone who simply wants to read PDFs on their iPhone, these apps will undoubtedly enhance your reading and productivity on the go.
Tips for Managing PDFs on iPhone
Managing PDFs on your iPhone can be a breeze with these helpful tips. Whether you need to organize, annotate, or share PDF files, these strategies will make the process efficient and convenient.
1. Use a reliable PDF reader app: Choosing the right app is crucial for a seamless PDF management experience. Look for features like annotation tools, bookmarking, search functionality, and cloud integration. Some popular PDF reader apps for iPhone include Adobe Acrobat Reader, PDF Expert, and Foxit MobilePDF.
2. Organize your PDFs: Create folders or use tags to keep your PDFs organized. This will help you quickly locate specific files when needed. Use the built-in Files app or a third-party cloud storage service like iCloud Drive or Google Drive to store and categorize your PDFs.
3. Annotate and mark up PDFs: Make notes, highlight text, and draw on your PDFs to make them more interactive and personalized. Many PDF reader apps offer these annotation features, allowing you to easily mark up important sections or add comments.
4. Sign and fill out PDF forms: Save time and effort by signing documents or filling out forms directly on your iPhone. PDF reader apps like Adobe Acrobat Reader provide tools to add electronic signatures and fill in fields, eliminating the need for printing and scanning.
5. Share and collaborate: Share PDFs with others effortlessly. Use the share functionality in the PDF reader app to send PDFs via email, messaging apps, or cloud storage services. You can also collaborate on PDFs by allowing others to view, comment, or edit the files in real-time.
6. Backup your PDFs: It’s essential to have regular backups of your important PDF files. Use cloud storage services like iCloud Drive or Google Drive to automatically sync and backup your PDFs, ensuring they are secure and easily accessible even if your iPhone is lost or damaged.
7. Enable dark mode: If you find yourself reading PDFs frequently, enabling dark mode can reduce eye strain and enhance readability. Many PDF reader apps offer a dark mode option, which switches the background color to black and the text to white, creating a more comfortable reading experience, especially in low light environments.
8. Regularly update your PDF reader app: Stay up to date with the latest features and security patches by regularly updating your PDF reader app. App updates not only improve performance but also ensure compatibility with the latest iOS versions, enhancing stability and user experience.
By following these tips, you can efficiently manage PDF files on your iPhone, making it easier to access, organize, and collaborate on your important documents. With the right tools and strategies, managing PDFs on your iPhone will become a seamless and hassle-free experience.
In conclusion, getting a PDF on iPhone is a simple and convenient process that allows you to access and view important documents on the go. Thanks to the variety of native and third-party applications available, you have numerous options to choose from based on your specific needs and preferences.
Whether you prefer to use Apple’s native apps like Files or iBooks, or decide to explore third-party options like Adobe Acrobat Reader or Google Drive, the key is finding a solution that offers a seamless and user-friendly experience. With the ability to sync and share PDFs across devices, you can easily access your documents wherever and whenever you need them.
So the next time you come across a PDF file that you need to view or edit on your iPhone, rest assured that there are simple and effective methods to accomplish this task. Stay organized, productive, and connected with the power of PDFs at your fingertips!
FAQs
1. How can I get a PDF on my iPhone?
2. What is the best way to transfer a PDF to my iPhone?
3. Can I open and read PDF files on my iPhone without downloading any additional apps?
4. Is it possible to edit PDF files on an iPhone?
5. How can I organize and manage my collection of PDFs on my iPhone?
