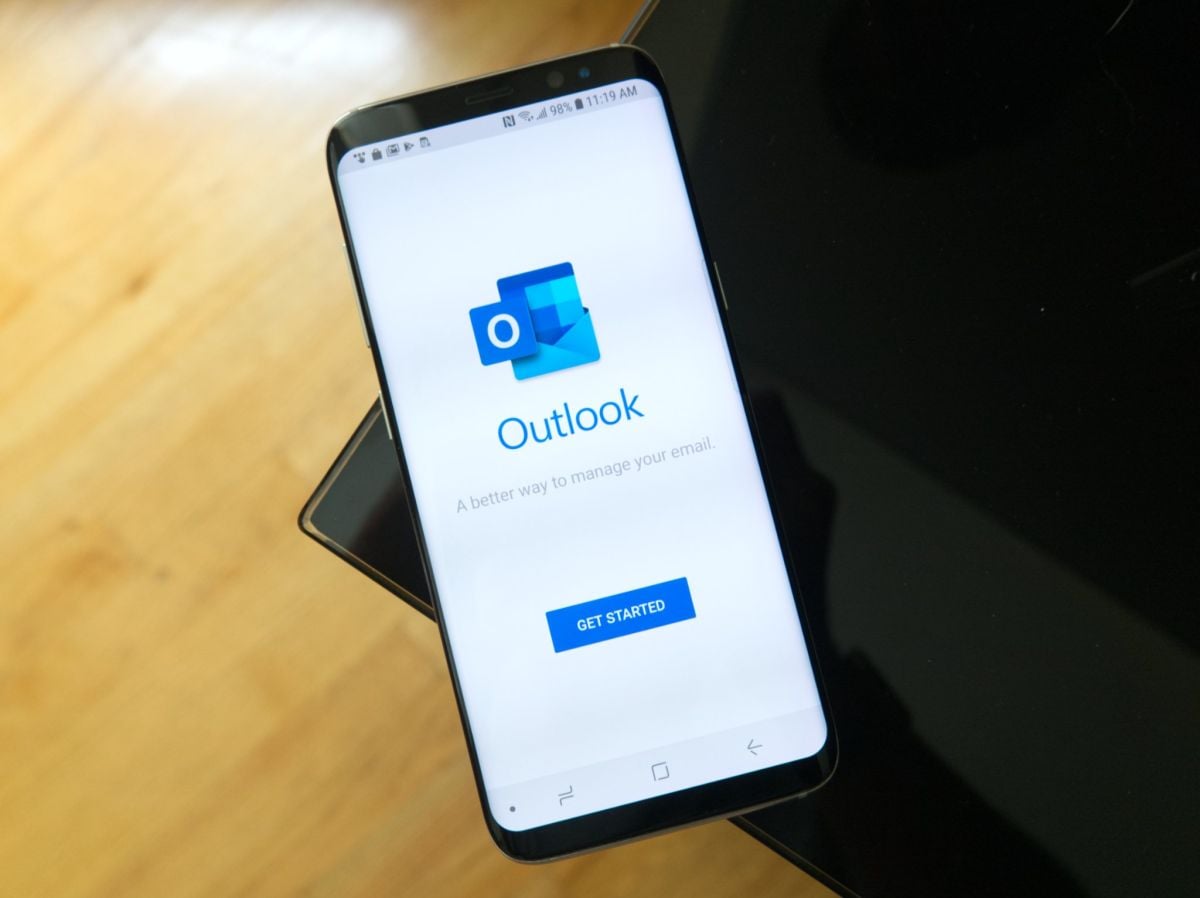
In today’s digital age, staying connected is essential for both personal and professional purposes. One popular way to do this is by accessing email accounts on mobile phones. Outlook, the widely used email platform, offers a seamless experience on smartphones, allowing users to manage their emails on the go. However, knowing how to log out of Outlook on a phone is equally important to ensure the privacy and security of your account. Whether you’re sharing your device with someone else, switching to a different Outlook account, or simply want to log out for peace of mind, this article will guide you through the steps to log out of Outlook on your phone. So, let’s explore the various methods of logging out and safeguarding your Outlook account.
Inside This Article
- Steps to Log Out of Outlook on Phone
- Open Outlook App
- Access Account Settings
- Find and Select “Sign Out” Option
- Confirm Log Out Action
- Conclusion
- FAQs
Steps to Log Out of Outlook on Phone
If you are using Outlook on your mobile phone and want to log out of your account, follow these simple steps:
- Open Outlook App: Locate the Outlook app on your phone’s home screen or in your app drawer. Tap on the app icon to launch it.
- Access Account Settings: Once the Outlook app is open, navigate to the settings menu. You can usually find this by tapping on the three-line hamburger icon in the top left corner or by clicking on your profile picture.
- Find and Select “Sign Out” Option: In the settings menu, scroll down until you come across the “Sign Out” or “Log Out” option. Tap on it to proceed.
- Confirm Log Out Action: A confirmation prompt will appear, asking if you are sure you want to log out. Read the message carefully and then select “Yes” or “Log Out” to complete the process.
By following these steps, you will successfully log out of your Outlook account on your mobile phone. It’s important to note that after logging out, you will need to enter your account credentials again to access your Outlook account on the app.
Open Outlook App
Logging out of Outlook on your phone is a simple process that can be done in just a few steps. The first step is to open the Outlook app on your phone. Locate the app icon on your home screen or in your app drawer and tap on it to open the application.
Once you have opened the Outlook app, you will be taken to the main screen where you can view your emails, calendar, and other features. This is the starting point for logging out of your account.
If you have multiple email accounts connected to the Outlook app, you will need to ensure that you are logged into the correct account that you want to log out of. To switch accounts, you can tap on your profile picture or avatar in the top corner of the screen and select the appropriate account from the dropdown menu.
Alternatively, if you only have one account connected or are already logged into the correct account, you can proceed to the next step.
With the Outlook app open and the correct account selected, you are now ready to access the account settings.
Note: The exact location of the account settings may vary slightly based on the device and operating system you are using. However, the general steps should still apply.
Access Account Settings
Once you have opened the Outlook app on your phone, the next step is to access the account settings. These settings allow you to manage various aspects of your Outlook account, including signing out.
To access the account settings, look for the menu or options button. This is usually represented by three horizontal lines or dots and is located in the top-right or bottom-right corner of the app interface. Tap on this button to open the menu.
Within the menu, you will find a list of options related to your Outlook account. Look for a section labeled “Settings” or “Account Settings” and tap on it. This will take you to the account settings page.
On the account settings page, you will see a range of options and settings that you can customize according to your preferences. Scroll through the options until you find the option to sign out of your account.
Depending on the version of the Outlook app you are using, the sign-out option may be labeled as “Sign Out,” “Log Out,” or something similar. Tap on this option to initiate the sign-out process.
Some versions of the Outlook app may require you to confirm your decision before logging out. If prompted, follow the on-screen instructions to confirm the log out action.
Once you have successfully accessed the account settings and selected the sign-out option, you will be logged out of your Outlook account on your phone. At this point, you will no longer have access to your emails, contacts, and other Outlook-related information until you log back in.
Find and Select “Sign Out” Option
Once you are in the account settings menu, the next step is to locate and select the “Sign Out” option. This will log you out of your Outlook account on your phone.
In the account settings menu, you may need to scroll through the options to find the “Sign Out” option. It might be labeled differently, such as “Log Out” or “Sign Off,” depending on the version of Outlook you are using.
Look for an icon or text that indicates a sign-out action. It may be represented by an arrow pointing out of a door, a silhouette of a person with a minus sign, or simply the words “Sign Out.”
Once you have found the “Sign Out” option, tap on it to initiate the log out process. Remember, once you sign out, you will need to enter your credentials again if you want to access your Outlook account on your phone.
It’s essential to log out properly to ensure the security of your Outlook account and to prevent unauthorized access to your emails and other sensitive information.
Now that you have successfully logged out of your Outlook account on your phone, you can rest easy knowing that your personal information is secure.
Confirm Log Out Action
Once you have selected the “Sign Out” option in the previous step, your Outlook app may prompt you to confirm your log out action. This is an additional measure to ensure that you intended to log out of your account.
To proceed with the log out, you will typically need to tap on a “Confirm” or “Yes” button. Keep in mind that the specific wording and design of this confirmation prompt may vary slightly depending on the version of the Outlook app you are using and the operating system of your phone.
By confirming the log out action, you are effectively ending your current session and disconnecting from your Outlook account on your mobile device. This ensures that your account remains secure and protected, especially if you are using a shared or public device.
Once you have successfully confirmed the log out action, you will be redirected back to the initial sign-in or welcome screen of the Outlook app. This indicates that you have successfully logged out of your account and are ready to either sign in with a different account or close the app.
It is important to note that logging out of your Outlook account on your phone does not delete or remove the account from the app. This simply ends your current session on that device. If you wish to completely remove the account from the app, you will need to go through the account removal process, which may vary depending on your phone’s operating system.
Overall, confirming the log out action on the Outlook app is a straightforward process that helps ensure the security and privacy of your account. It is good practice to always log out of your accounts, especially when using a shared device, to prevent unauthorized access to your personal information.
In conclusion, logging out of Outlook on your phone is a simple process that ensures the security of your email account and personal information. By following the steps outlined earlier in the article, you can easily sign out of Outlook and prevent unauthorized access to your emails and contacts.
Remember to always log out of your accounts when using shared or public devices to protect your privacy. Additionally, consider enabling two-factor authentication for an extra layer of security. With these measures in place, you can have peace of mind knowing that your Outlook account is safe and secure.
So, the next time you need to sign out of Outlook on your phone, just follow the step-by-step guide and protect your personal data with a few simple taps. Stay secure, stay connected!
FAQs
1. How do I log out of Outlook on my phone?
To log out of Outlook on your phone, open the Outlook app and navigate to the settings menu. Look for the option to sign out or log out, and tap on it. Confirm your decision to log out, and you will be logged out of your Outlook account on the phone.
2. Will logging out of Outlook on my phone delete my emails?
No, logging out of Outlook on your phone will not delete your emails. Your emails are stored on the server and will still be accessible when you log back in. However, it is always a good practice to back up important emails and attachments to ensure they are not lost.
3. Can I log out of Outlook on one device and still be logged in on another?
Yes, you can log out of Outlook on one device and still be logged in on another. Outlook synchronizes your account across devices, so when you log out on one device, it does not impact your login status on other devices. This allows you to access your emails and other Outlook features seamlessly from any device.
4. I forgot to log out of Outlook on a public phone. What should I do?
If you forgot to log out of Outlook on a public phone, it is important to take action to protect your account. Change your password as soon as possible using a secure device. This will prevent unauthorized access to your Outlook account. Additionally, keep an eye on your account activity and report any suspicious activities to Microsoft.
5. Can someone else log in to Outlook on my phone if I forget to log out?
If you forget to log out of Outlook on your phone, it is possible for someone else to access your account if they have physical access to your device. It is crucial to secure your device with a passcode or biometric authentication to prevent unauthorized access. Regularly logging out of your accounts and staying vigilant about device security can help protect your data.
