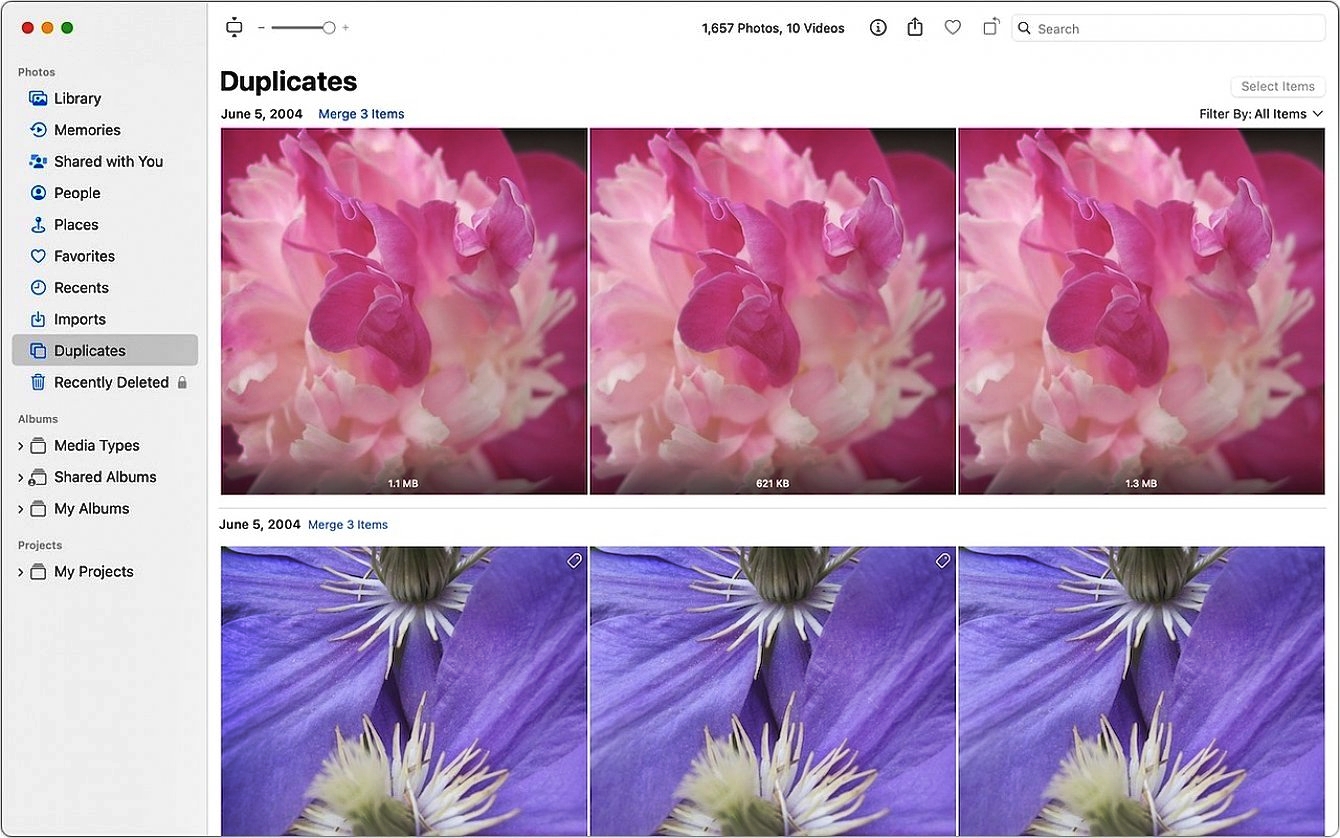
The People Album on iPhone is a convenient feature that organizes your photos based on the people in them. However, over time, you may find duplicates of the same person in your People Album, which can clutter your photo library and make it harder to find specific images. In this article, we will guide you through the process of merging duplicates in the People Album on your iPhone, ensuring a clean and organized photo collection.
With the 2023 update to iOS, Apple has made it even easier to merge duplicates in the People Album. Whether you accidentally added the same person multiple times or your iPhone occasionally fails to recognize similar faces, this step-by-step guide will help you navigate the process seamlessly. Say goodbye to duplicate photos taking up valuable storage space and enjoy a more streamlined and efficient photo library on your iPhone.
Inside This Article
- Understanding the People Album on iPhone
- Identifying and Selecting Duplicate Photos
- Merging Duplicate Photos
- Managing and Organizing the Merged People Album
- Conclusion
- FAQs
Understanding the People Album on iPhone
When it comes to organizing photos on your iPhone, one handy feature is the People Album. This album automatically categorizes your photos based on the faces it recognizes. By using advanced facial recognition technology, the People Album groups together photos of the same person, making it easier for you to locate specific images.
So, how does the People Album categorize photos? Well, when you take a photo on your iPhone, it analyzes the image and identifies the faces present. It then creates an album for each person it recognizes. This way, you can quickly access all the pictures of a particular individual without having to scroll through your entire camera roll.
However, with automatic categorization, there is a chance that the People Album might detect multiple instances of the same person, resulting in duplicate entries. These duplicates, while harmless, can clutter your People Album and make it harder to find specific photos. Luckily, there is a way to merge these duplicates and keep your People Album clean and organized.
Identifying and Selecting Duplicate Photos
When managing the People Album on your iPhone, it’s important to keep your photo collection organized and free from duplicates. Duplicate photos can take up valuable storage space and make it difficult to find the pictures you want. Here’s how you can identify and select duplicate photos in the People Album.
To identify duplicate photos in the People Album, you can utilize different features and tools on your iPhone. One effective method is to use filters and search options.
Start by accessing the People Album on your iPhone. Once you’re in the album, you’ll see a grid of thumbnail images of people’s faces. Scroll through the album and look for any duplicate entries or multiple instances of the same person.
If you suspect that there are duplicates, tap on a person’s face to open their album. This will display all the photos associated with that person. Pay close attention to photos that appear more than once or have similar content.
Additionally, you can use filters to refine your search and identify duplicates more easily. Tap on the “Filter” option at the top of the People Album screen. From here, you can choose to filter by specific criteria such as date, location, or keywords. By filtering your search, you can quickly narrow down the photos and focus on identifying duplicates.
Once you have identified the duplicate photos, it’s time to select them for merging. You can easily select multiple photos by tapping on the thumbnail image and then tapping on the checkmark icon that appears at the bottom of the screen. Repeat this process for all the duplicate photos you want to merge.
Alternatively, if you want to select all the duplicate photos at once, tap on the “Select” option in the top-right corner of the screen. This will allow you to choose “Select All” to automatically select all the duplicate photos in the current album.
After selecting the duplicate photos, you can proceed to merge them into a single entry. Tap on the “Merge” option that appears at the bottom of the screen. This will merge the selected photos into one entry, eliminating the duplicates and keeping your People Album neat and organized.
By following these steps and utilizing the filters and search options on your iPhone, you can easily identify and select duplicate photos in the People Album. This will help you maintain a clutter-free photo collection and make it easier to find and enjoy your cherished memories.
Merging Duplicate Photos
Are you tired of scrolling through countless duplicate photos in your iPhone’s People Album? Don’t worry, we’ve got you covered! In this step-by-step guide, we’ll show you how to merge duplicate photos in the People Album, making it easier for you to organize and enjoy your precious memories.
Here’s how to merge duplicates in the People Album on your iPhone:
- Step 1: Understanding the People Album: Before we dive into merging duplicate photos, let’s first understand what the People Album is. It’s a feature in the Photos app that uses facial recognition technology to group similar photos of people. This makes it easier for you to find and organize photos of friends and family.
- Step 2: Identifying Duplicate People: Open the People Album on your iPhone and browse through the different people’s albums. Look for albums with duplicate photos or multiple albums for the same person. This will help you identify the duplicates that need to be merged.
- Step 3: Using the “Select” Option: Once you’ve identified the duplicate photos, tap on the “Select” option at the top right corner of the screen. This will allow you to choose the duplicates that you want to merge.
- Step 4: Confirming the Merge: After selecting the duplicate photos, tap on the “Merge” button at the bottom right corner of the screen. A confirmation message will appear, asking if you want to merge the selected photos. Tap on “Merge” to proceed with the merge.
- Step 5: Deleting the Duplicate Photos: Once the merge is complete, the duplicate photos will be combined into a single photo in the People Album. To remove the remaining duplicates, go back to the People Album, select the duplicates photos, and tap on the trash bin icon to delete them.
By following these steps, you can easily merge duplicate photos in the People Album on your iPhone. This will help you declutter your photo library and ensure that you have a clean and organized collection of memories. Enjoy your newly merged photos and cherish the moments they capture!
Managing and Organizing the Merged People Album
After successfully merging duplicates in the People Album on your iPhone, it’s important to properly manage and organize the merged results to ensure a clean and streamlined experience. Here are some essential steps to take:
Checking for any remaining duplicates after merging: While the merging process is designed to eliminate duplicates, it’s always a good idea to double-check for any lingering duplicates. Skim through your People Album and look for any instances where the same person appears twice. If you spot any duplicates, simply merge them again to consolidate the information.
Updating and refreshing the People Album after the merge: Merge the duplicates in the People Album on your iPhone, the changes may not always reflect immediately. To ensure that the updates are applied and the merged entries are accurately reflected, it is a good practice to refresh the People Album. Simply close the Photos app and reopen it to refresh the album. This will ensure that all the merged changes are properly updated and reflected in the People Album.
Tips for organizing and maintaining the People Album on iPhone: Now that you’ve successfully merged and managed your People Album on your iPhone, here are some additional tips to help you keep it organized and maintained:
- Create custom names: If you come across a person in your People Album who isn’t recognized by your iPhone, you can manually add and edit their name. This comes in handy when your device fails to match a face with a known contact.
- Assign representative photo: The People Album on your iPhone automatically selects a representative photo for each person, but you can change it to a different image if desired. Simply tap on the person’s thumbnail, select “Select” and then choose the photo you want to set as the representative image.
- Tag people in other albums: The People Album only categorizes faces in the Photos app, but you can also tag people in other albums. This helps you quickly find specific images of a person, even if they aren’t included in the People Album.
- Regularly review and update: As you continue to use your iPhone’s camera and capture new memories, new faces may appear. Regularly review and update your People Album to ensure that all recently captured faces are properly categorized and merged.
By implementing these tips and consistently managing your People Album, you can keep it well-organized and maintain a streamlined experience when browsing through your photos.
Conclusion
In conclusion, the ability to merge duplicates in the People Album on your iPhone is a valuable feature that can help you keep your contacts organized and avoid confusion. With just a few simple steps, you can easily merge duplicate contacts and streamline your address book.
By merging duplicates, you can ensure that you have accurate and up-to-date information for your contacts, making it easier to stay connected and reach out in a timely manner. Whether you’re a busy professional or simply someone who values a well-organized phonebook, taking advantage of this feature will save you time and effort in the long run.
Remember to regularly check and merge duplicates in the People Album to maintain an organized and clutter-free contact list. By implementing this practice, you can stay on top of your contacts and ensure that you have only a single entry per person, eliminating any unnecessary confusion or duplicate information.
So, don’t let duplicate contacts bog you down. Take advantage of the merging feature on your iPhone’s People Album and enjoy a more streamlined and efficient experience with your mobile contacts.
FAQs
FAQ 1: Why do I have duplicate contacts in the People Album on my iPhone?
Duplicate contacts on your iPhone can occur due to various reasons, such as importing contacts from different sources, syncing issues with other devices, or accidentally creating duplicate entries. These duplicates can clutter your People Album and make it challenging to find the right contact when you need it.
FAQ 2: How can I identify and merge duplicate contacts on my iPhone?
To identify and merge duplicate contacts on your iPhone, you can follow these steps:
1. Open the Contacts app on your iPhone.
2. Tap on the “Groups” button at the top left corner.
3. Make sure “All iCloud” and other accounts are selected.
4. Scroll down to find and tap on the “Duplicate” option.
5. Review the list of duplicate contacts and select the ones you want to merge.
6. Tap on the “Merge” button at the bottom right corner to merge the selected duplicate contacts together.
FAQ 3: Will merging duplicate contacts delete any information?
No, merging duplicate contacts on your iPhone will not delete any information. When you merge duplicate contacts, the information from both contacts will be combined into a single entry. Any conflicting fields, such as different phone numbers or email addresses, will be merged, allowing you to have a comprehensive and accurate contact entry.
FAQ 4: Can I undo the merging of duplicate contacts?
Yes, you can undo the merging of duplicate contacts on your iPhone. Follow these steps to undo the merge:
1. Open the Contacts app on your iPhone.
2. Tap on the “Undo” option that appears at the top of the screen after merging contacts.
This will reverse the merge and restore the original duplicate contacts.
FAQ 5: How can I prevent duplicate contacts on my iPhone in the future?
To prevent duplicate contacts on your iPhone, consider following these best practices:
– Regularly sync and update contacts from a single reliable source, such as iCloud or Google Contacts.
– Clean up your contacts periodically by removing any unnecessary or outdated entries.
– Be cautious when importing contacts from other devices or applications, ensuring there are no duplicates before importing.
– Use third-party contact management apps or tools that offer advanced deduplication features.
By adopting these practices, you can maintain a clean and organized contact list on your iPhone.
