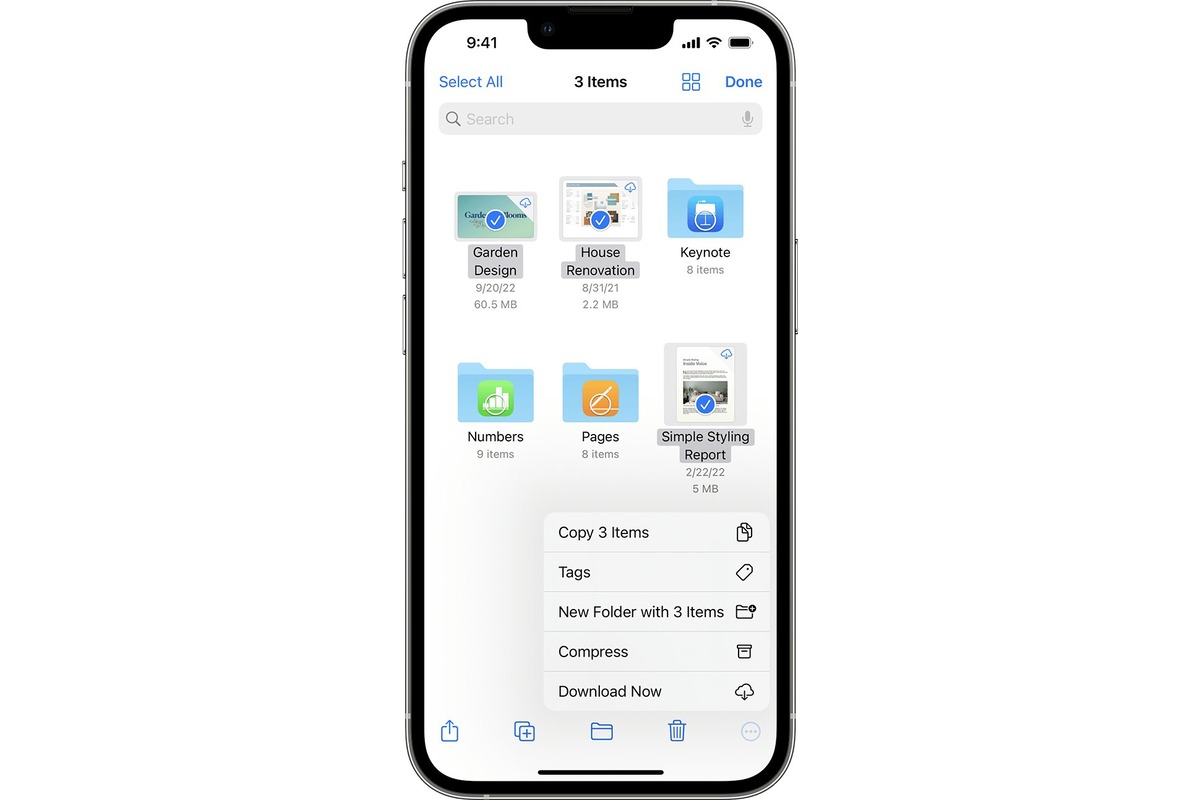
Are you struggling to open zip files on your iPhone? Don’t worry, we’ve got you covered! Opening zip files on your iPhone may seem like a daunting task, but with a few simple steps, you’ll be able to access and extract the contents of zip files in no time. Whether you need to open a zip file containing important documents, photos, or even music files, we’ll guide you through the process for a seamless experience. In this article, we’ll walk you through the various methods and apps available to open zip files on your iPhone. So, let’s dive in and learn how to unlock the power of zip files on your trusted companion – your iPhone!
Inside This Article
- Understanding Zip Files
- Method 1: Using a File Manager App
- Method 2: Using a Third-Party Zip Extractor App
- Method 3: Opening Zip Files via Email Attachments
- Conclusion
- FAQs
Understanding Zip Files
Zip files, also known as compressed files, are widely used for organizing and storing multiple files in a single archive. They help reduce file size, making it easier to transfer and share files. A zip file acts as a container, holding multiple files and folders within a compressed format.
When a file or folder is compressed into a zip file, it goes through a process called data compression. This process reduces the file size by removing redundant data and compressing it into a more efficient format. The result is a single zip file that can contain multiple files, retaining their original structure and hierarchy.
Zip files are compatible with various operating systems, including iOS for iPhones. They have become the standard format for bundling files and are commonly used for sending multiple files together, archiving data, and streamlining document management.
One of the advantages of using zip files is that they can compress large files into smaller sizes, making it faster and more convenient to share them via email, cloud storage, or messaging apps. Additionally, zip files can be password-protected, adding an extra layer of security to sensitive files and folders.
Understanding how to open and manage zip files on an iPhone can significantly enhance your productivity and file management capabilities. In the following sections, we will explore various methods and tips for handling zip files on your iPhone.
Method 1: Using a File Manager App
One of the easiest ways to open zip files on your iPhone is by using a file manager app. These apps allow you to manage and organize your files, including zip files, with ease. Here’s how you can do it:
1. Start by downloading and installing a file manager app from the App Store. There are several options available, such as Files by Apple, Documents by Readdle, and File Explorer.
2. Once you have installed the file manager app, open it and navigate to the location where your zip file is stored. This could be in the internal storage of your iPhone or in cloud storage services like iCloud or Dropbox.
3. Locate the zip file and tap on it to select it. The file manager app will usually display various options for managing the file.
4. Look for an option that says “Extract” or “Unzip” and tap on it. The app will then extract the contents of the zip file and place them in a new folder or directory.
5. After the extraction process is complete, you can access the extracted files and view or use them as needed.
Using a file manager app is a convenient way to open zip files on your iPhone because it provides a straightforward and intuitive interface for managing your files. It also gives you access to various file management features, such as creating folders, moving files, and organizing your documents effectively.
Remember to delete the zip file after extracting its contents to free up storage space on your iPhone.
Method 2: Using a Third-Party Zip Extractor App
If you’re looking for a convenient and user-friendly way to open zip files on your iPhone, using a third-party zip extractor app is a great option. These apps are specifically designed to handle zip files and make the extraction process quick and effortless.
To get started, head to the App Store and search for a reliable zip extractor app. There are various options available, so it’s essential to choose one with positive reviews and a high rating. Some popular choices include “iZip” and “WinZip.” Once you’ve found the app that suits your needs, follow these steps:
1. Install the zip extractor app on your iPhone by tapping on the “Get” or “Download” button. Allow the app to access necessary permissions, such as accessing and managing files on your device.
2. Launch the zip extractor app from your home screen. The app interface will typically feature options to browse files or folders on your iPhone.
3. Locate the zip file you want to open. You can do this by navigating through the app’s interface or by accessing the zip file through another file manager app, such as the Files app or a cloud storage service.
4. Once you’ve found the zip file, tap on it to open it within the zip extractor app. The app will automatically extract the contents of the zip file and provide you with access to all the files and folders contained within.
5. From here, you can choose to preview, edit, or share the extracted files as needed. The zip extractor app usually provides options to open files in compatible apps on your device or share them via email, messages, or other platforms.
Using a dedicated zip extractor app takes the hassle out of opening zip files on your iPhone. These apps provide a seamless and efficient way to handle zip files, ensuring that you can access and use the files contained within with ease.
Method 3: Opening Zip Files via Email Attachments
Another convenient way to open zip files on your iPhone is by accessing them through email attachments. Many times, you may receive zip files as attachments in your email. To open them, follow these steps:
- First, open the email app on your iPhone and locate the email containing the zip file attachment.
- Tap on the email to open it, and scroll through the content until you find the attached zip file.
- Tap on the zip file attachment, and you will see a preview of its contents.
- To extract the files from the zip file, tap on the “Share” button, which usually looks like a square with an upward-pointing arrow.
- From the sharing options, you can choose to save the individual files separately or extract all the files at once.
- If you choose to save the individual files, select the desired location on your iPhone where they will be saved.
- If you choose to extract all the files at once, select the destination folder, and the iPhone will extract the files and save them to the chosen location.
Once the extraction is complete, you can navigate to the saved location on your iPhone and access the extracted files. You can view, edit, or share them as required.
Please note that the exact steps involved may vary slightly depending on the email app you are using. However, most email apps on the iPhone follow a similar process for opening and extracting zip file attachments.
In conclusion, opening zip files on iPhone is a simple and convenient process. With the help of third-party apps like Files, WinZip, or iZip, you can easily unzip files on your iPhone and access the contents without any hassle. These apps provide a user-friendly interface and offer advanced features to manage and extract zip files effortlessly.
Whether you need to extract important documents, view images, or listen to music files, these apps offer a seamless experience. By following the steps outlined in this article, you can quickly and easily open zip files on your iPhone without the need for a computer.
Remember to regularly update your zip file apps to ensure compatibility with new operating system updates and improved functionality. With the ability to open zip files right on your iPhone, you can access and enjoy your files on the go, making your mobile experience even more convenient and efficient.
So, the next time you receive a zip file, don’t worry about compatibility issues. Just follow the steps mentioned and explore your files with ease on your iPhone!
FAQs
Q: Can I open zip files on my iPhone?
A: Yes, you can open zip files on your iPhone by following these steps: [provide a brief overview of the steps].
Q: Do I need a specific app to open zip files on my iPhone?
A: No, there are several apps available on the App Store that allow you to open and extract zip files on your iPhone. Some popular options include [mention a few apps].
Q: How can I download a zip file on my iPhone?
A: To download a zip file on your iPhone, navigate to the webpage or source where the zip file is located, tap on the download link, and the file will be saved to your device. You can then proceed to open it using a zip file manager app.
Q: Is it possible to preview the contents of a zip file before extracting it?
A: Yes, many zip file manager apps on the App Store offer a preview feature that allows you to view the contents of a zip file before extracting it. This is particularly useful when you want to verify the files inside or extract only specific ones.
Q: Are there any free apps available to open zip files on iPhone?
A: Yes, there are several free apps on the App Store that allow you to open and extract zip files on your iPhone. These apps offer basic functionality and should be sufficient for most users’ needs. Some popular free options include [mention a few apps].
