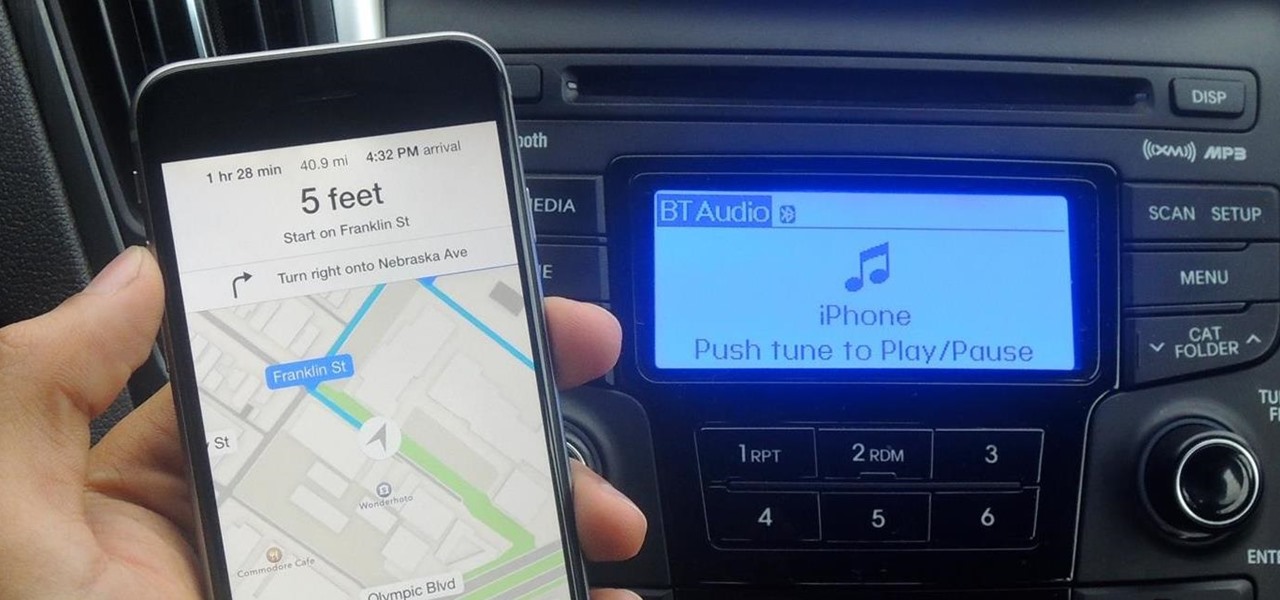
Apple Maps is a popular navigation app used by millions of people around the world. While it provides accurate directions and helpful navigation prompts, sometimes it can be distracting when you’re listening to spoken audio, such as music or podcasts, while using the app.
Fortunately, Apple has implemented a feature that allows you to pause spoken audio during navigation prompts in Apple Maps. This feature ensures that you don’t miss important directions while enjoying your favorite audio content.
In this article, we will guide you on how to easily pause spoken audio during navigation prompts in Apple Maps. Whether you’re on a road trip, commuting to work, or simply exploring a new place, this feature will enable you to have a seamless and uninterrupted navigation experience.
Inside This Article
- Why Pause Spoken Audio?
- How to Pause Spoken Audio in Apple Maps
- Disabling Spoken Audio Permanently
- Conclusion
- FAQs
Why Pause Spoken Audio?
Listening to audio, whether it’s a podcast, music, or an audiobook, has become a common way to pass the time during daily commutes or long drives. However, when using navigation apps like Apple Maps, the spoken directions can sometimes overlap with the audio you are listening to, leading to confusion and missed turns. This is where the feature to pause spoken audio during navigation prompts becomes incredibly useful.
By pausing spoken audio, you can ensure that you hear the navigation prompts clearly without any interruption from your favorite audio content. This feature allows for a seamless and stress-free navigation experience, as you won’t have to constantly adjust the volume or strain to hear the directions over the audio playing in the background.
Whether you’re exploring a new city or simply trying to find your way around, pausing spoken audio during navigation prompts can help you stay focused on the road and reduce distractions. It provides a practical solution to ensure that you receive the necessary instructions while still enjoying your audio content.
With the ability to pause spoken audio, you can have the best of both worlds. You can continue enjoying your favorite podcast or music during your journey, while also ensuring that you never miss a turn or exit. It’s a small feature that can make a big difference in your overall navigation experience.
Now that you understand why pausing spoken audio is beneficial, let’s explore how you can enable this feature in Apple Maps.
How to Pause Spoken Audio in Apple Maps
If you’re using Apple Maps for navigation while listening to your favorite podcast or music, you might sometimes miss important navigation prompts. Fortunately, Apple Maps offers a convenient feature that allows you to pause spoken audio during navigation prompts. This ensures that you never miss a turn or important instruction while enjoying your audio content.
To pause spoken audio in Apple Maps, follow these simple steps:
- Open the Apple Maps app on your iPhone.
- Enter your destination and start the navigation.
- While the navigation prompts are playing, swipe up from the bottom of the screen to reveal the Control Center.
- In the Control Center, you’ll see a media control panel with the audio playback controls.
- Tap the pause button to temporarily pause the audio.
- The spoken audio will pause, allowing you to listen to the navigation prompts without any interruptions.
- Once you’ve heard the navigation prompt, you can simply tap the play button to resume your audio.
By using this feature, you can ensure that you receive all the necessary navigation guidance while still enjoying your favorite audio content.
It’s important to note that this feature is available on iPhones running iOS 13 and later versions. If you are using an older version of iOS, make sure to update your device to access this functionality.
Disabling Spoken Audio Permanently
If you find the spoken audio prompts during navigation in Apple Maps to be distracting or unnecessary, you have the option to disable them permanently. Here’s how you can do it:
1. Open the Apple Maps app on your iPhone or iPad.
2. Tap on the “Settings” button, usually located in the top left corner of the screen.
3. Scroll down and tap on “Navigation.”
4. Look for the option that says “Voice Volume” or “Spoken Audio” and tap on it.
5. A slider will appear, allowing you to adjust the volume of the spoken audio prompts. Slide it all the way to the left to disable the audio completely.
6. Once you’ve disabled the spoken audio, it will remain turned off for all future navigation prompts in Apple Maps.
By disabling the spoken audio permanently, you can rely on visual instructions and alerts provided by the app without the interruption of spoken prompts.
You can always go back and enable the spoken audio if you change your mind. Simply follow the same steps and adjust the volume slider accordingly.
It’s worth noting that disabling the spoken audio will not affect other audio features on your device, such as playing music or receiving phone calls. Those audio functions will continue to work as usual.
By taking the time to customize your navigation preferences, you can create a seamless and distraction-free experience while using Apple Maps.
Conclusion
In conclusion, the ability to pause spoken audio during navigation prompts in Apple Maps is a simple but valuable feature for many smartphone users. Whether you’re listening to your favorite podcast, an audiobook, or some uplifting music, being able to seamlessly switch back and forth between audio content and navigation prompts can greatly enhance your driving experience. With just a few taps on your iPhone, you can now pause the audio playback temporarily to hear the important directions from Apple Maps, and then resume playing your audio without missing a beat. This means you can stay focused on the road while still enjoying your favorite audio content during your journey.
FAQs
1. Can I pause spoken audio during navigation prompts in Apple Maps?
Yes, you can pause spoken audio during navigation prompts in Apple Maps. When you receive a navigation prompt, simply tap the pause button on your device’s screen or use the pause button on your connected Bluetooth headphones or speaker. This will temporarily pause the audio and allow you to hear the navigation instructions clearly.
2. What happens if I don’t pause the audio during navigation prompts?
If you don’t pause the audio during navigation prompts, the navigation instructions may be difficult to hear or get missed altogether. This can lead to confusion while navigating and potentially missing important turns or exits. It is always recommended to pause the audio during navigation prompts to ensure you don’t miss any important instructions.
3. Can I resume the paused audio after the navigation prompt ends?
Yes, you can easily resume the paused audio after the navigation prompt ends. Once the navigation instruction is complete, the audio playback will automatically resume from where it was paused. This allows you to continue enjoying your audio content seamlessly during your journey.
4. How can I adjust the volume of the navigation prompts in Apple Maps?
To adjust the volume of the navigation prompts in Apple Maps, you can use the volume buttons on your device. When a navigation prompt is played, simply press the volume up or down buttons to increase or decrease the volume of the prompts. This allows you to find the perfect balance between the navigation instructions and other audio content.
5. Can I customize the interruption settings for navigation prompts in Apple Maps?
Yes, you have the option to customize the interruption settings for navigation prompts in Apple Maps. You can go to the settings of your device, navigate to the “Sounds & Haptics” or “Sound & Vibration” section, and look for the “Navigation Prompts” or “Maps” settings. From there, you can choose how you want the navigation prompts to interrupt or blend with other audio content, such as pausing, ducking, or not interrupting at all.
