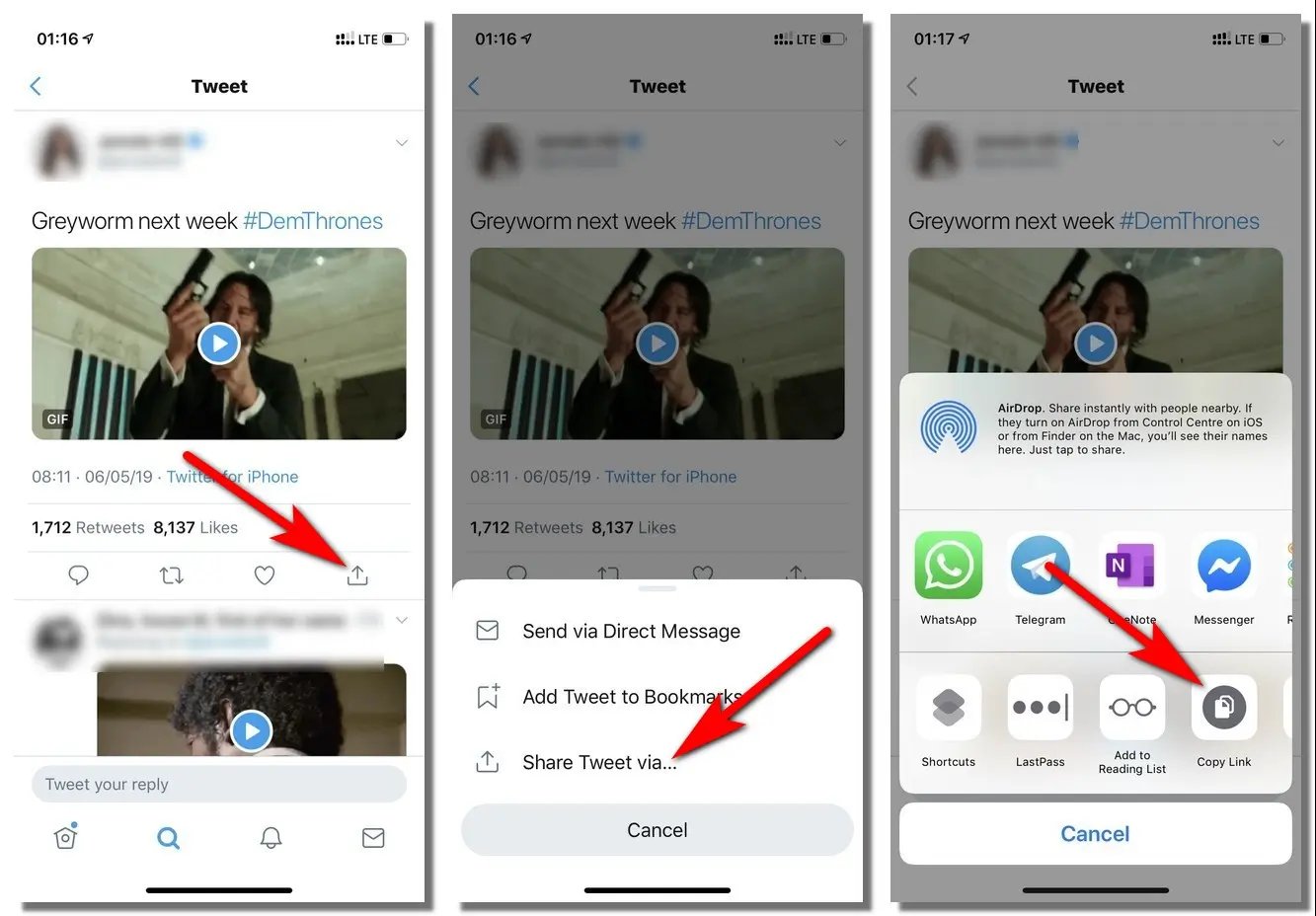
Do you love using GIFs to express yourself on social media or messaging apps? If you’re an iPhone user, you might be wondering how to save GIFs on your device. GIFs are a popular form of visual communication, filled with humor, emotion, and entertainment. They add an extra level of fun and creativity to your messages. Lucky for you, saving GIFs on your iPhone is a breeze! In this article, we’ll walk you through the step-by-step process to save GIFs on your iPhone, as well as provide some useful tips to make the most out of your GIF collection. So, get ready to level up your communication game and start saving those GIFs on your iPhone!
Inside This Article
- How to Save Gif on iPhone
- # 1. Save GIF using the Photos app
- # 2. Save GIF using a third-party app like Giphy
- # 3. Save Gif from a web browser
- # 4. Save Gif from a messaging app like WhatsApp or iMessage
- Conclusion
- FAQs
How to Save Gif on iPhone
Do you love sharing and using GIFs on your iPhone? Saving GIFs on your device allows you to access and share them easily at any time. In this article, we will guide you through the process of saving GIFs on your iPhone. Whether you come across a GIF on a website, social media platform, or even receive one in an iMessage conversation, we have got you covered. Let’s get started!
Enable the Save Image option in the Settings
Before saving a GIF on your iPhone, make sure the “Save Image” option is enabled in your device’s settings. Here’s how you can do it:
- Go to the “Settings” app on your iPhone.
- Scroll down and tap on “Photos”.
- Under the “Photos” settings, toggle on the “Save Image” option.
By enabling this option, any images or GIFs you save will be added to your iPhone’s Photos library.
Save a GIF from a website or social media platform
If you come across a GIF on a website or social media platform and want to save it to your iPhone, follow these steps:
- Long-press the GIF you want to save until a menu pops up.
- Tap on “Save Image” from the options listed.
- The GIF will now be saved to your iPhone’s Photos library.
Once saved, you can access the GIF by opening the Photos app and navigating to the “Recents” or “Albums” tab. From there, you can share it with friends or use it in your chats and social media posts.
Save a GIF from an iMessage conversation
Did a friend send you an awesome GIF in an iMessage conversation and you want to save it? Here’s how:
- Open the iMessage conversation containing the GIF.
- Tap and hold the GIF until a menu appears.
- Select “Save” from the options provided.
The GIF will now be saved to your iPhone’s Photos library, and you can access it in the same way as mentioned earlier.
Use a third-party app to save and manage GIFs
If you want more control and organization over your GIF collection, you can consider using a third-party app specifically designed for saving and managing GIFs on your iPhone. These apps allow you to search for and save GIFs directly from the app, create custom collections, and even share GIFs with friends.
Some popular third-party apps for saving and managing GIFs on iPhone include GIPHY, Tenor, and GIFwrapped. Simply download the app from the App Store, follow the on-screen instructions to set it up, and start exploring a world of GIFs!
With these simple steps, you can save and access GIFs on your iPhone with ease. Start building your GIF collection and bring more fun and creativity to your chats and social media posts. Happy GIF-ing!
# 1. Save GIF using the Photos app
One of the easiest ways to save a GIF on your iPhone is by using the Photos app. Follow these simple steps:
- Find the GIF you want to save, either in a browser or in a messaging app.
- Press and hold on the GIF. A menu will appear with several options.
- Tap the “Save Image” option. The GIF will now be saved in your Camera Roll.
Once the GIF is saved, you can access it anytime through the Photos app. Open the app, go to the “Albums” tab, and select the “Camera Roll” album. Scroll through your images until you find the saved GIF.
Note that not all GIFs may play automatically in the Photos app. To view the animation, tap on the GIF once it’s open, and it will start playing.
# 2. Save GIF using a third-party app like Giphy
If you want a more convenient and dedicated way to save and manage GIFs on your iPhone, you can use a third-party app like Giphy. Giphy is a popular app specially designed for GIF lovers, offering a vast collection of GIFs across various categories.
Here’s how you can save a GIF using Giphy:
- Download and install the Giphy app from the App Store.
- Open the Giphy app on your iPhone.
- Search for the GIF you want to save by entering relevant keywords in the search bar.
- Browse through the search results and select the GIF you want to save by tapping on it.
- On the GIF’s page, tap on the share button located at the bottom of the screen.
- In the share menu, tap on the “Save Image” option to save the GIF to your iPhone’s Photos app.
Once saved, you can access the GIF from your iPhone’s Photos app, where it will be stored as an image.
Giphy also allows you to create your own GIFs, explore trending GIFs, and share GIFs directly from the app to various social media platforms. It provides a fun and intuitive interface for discovering, saving, and sharing GIFs, making it a go-to app for any GIF enthusiast.
With Giphy, you can easily build up a collection of your favorite GIFs, organize them into different folders, and have them readily available whenever you want to add some fun and flair to your conversations.
So, if you’re looking for a dedicated GIF app that offers a seamless experience for saving and managing GIFs on your iPhone, Giphy is an excellent choice.
# 3. Save Gif from a web browser
Many websites and social media platforms have animated GIFs that you can save directly to your iPhone. Here’s how to do it:
1. Open the web browser on your iPhone and navigate to the website or social media platform where the GIF is located.
2. Find the GIF you want to save and tap and hold on it until a menu pops up.
3. From the menu, select the “Save Image” option. This will download the GIF and save it to your iPhone’s Photos app.
4. Open the Photos app and locate the GIF in your Camera Roll or the “Animated” album, depending on your device’s settings.
5. Tap on the GIF to view it and enjoy your newly saved animation!
Remember, some websites may have restrictions on saving GIFs, so this method may not work in every case. Additionally, make sure you respect copyright laws and only save GIFs that you have the right to use.
Now that you know how to save GIFs from a web browser, you can collect and share your favorite animations with ease!
# 4. Save Gif from a messaging app like WhatsApp or iMessage
If you receive a funny or interesting GIF in a messaging app like WhatsApp or iMessage and want to save it on your iPhone, you can do so with just a few taps. Here’s how:
1. Open the messaging app that contains the GIF you want to save. For example, if it’s in WhatsApp, open the conversation where you received the GIF.
2. Locate the GIF within the conversation. Usually, GIFs are displayed as animated thumbnails or previews.
3. Tap and hold the GIF. This action will bring up a list of options.
4. From the options that appear, select “Save” or “Save Image.” The wording may vary depending on the messaging app you are using.
5. The GIF will be saved to your iPhone’s camera roll or photo library. You can access it by opening the Photos app and navigating to the “Camera Roll” or “Recently Added” album.
6. To find the saved GIF quickly, you can use the search feature in the Photos app. Simply type a keyword related to the GIF, such as its file name or a related term, in the search bar at the top of the screen.
Now, you can enjoy and share the saved GIF with others whenever you like.
Conclusion
In conclusion, understanding how to save GIF on your iPhone can add a whole new level of fun and creativity to your messaging and social media experience. With the methods outlined in this article, you now have the knowledge and tools to easily save GIFs and share them with your friends and family.
Whether you prefer to use a third-party app like GIPHY, save directly from a website, or utilize the built-in features of your iPhone, the possibilities are endless. Remember to always respect copyright laws when saving and sharing GIFs and be mindful of the file size to optimize storage space on your device.
Now that you’re equipped with this valuable information, go ahead and start saving and sharing GIFs to express yourself in a more dynamic and entertaining way. Have fun exploring the vast world of GIFs and enjoy enhancing your iPhone experience to the fullest!
FAQs
1. How do I save a GIF on my iPhone?
2. Can I save GIFs from websites on my iPhone?
3. How much storage space does a GIF file take on an iPhone?
4. Can I share saved GIFs with my friends on social media?
5. Are there any third-party apps that can help me save and manage GIFs on my iPhone?
