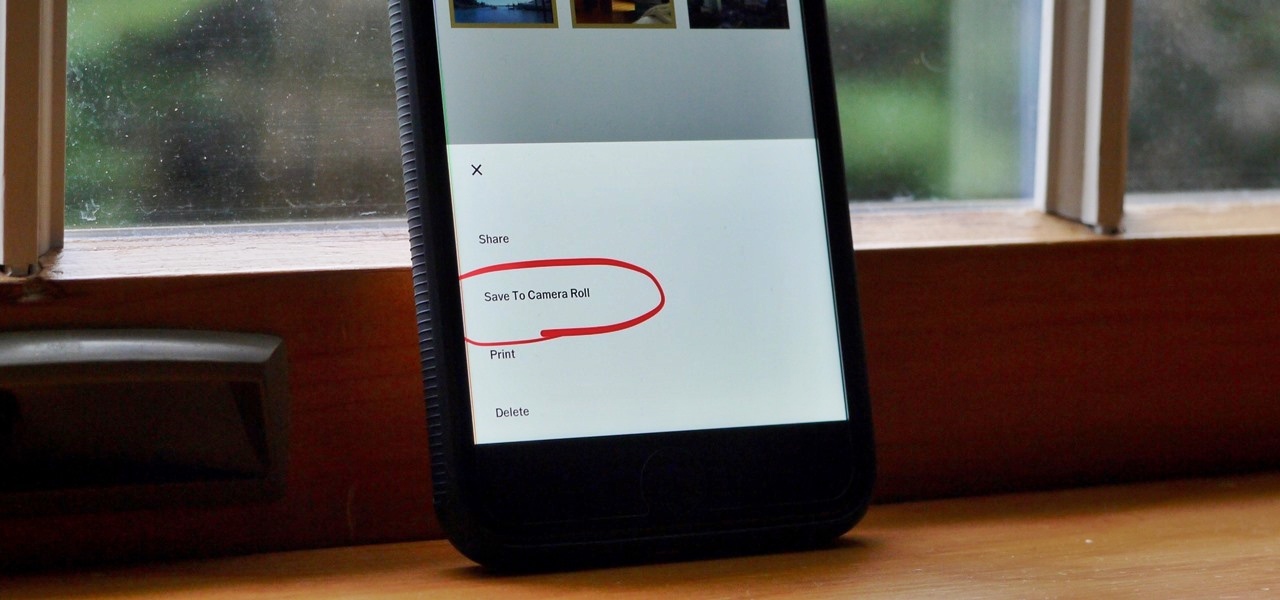
Are you struggling to figure out how to save pictures on your Android phone? Look no further! In this article, we will guide you through the step-by-step process of easily saving pictures on your Android device. Whether you’re looking to save images from a website, a social media platform, or through messaging apps, we’ve got you covered. With the multitude of options and features available on Android phones, it’s important to know how to efficiently save pictures and ensure they are easily accessible whenever you want to view or share them. So let’s dive in and discover the various methods you can use to save pictures on your Android phone!
Inside This Article
- How To Save Pictures On Android Phone
- Using the Default Gallery App
- Saving Images from Web Browsers
- Downloading Pictures from Social Media Apps
- Utilizing Third-Party Apps for Image Saving
- Conclusion
- FAQs
How To Save Pictures On Android Phone
Are you wondering how to save pictures on your Android phone? Look no further! In this article, we will guide you through the various methods to save images on your Android device. Whether you want to save pictures from the default gallery app, social media platforms, web browsers, or messaging apps, we’ve got you covered. Let’s dive in!
Use the Default Gallery App
The default gallery app on your Android phone makes it easy to save pictures. Follow these steps:
- Open the gallery app on your Android phone.
- Select the picture you want to save.
- Tap on the options menu (usually represented by three dots or an icon).
- Choose the “Save” or “Save to device” option.
- The picture will be saved to your phone’s internal storage or SD card, depending on your device settings.
Save Images from Social Media or Web Browsers
When you come across an image on social media or a web browser that you want to save, follow these steps:
- Long-press on the image until a menu appears.
- Select the “Save image” option.
- The image will be downloaded and saved to your Android phone’s gallery or Downloads folder.
- You can also check the notification bar for the download progress and tap on it to view and share the saved image.
Save Pictures from Messaging Apps
If someone sends you a picture on a messaging app like WhatsApp or Facebook Messenger and you want to save it, here’s what you can do:
- Open the messaging app and navigate to the conversation containing the picture.
- Tap and hold on the picture until a menu appears.
- Choose the “Save” or “Save to gallery” option.
- The picture will be saved to your Android phone’s gallery or Downloads folder.
Backup and Restore Photos using Google Photos
Another convenient method to save and keep your pictures safe is by using Google Photos. Here’s how:
- Download and install the Google Photos app from the Play Store.
- Sign in to your Google account or create a new one if you don’t have it.
- Open Google Photos and enable the backup feature.
- All the photos and videos on your Android phone will be backed up to your Google account.
- If you want to restore the photos to your device, simply sign in to Google Photos and download the images you want.
Now you know how to save pictures on your Android phone! Whether you’re using the default gallery app, saving images from social media or messaging apps, or utilizing Google Photos for backup, you can easily store and access your favorite pictures. Enjoy capturing and preserving your precious memories!
Using the Default Gallery App
The default gallery app on your Android phone is a great tool for managing and organizing your photos. Here’s how you can save pictures using the default gallery app:
- Open the Gallery app on your Android phone.
- Navigate to the folder or album where the picture you want to save is located.
- Tap on the picture to open it in full view.
- Once the picture is open, look for the save or download icon, usually represented by an arrow pointing downwards.
- Tap on the save or download icon to save the picture to your device.
- You can choose the location where you want to save the picture, such as the device storage or an SD card, depending on your phone’s storage options.
- After selecting the location, tap on the save or download button to complete the process.
Once the picture is saved, you can access it anytime by opening the gallery app and navigating to the folder or album where it is stored. You can also edit, share, or delete the picture directly from the gallery app.
The default gallery app on Android provides a user-friendly interface and intuitive options to save, manage, and organize your pictures. It’s a convenient way to keep your memorable moments safe and easily accessible.
Saving Images from Web Browsers
When browsing the web on your Android phone, you may come across images that you want to save and store in your device’s gallery. Fortunately, saving images from web browsers is a relatively straightforward process. Here’s how you can do it:
1. Open your preferred web browser app on your Android phone.
2. Navigate to the webpage that contains the image you want to save.
3. Once you find the image, press and hold your finger on it until a menu appears.
4. From the menu that pops up, select the option to “Save Image” or “Save Picture.”
5. The image will now be saved to your Android phone’s default download location, which is often the “Downloads” folder.
6. To access and view the saved image, go to your phone’s gallery app or open the “Downloads” folder.
It’s important to note that the process may vary slightly depending on the web browser you’re using. Some browsers may have additional features or options for saving images, so be sure to explore the settings or consult the browser’s documentation for more information.
By following these simple steps, you can easily save images from web browsers and keep them stored on your Android phone for easy access and viewing.
Downloading Pictures from Social Media Apps
Social media is a treasure trove of captivating and shareable images. If you come across a picture on platforms like Facebook, Instagram, or Twitter that you want to save to your Android phone, here’s how you can do it:
1. Open the social media app on your Android phone and navigate to the picture you want to save.
2. Once you’ve found the picture, tap on it to view it in full screen mode. Look for the three-dots or overflow menu icon usually located in the top-right corner of the screen.
3. Tap on the menu icon to bring up a list of options. Look for the “Save” or “Download” option in the menu. Please note that different social media apps may use different terminology for this feature.
4. Once you’ve located the “Save” or “Download” option, tap on it. The picture will be saved to your Android phone’s gallery or the default folder specified by the social media app.
5. To access the saved picture, open your Android phone’s default gallery app or any other gallery app you prefer. You should find the downloaded picture in the “Downloads” folder or a separate folder dedicated to the respective social media app.
It’s important to note that not all social media apps allow you to save pictures directly. Some apps, especially ones focused on privacy like Snapchat, prevent users from saving pictures. In such cases, you may need to rely on third-party apps or screen recording techniques to save the pictures.
Remember to respect copyright and intellectual property rights when saving and sharing pictures from social media. Ensure that you have permission from the original creator before using the pictures in any other way.
Now that you know how to download pictures from social media apps on your Android phone, you can easily save and enjoy all the amazing photos that catch your eye during your browsing sessions.
Utilizing Third-Party Apps for Image Saving
While the default gallery app and built-in features of your Android phone are usually sufficient for saving pictures, there may be instances where you want more flexibility and options. This is where third-party apps come in handy.
There are numerous apps available on the Google Play Store that can enhance your image-saving experience. These apps provide additional features like advanced editing tools, cloud storage integration, and seamless sharing options.
When choosing a third-party app for image saving, consider your specific requirements. Some popular options include Google Photos, Dropbox, and Microsoft OneDrive. These apps not only allow you to save pictures but also provide a secure backup solution for your precious memories.
Using third-party apps to save pictures on your Android phone is straightforward. After downloading and installing the app from the Play Store, you can launch it and grant the necessary permissions. Once done, you can easily save images from various sources such as social media platforms, web browsers, or messaging apps.
These apps often come with user-friendly interfaces that simplify the process of organizing and managing your saved images. You can create albums, apply filters, and even perform basic edits like cropping or adjusting brightness. Additionally, many third-party apps offer automatic backup options, ensuring that your photos are securely stored and easily accessible across devices.
However, it’s important to exercise caution when using third-party apps for image saving. Always download apps from trusted sources, read user reviews, and be mindful of the permissions you grant. This will help safeguard your personal information and ensure a smooth and secure experience.
Conclusion
In conclusion, saving pictures on your Android phone is a simple and essential task that allows you to conveniently store and access your cherished memories. Whether you want to save photos from a social media app, receive images via messaging, or download pictures from the web, Android offers various methods to accomplish this. From using the built-in screenshot functionality to utilizing the download feature in web browsers, you have a range of options to choose from.
Remember to stay organized by creating folders and albums to categorize and organize your saved pictures. Additionally, regularly backing up your photos to cloud storage services or transferring them to a computer will ensure that your precious memories are never lost.
With these tips and techniques, you’ll be able to save pictures on your Android phone with ease. So go ahead, capture and store those memorable moments and keep them safe for years to come!
FAQs
1. How do I save pictures on my Android phone?
To save pictures on your Android phone, follow these steps:
- Open the gallery or the photo app on your phone.
- Find the picture you want to save and view it.
- Tap the “Share” icon, usually represented by a three-dot or arrow symbol.
- Select the “Save” or “Save image” option from the sharing menu.
- The picture will be saved to your phone’s default storage location, such as the “Pictures” or “Downloads” folder.
2. Can I change the default storage location for saving pictures on my Android phone?
Yes, you can change the default storage location for saving pictures on your Android phone. To do this:
- Open the Settings app on your phone.
- Scroll down and tap on “Storage” or “Storage & USB” (the name may vary depending on your Android version).
- Select “Downloads” or “Save files to” (may vary depending on your device).
- Choose the desired storage location, such as internal storage or an SD card.
3. How can I save pictures from a web browser on my Android phone?
To save pictures from a web browser on your Android phone:
- Long-press on the image you want to save.
- A menu will appear; select “Save image” or “Download image” (the wording may vary depending on the browser you are using).
- The picture will be saved to your default download folder or the location you have specified.
4. What if I can’t find the saved pictures on my Android phone?
If you can’t find the saved pictures on your Android phone, check the default storage location you have set. Open the file manager app on your phone, navigate to the specified storage location (e.g., “Pictures” or “Downloads” folder), and look for the saved pictures there. Alternatively, you can use a dedicated gallery app to browse through your saved pictures.
5. Is there a way to automatically backup my saved pictures on my Android phone?
Yes, you can automatically backup your saved pictures on your Android phone by using cloud storage services like Google Photos or Dropbox. These services offer automatic backup and synchronization of your photos, ensuring that your pictures are safely stored and accessible across multiple devices. Simply install the respective app, sign in with your account, and enable the backup and sync settings.
