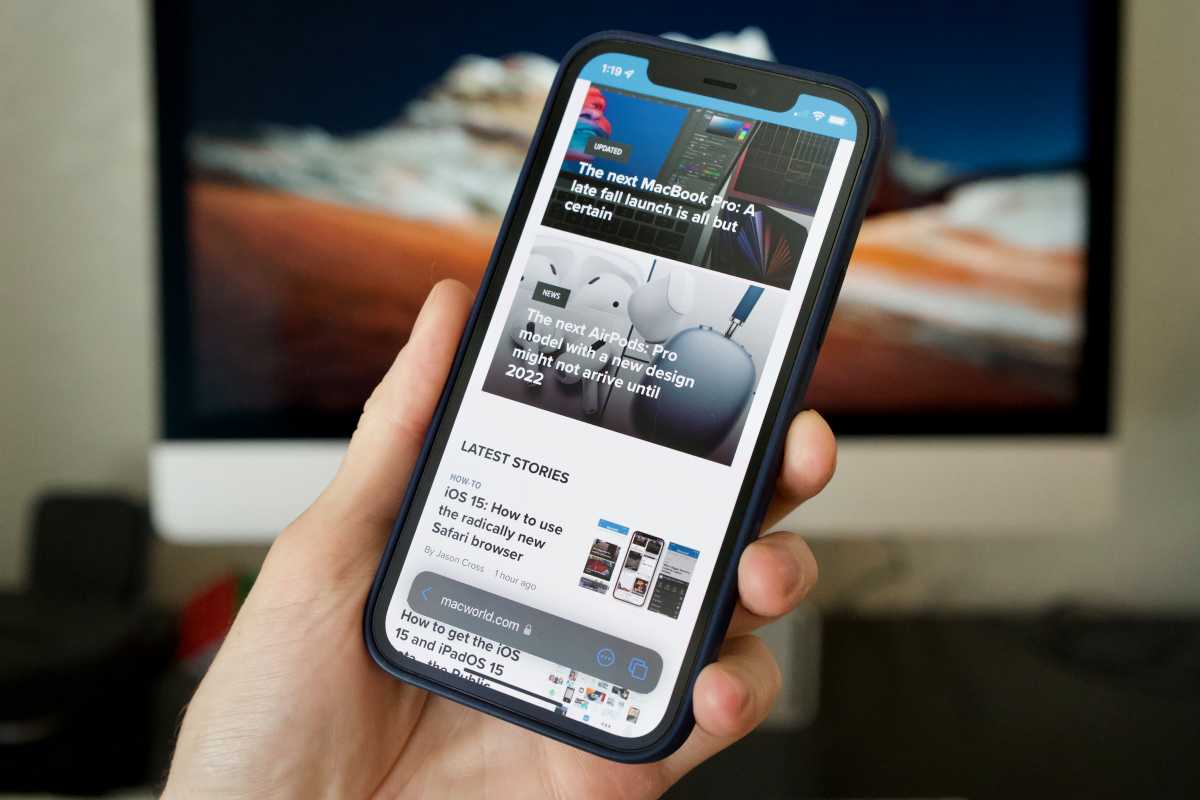
The Safari browser on the iPhone is a powerful tool for browsing the web and finding the information you need. Whether you’re searching for a specific website, a product or service, or just want to research a topic, Safari makes it easy to find what you’re looking for. In this article, we’ll explore how to effectively search in Safari on your iPhone, so you can make the most out of your browsing experience. We’ll cover tips and tricks for refining your search, using search engines, and utilizing Safari’s built-in features to find exactly what you’re looking for. So, grab your iPhone and let’s dive into the world of Safari search!
Inside This Article
- Enable Safari Search Bar on iPhone
- Utilize Basic Search on Safari iPhone
- Use Advanced Search Techniques on Safari iPhone
- Manage Search History on Safari iPhone
- Conclusion
- FAQs
Enable Safari Search Bar on iPhone
If you want to make your web browsing experience on your iPhone more efficient and convenient, you can enable the Safari search bar feature. With the Safari search bar, you can easily search for websites, information, or specific content without having to navigate through multiple pages or menus. Here’s how you can enable the Safari search bar on your iPhone:
- Open the Settings app on your iPhone.
- Scroll down and tap on “Safari.”
- On the Safari Settings page, ensure that the “Search Engine Suggestions” toggle is turned on.
- Scroll down to the “Search” section and tap on “Search Engine.”
- Select your preferred search engine from the list.
- Go back to the Safari Settings page and tap on “Search Engine Suggestions & Smart Search Field.
- Make sure the “Smart Search” toggle is turned on.
By following these steps, you can enable the Safari search bar on your iPhone and enjoy a streamlined browsing experience. The search bar will now be available at the top of the Safari app, allowing you to quickly search the web or enter website URLs.
Utilize Basic Search on Safari iPhone
Searching the internet has become an integral part of our daily lives, and with the Safari browser on your iPhone, you have a powerful tool right at your fingertips. The Safari browser offers a straightforward and user-friendly interface for conducting basic searches. Whether you’re looking up information, researching a topic, or simply finding your favorite website, here’s how you can make the most of the basic search features on Safari for iPhone.
To initiate a basic search on Safari, open the browser and tap on the search bar at the top of the screen. This will activate the virtual keyboard, allowing you to type in your search query. Be as specific as possible with your search terms to get the most relevant results.
As you start typing, Safari will display suggestions based on popular search terms and your browsing history. This can be a helpful feature for quickly finding what you’re looking for without typing out the entire search query. Simply tap on a suggestion to select it, or continue typing to refine your search further.
Once you’ve entered your search query, tap the “Go” button on the virtual keyboard or the “Search” button on the bottom right corner of the screen. Safari will then display a list of search results based on your query. These results are typically a mix of websites, articles, images, and other relevant content.
You can scroll through the search results and tap on any link to visit the corresponding website or page. To go back to the search results, simply swipe right from the left edge of the screen or tap the back arrow at the top left corner of the screen. This allows you to explore multiple search results without losing track of your original query.
Safari also provides a convenient option to open search results in a new tab. Press and hold on a search result, and a menu will appear with several options, including “Open in New Tab.” Tapping on this option will launch the webpage in a new tab, allowing you to continue your search while keeping the original result open.
Furthermore, if you come across a website or page that is particularly relevant to your search, you can bookmark it for future reference. Tap the Share icon at the bottom center of the screen, and then select “Add Bookmark” from the available options. You can choose to save the bookmark in your bookmarks folder or create a new folder specifically for the bookmark.
Utilizing the basic search features on Safari for iPhone enables you to quickly find information and navigate the internet with ease. By familiarizing yourself with these simple techniques, you can make the most of your browsing experience and efficiently discover the content you’re looking for.
Use Advanced Search Techniques on Safari iPhone
Searching the web on your iPhone’s Safari browser is easier than ever with the advanced search techniques available. These techniques allow you to refine your search and find exactly what you’re looking for. Here are some tips to help you make the most out of Safari’s advanced search features on your iPhone.
1. Use specific keywords: When performing a search, be as specific as possible with your keywords. Including specific words or phrases related to your search topic will help Safari return more accurate results. For example, instead of searching for “restaurants,” try “Italian restaurants in my area.”
2. Utilize quotation marks: If you’re searching for a specific phrase, enclose it in quotation marks. This tells Safari to search for the exact phrase rather than individual words. For example, searching for “best pizza in New York” will return results that include that exact phrase.
3. Exclude words with a minus sign: If you want to exclude certain words or phrases from your search results, use a minus sign (-) before the term you want to exclude. For example, if you’re searching for recipes but want to exclude any that include dairy, you can search for “recipes -dairy.”
4. Use site-specific searches: If you’re looking for information on a specific website, you can use the “site:” operator in your search. For example, searching for “iPhone reviews site:cnet.com” will only return results from the CNET website.
5. Filter your search results: Safari on iPhone allows you to filter your search results based on various criteria. You can filter by date, by website, or even by file type. This can help you find the most relevant and up-to-date information quickly and easily.
6. Use auto-suggestions: As you start typing your search query in Safari’s search bar, it will suggest popular search terms and phrases based on what you’ve typed so far. This can be a helpful way to refine your search and find what you’re looking for faster.
By using these advanced search techniques, you can save time and get more accurate results when browsing the web on your iPhone’s Safari browser. Experiment with these tips and make your searches more efficient and effective.
Manage Search History on Safari iPhone
When browsing the internet on your iPhone using the Safari browser, every search you make is recorded in your search history. While this can be convenient for quickly accessing previously visited websites, it can also compromise your privacy if someone else gains access to your device.
To manage your search history on Safari iPhone, follow these simple steps:
- Open Safari: Launch the Safari app on your iPhone by tapping its icon on the home screen.
- Access the Settings: Tap on the “Settings” icon, typically located on the bottom right corner of the Safari screen. This will open the Safari settings menu.
- Find the Search History option: Scroll down through the Safari settings menu until you find the “Clear History and Website Data” option. Tap on it to proceed.
- Clear your search history: In the “Clear History and Website Data” menu, you will see a prompt asking you to confirm the action. Tap on “Clear History and Data” to delete all your search history and website data saved in Safari.
- Enable Private Browsing: To prevent Safari from saving your search history in the future, you can enable “Private Browsing” mode. Return to the Safari settings menu and toggle the “Private Browsing” switch to the “ON” position. This ensures that no history is recorded while browsing in this mode. It’s important to note that enabling Private Browsing will also disable some features like remembering passwords and automatically filling in forms.
By following these steps, you can effectively manage your search history on Safari iPhone, ensuring your privacy and control over your browsing data. Remember to regularly clear your search history and consider using private browsing mode when necessary to keep your online activities confidential.
Conclusion
Searching in Safari on your iPhone is a powerful tool that allows you to quickly find information, websites, and content right from your device. With its user-friendly interface and integrated search capabilities, Safari offers a seamless browsing experience for users. By using the search bar, you can enter keywords, phrases, or even website addresses to initiate a search. Safari will then provide you with relevant search results, making it easy to find what you’re looking for.
Whether you’re searching for a specific website, conducting research, or simply want to explore the internet, Safari on iPhone has got you covered. With its advanced search features and intuitive design, navigating the web has never been easier. So, the next time you’re in need of information or have a burning question, take advantage of Safari’s search functionality and let it guide you to the answers you seek.
FAQs
Here are some frequently asked questions about searching in Safari on iPhone:
1. How do I search for a specific term on a webpage in Safari on iPhone?
To search for a specific term on a webpage in Safari on iPhone, follow these steps:
- Open Safari and go to the webpage you want to search.
- Tap the Share button at the bottom of the screen (the square with an upward arrow).
- Scroll through the options and tap on “Find on Page”.
- Enter the term you want to search for in the search bar at the top of the screen.
- As you type, Safari will automatically highlight the matching terms on the page.
2. Can I search for a specific phrase on a webpage in Safari on iPhone?
Yes, you can search for a specific phrase on a webpage in Safari on iPhone. Simply enter the phrase in the search bar during the “Find on Page” process, and Safari will highlight the exact phrase on the page if it is found.
3. How do I clear the search results in Safari on iPhone?
To clear the search results in Safari on iPhone, tap on the “X” button on the right side of the search bar at the top of the screen. This will clear the search term and remove the highlighted results from the page.
4. Is it possible to search for a specific term within a website using Safari on iPhone?
Yes, Safari on iPhone allows you to search for a specific term within a website. After opening the website in Safari, tap the search bar at the top of the screen and enter the term you want to search for. Safari will display the search results for that term specific to that website.
5. Does Safari on iPhone have a history of past searches?
Yes, Safari on iPhone keeps a history of past searches. To access your search history, tap the search bar at the top of the screen, and then tap on the magnifying glass icon. You will see a list of your recent searches, and you can tap on any of them to quickly search for that term again.
