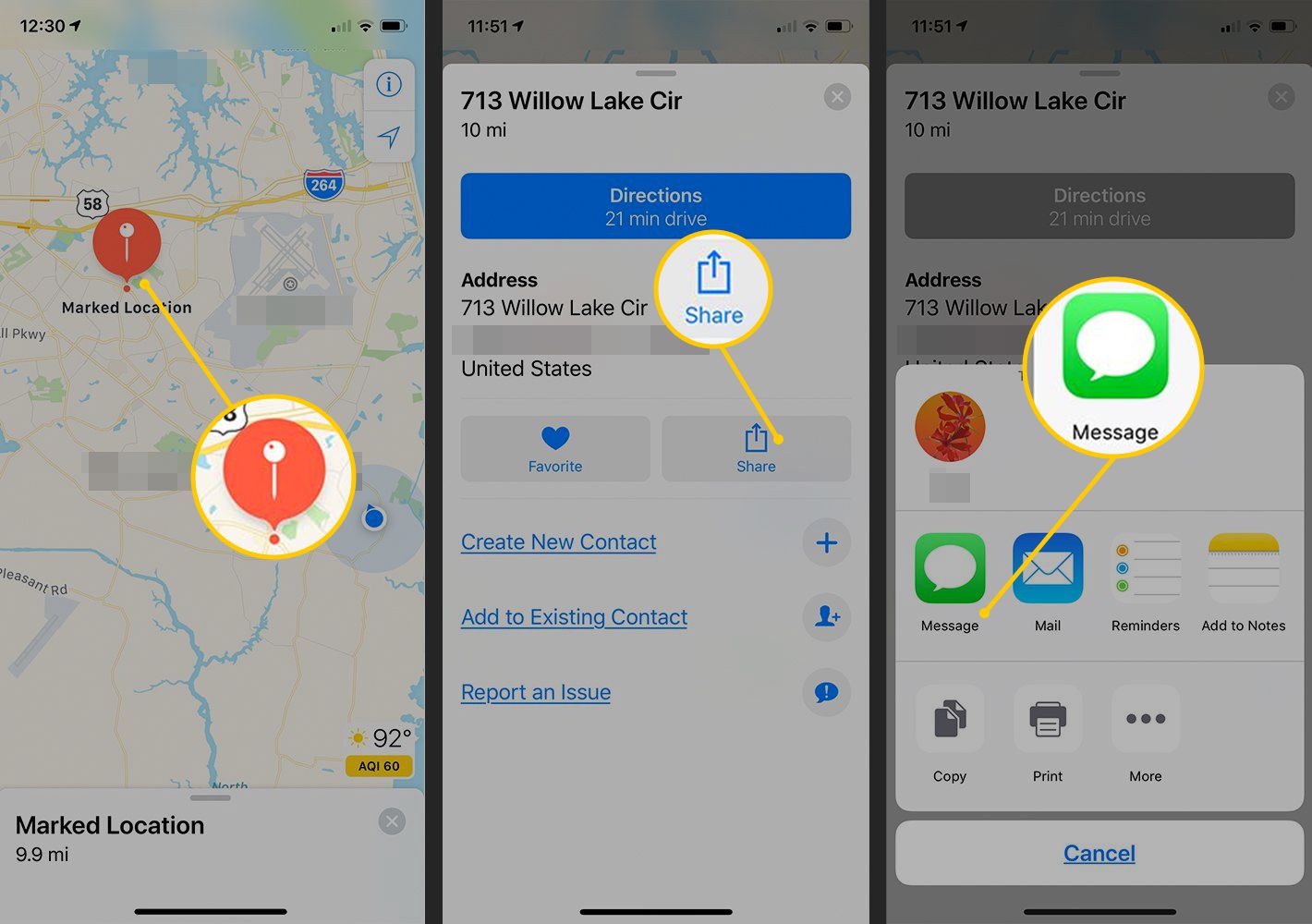
Are you looking to send a ping on your iPhone, but not sure how? Well, you’ve come to the right place! Sending a ping on an iPhone is a useful feature that allows you to quickly get someone’s attention when you need to communicate with them urgently. Whether you want to locate a misplaced phone, grab someone’s attention in a crowded room, or simply want to send a short and quick message, pinging on your iPhone can come in handy. In this article, we’ll guide you through the simple steps of sending a ping on your iPhone, no matter what situation you find yourself in. So, let’s get started and learn how to send a ping on iPhone!
Inside This Article
- Method 1: Using the Find My app
- Method 2: Using the Messages app
- Method 3: Using Siri
- Method 4: Using the Apple Watch
- Conclusion
- FAQs
Method 1: Using the Find My app
Step 1: Open the Find My app
Step 2: Select the “People” tab
Step 3: Choose the person you want to ping
Step 4: Tap on “Notify” to send a ping
The Find My app is a powerful tool available on your iPhone that allows you to track the location of your friends and family members who have opted-in to share their location with you. Moreover, it also allows you to send pings, which are audible alerts that can help you get the attention of the person you’re trying to reach. Here’s how you can send a ping using the Find My app:
First, open the Find My app on your iPhone. You can easily launch the app by tapping on its icon, which resembles a green circle with a white radar in the center. Once the app is open, you will be presented with a map displaying the location of your friends and family members.
To send a ping, navigate to the “People” tab located at the bottom of the screen. This tab displays a list of the individuals who have shared their location with you. Find and select the person you want to ping by tapping on their name.
Now that you have chosen the person, you can proceed with sending the ping. To do this, simply tap on the “Notify” button located at the bottom of the screen. The app will then send an audible alert to the chosen person’s device, allowing you to grab their attention or communicate with them.
Sending a ping can be particularly useful in situations where text messages or phone calls may not be sufficient. For example, if you’re trying to locate a friend in a crowded area or need their immediate attention, sending a ping can cut through the noise and help them quickly locate you or respond to your message.
Thus, by following these straightforward steps, you can send a ping to a specific person using the Find My app on your iPhone. So, whether you’re trying to meet up with friends or simply want to ensure your loved ones are safe and connected, the Find My app and its ping feature can be a useful tool.
Method 2: Using the Messages app
Step 1: Open the Messages app.
Step 2: Start a new conversation with the person you want to ping.
Step 3: Tap on the “i” icon in the top-right corner of the screen.
Step 4: Select “Send Location” and then “Send as a Quick Ping.”
In this method, you can conveniently send a ping to someone using the Messages app on your iPhone. Follow these simple steps to get started.
First, open the Messages app. You can find it on your home screen or in your app library. Once you have launched the app, you will be taken to your list of conversations.
Next, start a new conversation with the person you want to ping. You can do this by tapping on the compose button, usually represented by a pencil or a square with a pencil icon. From there, you can select the contact you wish to ping or search for their name in the search bar.
Once you have opened the conversation with the desired person, tap on the “i” icon located in the top-right corner of the screen. This will bring up a menu with various options and details about the conversation.
In the menu, select “Send Location.” This will allow you to send your current location to the recipient. But, instead of just sharing the location, you can choose to “Send as a Quick Ping.”
By selecting “Send as a Quick Ping,” you will not only share your location but also send a notification to the recipient. This will effectively ping them, making it easier for them to locate your whereabouts or get your attention.
After selecting the “Send as a Quick Ping” option, your message will be sent, and the recipient will receive both your location and a ping notification. This can be helpful when you need to catch someone’s attention quickly or share your location for meetups or emergencies.
Using the Messages app to send a ping is a straightforward method that allows you to combine location sharing with a notification for a more efficient way of communication. Keep in mind that both you and the recipient need to have an active internet connection for this feature to work.
Now you can easily send a ping using the Messages app on your iPhone, ensuring effective and timely communication with your contacts.
Method 3: Using Siri
Step 1: Activate Siri by pressing and holding the side button or saying “Hey Siri”. When Siri is activated, you’ll see a visual indicator, such as a colorful waveform or an animated Siri icon.
Step 2: Ask Siri to “Ping [contact’s name]”. Simply say “Hey Siri, ping [contact’s name]”, or press and hold the side button and say “Ping [contact’s name]”. Make sure to pronounce the name clearly for Siri to understand.
Step 3: Siri will send a ping to the person you mentioned. Once Siri processes your command, it will send a ping to the specified contact. The person you pinged will receive a notification on their iPhone, indicating that you are trying to get their attention.
Using Siri to send a ping on iPhone is a convenient and hands-free method. Whether you’re busy or unable to use your hands, Siri can assist you with sending a quick ping to someone.
However, keep in mind that Siri’s availability may vary depending on your device settings and internet connection. If Siri is disabled or you have a weak internet connection, Siri may not function properly.
Additionally, make sure to enunciate the contact’s name clearly to avoid any miscommunication with Siri. If Siri misunderstands the command or doesn’t recognize the intended contact, double-check the pronunciation or try manually sending a ping using one of the other methods.
Overall, Siri is a powerful tool that can help you send a ping on your iPhone effortlessly. Whether you’re trying to locate a friend in a crowded place or simply want to grab someone’s attention, Siri’s ping feature can come in handy in various situations.
Method 4: Using the Apple Watch
Step 1: To send a ping from your Apple Watch, start by opening the Find My app. Locate the app on your Apple Watch’s home screen and tap on it to launch it.
Step 2: Once you open the Find My app, scroll down to access the different options. Look for the “People” section and tap on it to proceed.
Step 3: In the “People” section, you will find a list of your contacts. Scroll through the list and select the specific contact that you want to ping. Tap on the contact to proceed to the next step.
Step 4: After selecting the appropriate contact, you will see their details on the screen. Look for the “Notify” option and tap on it to send a ping from your Apple Watch to that contact.
By following these simple steps, you can easily use your Apple Watch to send a ping. This feature is particularly useful when you want to get someone’s attention or locate them quickly in a crowded area.
In conclusion, sending a ping on an iPhone is a simple and effective way to get someone’s attention or check their availability. Whether you’re trying to reach a friend, coworker, or family member, pinging them can help you stand out amidst the noise of text messages and other notifications. This feature can be particularly useful when you need an immediate response or want to ensure that your message doesn”t get lost in a sea of other conversations.
By following the steps outlined in this article, you can easily send a ping on your iPhone and make your communication more efficient. Remember that pinging someone should be done respectfully and with consideration, as not everyone may appreciate the interruption. With this tool in your arsenal, you can stay connected and keep important conversations flowing smoothly. So go ahead and give it a try!
FAQs
Q: Can I send a ping on an iPhone?
A: Yes, you can send a ping on an iPhone. Pinging allows you to send a quick notification to another iPhone user to get their attention or coordinate plans.
Q: How do I send a ping on my iPhone?
A: To send a ping on your iPhone, follow these steps:
- Open the Messages app.
- Select the contact you want to send a ping to.
- Type a short message or use the “!” symbol as a separate ping notification.
- Tap the send button to deliver the ping.
Q: Can I customize the ping sound on my iPhone?
A: Yes, you can customize the ping sound on your iPhone. You can choose from a variety of built-in sounds or even use custom sounds as your notification ping. Go to Settings, then Sounds & Haptics, and select the desired sound for your ping notifications.
Q: Can I send a ping to multiple contacts at once?
A: Yes, you can send a ping to multiple contacts at once on your iPhone. Open the Messages app, create a new message, and then add multiple contacts to the recipient list. Type your ping message and send it to notify all the selected contacts.
Q: Can I receive pings from non-iPhone users?
A: No, you cannot receive pings from non-iPhone users. The ping feature is specific to iPhones and the Messages app, so it is only compatible with other iPhone users who have the same feature enabled on their devices.
