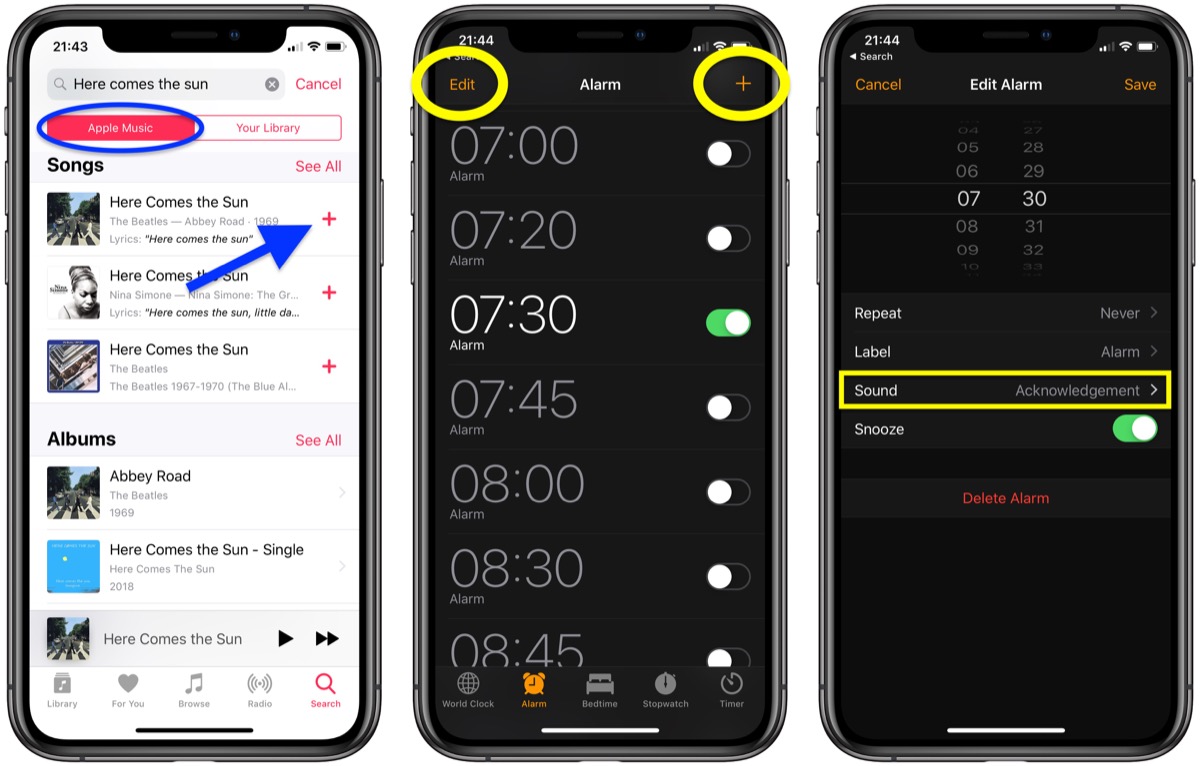
Setting a custom alarm on your iPhone can be a game-changer when it comes to waking up to your favorite song or a personalized reminder. With the numerous features and capabilities of modern smartphones, it’s no surprise that your trusty iPhone can also serve as your very own alarm clock.
In this article, we will guide you through the process of setting a custom alarm on your iPhone. Whether you want to wake up to a specific song, set recurring alarms, or create alarms for different occasions, we’ve got you covered. Say goodbye to the standard, monotonous alarm tones and embrace a more personalized waking experience with your iPhone.
Inside This Article
- Custom Alarm Options on iPhone
- Setting a Custom Alarm Tone on iPhone
- Creating and Editing Custom Alarm Labels on iPhone
- Setting Repeat Options for Custom Alarms on iPhone
- Conclusion
- FAQs
Custom Alarm Options on iPhone
Setting an alarm on your iPhone is a simple and convenient way to wake up on time or remind yourself of important tasks. But did you know that there are custom alarm options available, allowing you to personalize your wake-up experience? With these options, you can choose a custom alarm tone, create and edit alarm labels, and set repeat options to suit your needs. Let’s explore how to make the most out of these custom alarm options on your iPhone.
1. Setting a Custom Alarm Tone on iPhone
Waking up to a pleasant sound can make a significant difference in your morning routine. To set a custom alarm tone on your iPhone:
- Open the Clock app on your iPhone.
- Tap on the “Alarm” tab at the bottom of the screen.
- Tap on the “Edit” button in the top left corner.
- Choose an existing alarm or create a new one by tapping the “+” button.
- Tap on the “Sound” option to select a custom alarm tone.
- Select from the available options or tap on “Pick a Song” to choose a song from your music library.
- Once you have selected your desired alarm tone, tap on the “Back” button.
- Tap on “Save” to save your custom alarm.
Now, when your alarm goes off, you’ll be greeted with your chosen custom alarm tone.
2. Creating and Editing Custom Alarm Labels on iPhone
Having descriptive alarm labels can help you stay organized and remember the purpose of each alarm. To create or edit custom alarm labels on your iPhone:
- Open the Clock app and navigate to the “Alarm” tab.
- Tap on the “Edit” button.
- Select the alarm you want to label or create a new one.
- Tap on the “Label” field.
- Enter a custom label that accurately represents the purpose of the alarm.
- Tap on the “Back” button to save your label changes.
- Tap on “Save” to save your updated custom alarm.
Now, your custom alarm will have a label that helps you identify its purpose or significance.
3. Setting Repeat Options for Custom Alarms on iPhone
If you have recurring events or tasks that require regular reminders, you can set repeat options for your custom alarms. To set repeat options on your iPhone:
- Open the Clock app and go to the “Alarm” tab.
- Select the alarm you want to set repeat options for or create a new one.
- Tap on the “Repeat” option.
- Choose the days of the week you want the alarm to repeat on.
- Tap on the “Back” button to save your repeat options.
- Tap on “Save” to save your updated custom alarm.
Now, your custom alarm will automatically repeat on the selected days, ensuring you never miss an important event or task.
By utilizing these custom alarm options on your iPhone, you can create a personalized wake-up experience that suits your preferences and helps you stay organized. So go ahead and explore the various options available in the Clock app to make your mornings more enjoyable and productive.
Setting a Custom Alarm Tone on iPhone
Waking up to the same alarm tone every day can quickly become monotonous. Fortunately, on an iPhone, you can easily set a custom alarm tone to add some personalization and excitement to your wake-up routine. Follow these simple steps to set a custom alarm tone on your iPhone:
- Open the Clock app on your iPhone.
- Select the “Alarm” tab at the bottom of the screen.
- Tap on the “+” icon to create a new alarm or select an existing alarm to edit.
- Under the “Sound” section, tap on “Sound” to expand the list of available alarm tones.
- Scroll through the list and tap on the desired tone to preview it.
- Once you’ve found the perfect tone, tap on “Back” to save your selection.
- Finally, tap on the “Save” button in the top right corner to save your custom alarm tone.
And there you have it! You’ve successfully set a custom alarm tone on your iPhone. Now, you can wake up to your favorite song, soothing melody, or even a funny sound. Customizing your alarm tone adds a touch of personalization to your morning routine and can make waking up a little more enjoyable.
Keep in mind that you can also use custom ringtones from your iPhone’s Music library as alarm tones. If you have a specific song or soundbite you want to use, simply follow the steps above, but instead of selecting an alarm tone from the default list, scroll down to the “Songs” or “Tones” section to choose from your personal collection.
Now that you know how to set a custom alarm tone on your iPhone, you can start every day with a personalized wake-up call. Whether it’s a catchy tune or a calming melody, your custom alarm tone will add a unique touch to your morning routine.
Creating and Editing Custom Alarm Labels on iPhone
One of the great features of the iPhone is the ability to customize your alarms, including setting labels for each one. This allows you to easily identify the purpose or occasion for each alarm and helps you stay organized and on schedule. Here’s how you can create and edit custom alarm labels on your iPhone.
To begin, open the Clock app on your iPhone. You can find the Clock app on your home screen or in the Utilities folder. Once you have the app open, navigate to the Alarms tab, which is located at the bottom of the screen.
Once you’re on the Alarms tab, you’ll see a list of all your existing alarms. To create a new alarm, tap the “+” button in the top-right corner of the screen. This will open the alarm creation interface.
In the alarm creation interface, you’ll see various options to customize your alarm. Scroll down until you find the “Label” field. Tap on the “Label” field to enter a custom name for your alarm.
When you tap on the “Label” field, a keyboard will appear, allowing you to type in your desired label. You can use up to 34 characters to create a clear and descriptive label for your alarm. You could choose labels like “Workout,” “Meeting,” “Study,” or anything else that helps you remember the purpose of the alarm.
After entering your label, tap the “Save” button in the top-right corner of the screen to save your custom alarm. The alarm will now appear in your list of alarms with the label you assigned.
If you want to edit the label of an existing alarm, simply go to the Alarms tab in the Clock app and tap on the alarm you want to edit. In the alarm details view, tap on the existing label to modify it. You can then enter the new label using the keyboard and tap “Save” to update the alarm with the new label.
By creating and editing custom alarm labels on your iPhone, you can easily differentiate between your alarms and ensure that you never miss an important event or task. Whether it’s a reminder to exercise, a meeting reminder, or a study session notification, custom alarm labels help you stay organized and on top of your schedule.
Setting Repeat Options for Custom Alarms on iPhone
Custom alarms on the iPhone offer a variety of options to suit your specific needs and preferences. One crucial feature that can help you establish a routine is the ability to set repeat options for your alarms. Whether you need a daily wake-up call or a weekly reminder for an important task, the iPhone allows you to customize the repeat settings to ensure you never miss an alarm.
To set repeat options for your custom alarms on the iPhone, follow these simple steps:
- Open the Clock app on your iPhone.
- Tap on the “Alarm” tab at the bottom of the screen.
- Select the alarm you want to set the repeat options for or create a new one by tapping the “+” button.
- Tap on the “Repeat” option.
- You will see a list of days of the week. Toggle the switch next to each day that you want the alarm to repeat on.
- Tap “Back” to save your changes and return to the alarm settings.
- Adjust the time, sound, and label of the alarm if needed.
- Tap “Save” to set the alarm with the chosen repeat options.
By following these steps, you can easily select the specific days of the week you want the alarm to repeat on. This allows you to have a tailored alarm schedule that fits your lifestyle and routine. Whether you need a daily reminder to wake up or a weekly notification for a recurring event, the repeat options on iPhone custom alarms provide the flexibility you need.
Furthermore, if you need to make any changes to the repeat options for an existing alarm, simply follow the same steps and toggle the switches accordingly. It is a convenient and user-friendly way to modify your alarm settings whenever necessary.
Setting repeat options for custom alarms on iPhone is particularly helpful for individuals with busy schedules or those who rely on regular reminders. It ensures that you have a consistent alarm system in place and eliminates the need to manually set alarms every day. With just a few taps, you can establish a reliable and personalized alarm routine that guarantees you never oversleep or miss an important task.
Now that you know how to set repeat options for custom alarms on iPhone, take advantage of this feature to optimize your daily routine and stay on top of your commitments.
Conclusion
Setting a custom alarm on your iPhone can greatly improve your waking up routine and make it more personalized. With the built-in Clock app, you have the flexibility to choose your desired alarm sound, set a specific time, and even create multiple alarms for different occasions.
By following the step-by-step instructions outlined in this article, you can easily customize your iPhone alarm settings and have a more pleasant waking experience. Whether you prefer waking up to your favorite song, a soothing melody, or a unique sound, your iPhone allows you to tailor your alarms to your preferences.
Remember to experiment with different alarm sounds and find the one that helps you start your day on the right note. Technology has made it possible for us to customize even the simplest of features, and setting a custom alarm on your iPhone is just one way to make your device truly yours.
So go ahead and give it a try. Wake up to a sound that brings a smile to your face and sets the tone for a productive day ahead!
FAQs
Q: How do I set a custom alarm on my iPhone?
To set a custom alarm on your iPhone, follow these steps:
- Open the Clock app on your iPhone.
- Tap on the “Alarm” tab at the bottom of the screen.
- Tap on the “+” button at the top-right corner to create a new alarm.
- Set the desired time for your alarm by scrolling through the hours and minutes.
- Tap on the “Label” field to enter a custom name for your alarm.
- Choose a sound for your alarm by tapping on the “Sound” option and selecting from the available options or tapping on “Pick a Song” to select a custom song from your music library.
- Customize additional settings such as snooze, repeat, and volume if desired.
- Tap on the “Save” button to save your custom alarm.
Q: Can I set multiple custom alarms on my iPhone?
Yes, you can set multiple custom alarms on your iPhone. Simply follow the steps outlined above to create each alarm with its own unique time, label, and sound.
Q: Can I choose a song from my music library as the alarm sound?
Yes, you can choose a song from your music library as the alarm sound on your iPhone. When creating a new alarm, tap on the “Sound” option, then select “Pick a Song” and choose the desired song from your library.
Q: Can I customize the snooze duration for my custom alarm?
Yes, you can customize the snooze duration for your custom alarm on your iPhone. After setting the time and label for your alarm, tap on the “Snooze” option and choose the desired duration from the available options.
Q: How do I delete a custom alarm on my iPhone?
To delete a custom alarm on your iPhone, follow these steps:
- Open the Clock app on your iPhone.
- Tap on the “Alarm” tab at the bottom of the screen.
- Locate the alarm you wish to delete and swipe left on it.
- Tap on the “Delete” button to remove the alarm.
