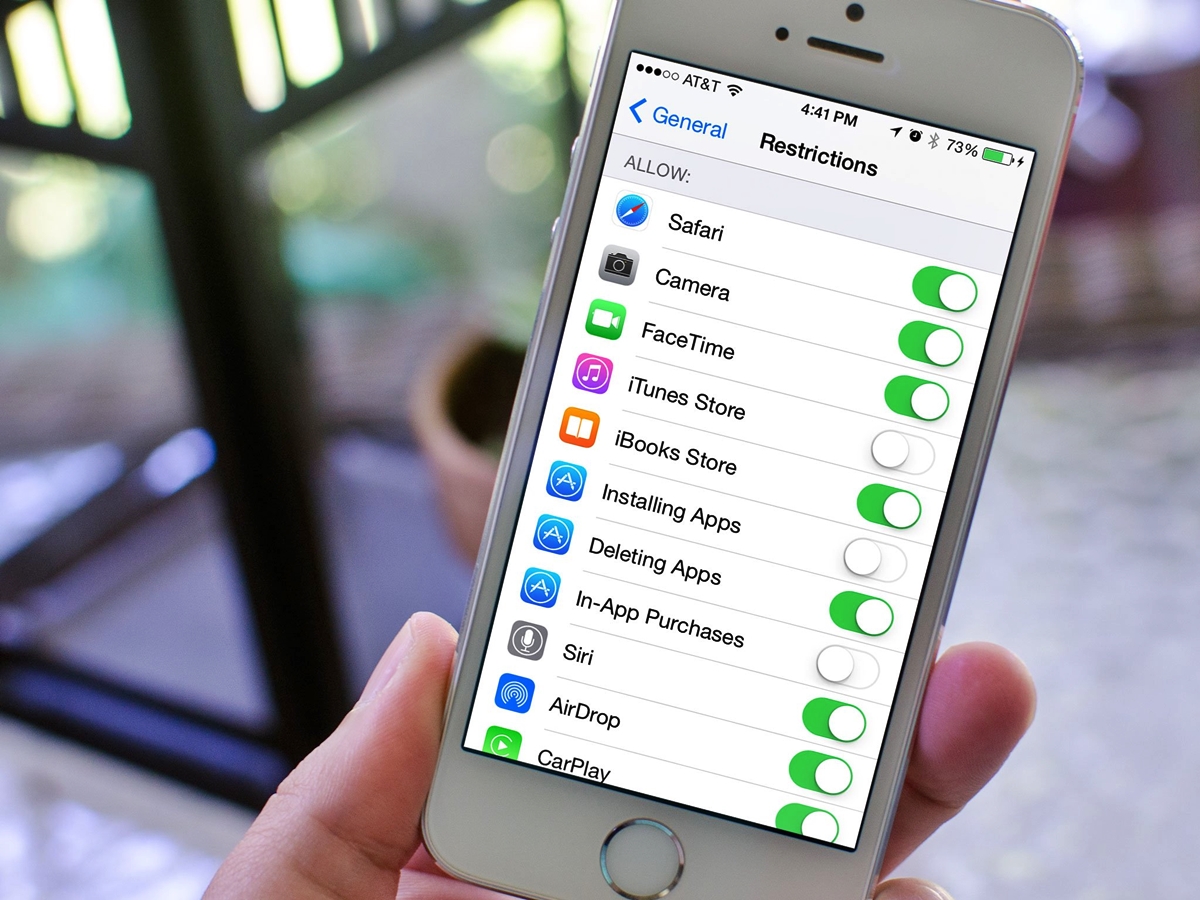
Are you a concerned parent who wants to protect your child’s online safety and limit their device usage? iPhone parental controls and restrictions are the answer you’re looking for. With these powerful features, you can take control of your child’s iPhone and tailor it to their needs while keeping them safe from inappropriate content and digital dangers.
Whether you want to restrict certain apps, set time limits, or filter web content, iPhone parental controls offer a range of options to meet your specific requirements. In this article, we will guide you through the process of setting up and managing parental controls on your child’s iPhone, ensuring a secure and age-appropriate digital environment.
From blocking explicit content to managing screen time, let’s dive into the world of iPhone parental controls and discover how to create a safe and healthy smartphone experience for your child.
Inside This Article
- Enabling Restrictions on iPhone
- Setting Time Limits for App Usage
- Filtering Content with Content Restrictions
- Restricting In-App Purchases
- Conclusion
- FAQs
Enabling Restrictions on iPhone
As a parent, ensuring the safety and well-being of your child is your top priority. With the advancements in technology, it has become more important than ever to regulate your child’s access to certain content and applications on their iPhone. Fortunately, Apple provides a built-in feature called “Restrictions” that allows you to set up parental controls and restrictions on your child’s device.
Enabling restrictions on an iPhone is a fairly straightforward process. Start by opening the Settings app on the iPhone and tap on “Screen Time.” From there, select “Content & Privacy Restrictions” and enter a 4-digit passcode that only you know. It is crucial to set a strong passcode that your child cannot easily guess.
Once the passcode has been set, you can now customize the various restrictions available. For example, you can limit access to certain apps and features such as Safari, Camera, and Siri. This ensures that your child is not exposed to inappropriate content or spends excessive time on certain applications.
Furthermore, you can also restrict explicit content by enabling the “Content Restrictions” option. This allows you to block or limit access to specific websites, adult content, and specific age ratings for apps and games. It’s important to review the available options and tailor them to your child’s age and maturity level.
Additionally, you have the ability to set time limits for app usage. This prevents your child from spending excessive time on their device, helping to maintain a healthy balance between screen time and other activities. Simply tap on “App Limits” and select the categories or specific apps you want to limit the usage for.
Enabling restrictions on your child’s iPhone not only promotes a safe and controlled environment but also teaches them responsible device usage. By having open conversations about the reasons behind the restrictions and guiding them through the process, you can foster a healthy attitude towards technology.
Remember, as your child grows older and becomes more responsible, you can always adjust the restrictions to align with their level of maturity. Regularly review the settings to ensure they are effective in enabling a safe digital experience for your child.
Setting Time Limits for App Usage
In today’s digital age, it’s important to strike a balance between technology use and other aspects of life. This is especially true when it comes to managing app usage on iPhones, particularly for children. Setting time limits for app usage can ensure a healthy balance between screen time and other activities. Fortunately, Apple provides users with powerful tools to help manage and limit app usage.
One way to set time limits for app usage is by utilizing the Screen Time feature on iPhones. This feature allows users to monitor and control the amount of time spent on specific applications. To get started, follow these steps:
- Open the Settings app on your iPhone.
- Scroll down and tap on “Screen Time”.
- Tap on “App Limits”.
- Tap on “Add Limit” to set a time limit for a particular app category.
- Select the desired app category, such as “Social Networking” or “Entertainment”.
- Choose the time limit by using the “+” or “-” buttons.
- Tap on “Add” to save the time limit.
Once the time limit is set, the iPhone will notify the user when the allotted time is about to run out or has already expired. This helps individuals and parents regulate their app usage effectively.
Moreover, parents can also take advantage of the Family Sharing feature to set app usage limits for their children. By creating a family group and enabling parental controls, parents can manage app purchases, hide inappropriate content, and set restrictions on app usage time. This ensures a safe and healthy digital experience for kids.
It’s important to note that while setting time limits for app usage is a great way to manage screen time, it’s equally important to foster open communication with children about the importance of balance and moderation. Encourage them to engage in other activities, such as physical exercise, reading, or spending time with friends and family.
Filtering Content with Content Restrictions
One of the most important aspects of setting up parental controls on your iPhone is filtering the content your child can access. By implementing content restrictions, you can ensure that your child only sees age-appropriate content and avoids any potentially harmful or inappropriate material.
To start filtering content on your iPhone, follow these steps:
- Open the Settings app on your device.
- Scroll down and tap on “Screen Time”.
- Tap on “Content & Privacy Restrictions”.
- If prompted, enter your device passcode.
- Toggle on the “Content & Privacy Restrictions” switch.
- Under the Content Restrictions section, you can customize the settings based on your child’s needs and age.
Within the Content Restrictions section, you have several options to filter various types of content:
- Websites: You can choose to allow specific websites or limit access to only specific websites that are deemed safe for your child.
- Content Ratings: You can set restrictions based on age ratings for apps, movies, music, books, and more.
- App Restrictions: You can block or allow specific apps on your child’s iPhone. This can be handy to prevent them from downloading and using apps that are not suitable for their age.
- Siri: You can manage what kind of content Siri can search and provide to your child.
- Game Center: You can control multiplayer games and adding friends in the Game Center.
By customizing these settings, you can create a safe digital environment for your child, ensuring that they are only exposed to content that aligns with your family’s values and their individual needs.
Remember to regularly review and update the content restrictions as your child grows and their needs change. This way, you can continue to provide them with a secure and controlled online experience.
Restricting In-App Purchases
In-app purchases have become a popular feature in many mobile applications, allowing users to enhance their experience or gain access to exclusive content. While these purchases can be convenient, they can also lead to unexpected charges, especially for children who may not fully understand the implications of their actions. To prevent any accidental or unauthorized in-app purchases, it’s important to set up restrictions on your iPhone.
One way to restrict in-app purchases is by enabling the “Ask to Buy” feature. This feature allows you, as the parent or guardian, to approve or deny any purchase initiated by your child. When your child attempts to make an in-app purchase, you will receive a notification on your device asking you to approve or decline the purchase. This gives you full control over what your child can and cannot purchase.
To enable the “Ask to Buy” feature, follow these steps:
- Open the “Settings” app on your iPhone.
- Tap on your Apple ID at the top of the screen.
- Select “Family Sharing” from the list of options.
- Choose the name of the family member for whom you want to enable the feature.
- Toggle on the “Ask to Buy” option.
By enabling this feature, you can ensure that your child seeks your approval before making any in-app purchases, giving you the opportunity to discuss and decide together.
For added security, you can also set a password requirement for in-app purchases. This means that every time an in-app purchase is initiated, you will be prompted to enter your password to authorize the transaction. By setting a password requirement, you add another layer of protection against accidental or unauthorized purchases.
To set a password requirement for in-app purchases, follow these steps:
- Open the “Settings” app on your iPhone.
- Tap on your Apple ID at the top of the screen.
- Select “iTunes & App Store” from the list of options.
- Tap on “Password Settings”.
- Choose the option “Require After 15 Minutes” or “Immediately” from the available options.
By selecting one of these options, you will need to enter your password either after a specified period of time or immediately upon initiating an in-app purchase.
By following these steps and enabling the necessary restrictions on your iPhone, you can ensure that in-app purchases are kept under control. It’s always a good idea to periodically review your device settings to make sure they align with your desired level of control and protection for your children.
Conclusion
In conclusion, setting up parental controls and restrictions on your iPhone is an essential step to ensure a safe and appropriate mobile experience for your children. By implementing these measures, you can have peace of mind knowing that you have taken proactive steps to protect your child’s online activities.
With the wide range of features offered by iOS, such as content restrictions, app limits, and screen time management, you have the tools at your disposal to tailor the smartphone experience to fit your child’s needs. By setting age-appropriate restrictions, blocking explicit content, and monitoring their digital activities, you can strike a balance between granting them independence and ensuring their safety.
Remember to regularly review and update the parental control settings as your child grows older and their needs evolve. Open communication and trust with your child are also key factors in fostering a healthy digital environment. By using these tools responsibly and providing guidance, you can help your child navigate the digital world safely.
FAQs
Q: How do I set up parental controls on my iPhone?
A: Setting up parental controls on your iPhone is simple. Just follow these steps:
1. Go to the Settings app on your iPhone.
2. Scroll down and tap on “Screen Time”.
3. Tap “Use Screen Time Passcode” and set a passcode that only you will know.
4. Tap on “Content & Privacy Restrictions”.
5. Enable the toggle switch for “Content & Privacy Restrictions”.
6. Adjust the settings according to your preferences, such as limiting app usage, restricting explicit content, and more.
7. Tap “Back” and exit the Settings app. Your parental controls are now active.
Q: Can I restrict certain apps or features on my child’s iPhone?
A: Yes, you can! With the built-in parental control features on the iPhone, you have the ability to restrict certain apps and features. You can do this by following these steps:
1. Go to the Settings app on your child’s iPhone.
2. Tap on “Screen Time” and go to “Content & Privacy Restrictions”.
3. Enter the passcode you set up for parental controls.
4. Under “Allowed Apps”, you can turn off specific apps that you want to restrict.
5. Scroll down to find additional options for restricting other features such as in-app purchases, installing apps, and more.
Q: How can I set time limits on my child’s iPhone usage?
A: Setting time limits on your child’s iPhone usage is a great way to manage their screen time. To do this, follow these steps:
1. Open the Settings app on your child’s iPhone and go to “Screen Time”.
2. Tap on “App Limits” and then “Add Limit”.
3. Select the categories or specific apps you want to set time limits for.
4. Set the desired time limit for each app or category.
5. Tap “Add” to save the time limits. Once the time is up, the apps or categories will be inaccessible until the next day.
Q: How can I block explicit content on my child’s iPhone?
A: To ensure your child does not have access to explicit content on their iPhone, you can enable content restrictions by following these steps:
1. Open the Settings app on your child’s iPhone and go to “Screen Time”.
2. Tap “Content & Privacy Restrictions” and enter the passcode you set up for parental controls.
3. Tap on “Content Restrictions” and select “Web Content”.
4. Choose the level of restriction you prefer, such as “Limit Adult Websites” or “Allowed Websites Only”.
5. To further block explicit content, you can also enable “Restrict Adult Content” under “Content & Privacy Restrictions” in the Settings app.
Q: Can I remotely manage and monitor my child’s iPhone with parental controls?
A: Yes, you can remotely manage and monitor your child’s iPhone with parental controls through Family Sharing and Screen Time features. Here’s how:
1. Open the Settings app on your iPhone and tap on your Apple ID at the top of the screen.
2. Tap on “Family Sharing” and add your child to your Family Sharing group.
3. Once added, you can enable “Ask to Buy” to approve your child’s app purchases remotely.
4. To monitor their iPhone usage, open the Screen Time settings on your iPhone and tap on your child’s name.
5. You can view reports, set additional restrictions, and manage their screen time limits remotely.
