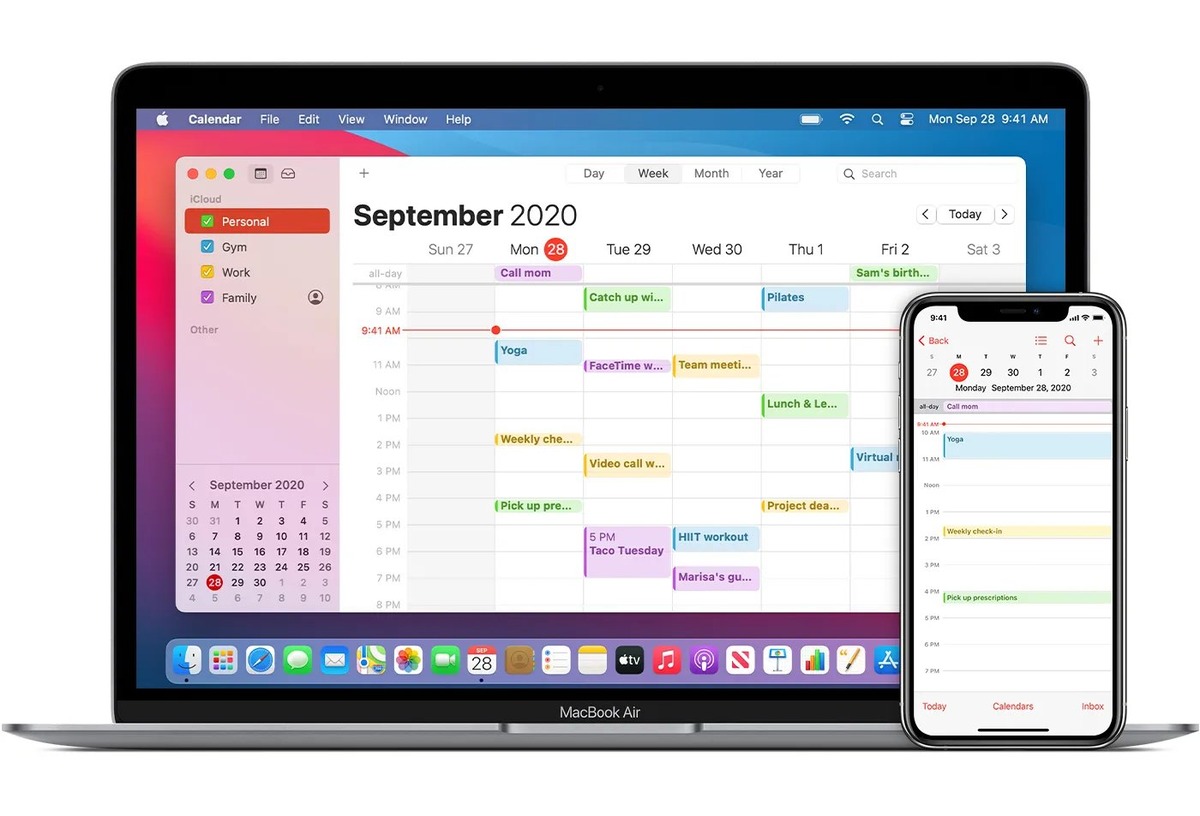
In today’s fast-paced world, staying organized and keeping track of your schedule is more important than ever. Whether you’re a busy professional or a student juggling multiple responsibilities, having your calendar accessible across all your devices is a time-saving convenience.
If you’re a Mac user and rely on your iPhone to manage your day-to-day activities, syncing your Mac calendar to your iPhone is a must. This ensures that any changes or updates you make on your computer’s calendar are reflected in real-time on your iPhone, and vice versa.
In this article, we’ll guide you through the process of syncing your Mac calendar to your iPhone, so you never miss an appointment or forget a deadline again. We’ll also address some common questions and provide practical solutions to ensure a seamless and efficient experience. So let’s dive in and make the most of your Mac and iPhone harmony!
Inside This Article
- How to Sync Mac Calendar to iPhone – Enable iCloud Calendar on Mac – Enable iCloud Calendar on iPhone – Sync Calendar using iCloud – Sync Calendar using iTunes
- Conclusion
- FAQs
How to Sync Mac Calendar to iPhone – Enable iCloud Calendar on Mac – Enable iCloud Calendar on iPhone – Sync Calendar using iCloud – Sync Calendar using iTunes
Keeping your calendar appointments and events synchronized between your Mac and iPhone is essential for staying organized and on top of your schedule. Fortunately, there are multiple ways to sync your Mac calendar with your iPhone. In this article, we will guide you through the process of syncing your Mac calendar to your iPhone using two methods: iCloud and iTunes.
Enable iCloud Calendar on Mac:
To start syncing your Mac calendar to your iPhone using iCloud, you need to ensure that iCloud Calendar is enabled on your Mac. Follow these simple steps:
- Open the Calendar app on your Mac.
- Click on “Calendar” in the menu bar and select “Preferences.”
- In the preferences window, click on the “Accounts” tab.
- Make sure that “Enable this account” is checked next to your iCloud account.
- Check the box next to “Calendars” to enable iCloud Calendar syncing on your Mac.
- Close the preferences window. Your Mac calendar is now ready to sync with your iPhone.
Enable iCloud Calendar on iPhone:
To sync your Mac calendar with your iPhone, you also need to enable iCloud Calendar on your iPhone. Here’s how:
- Open the Settings app on your iPhone.
- Tap on your Apple ID profile at the top of the screen.
- Select “iCloud” from the list of options.
- Scroll down and make sure the toggle next to “Calendar” is turned on.
- Your iPhone is now set up to sync with your Mac calendar using iCloud.
Sync Calendar using iCloud:
Now that both your Mac and iPhone have iCloud Calendar enabled, it’s time to sync your calendar between the two devices. Follow these steps:
- On your Mac, open the Calendar app.
- Click on “Calendar” in the menu bar and select “Preferences.”
- In the preferences window, click on the “Accounts” tab.
- Make sure that “Enable this account” is checked next to your iCloud account.
- Check the box next to “Calendars” to sync all your calendars with iCloud.
- On your iPhone, open the Calendar app.
- Tap on “Calendars” at the bottom of the screen.
- Under the iCloud section, make sure all the calendars you want to sync are selected.
Your Mac calendar events should now be synced with your iPhone. Any changes or updates made on one device will automatically be reflected on the other.
Sync Calendar using iTunes:
If you prefer not to use iCloud to sync your Mac calendar with your iPhone, you can also use iTunes for the synchronization process. Here’s how:
- Connect your iPhone to your Mac using a USB cable.
- Open iTunes on your Mac.
- Select your iPhone icon in the top-left corner of the iTunes window.
- Click on “Info” in the left sidebar.
- Check the box next to “Sync Calendars.”
- Select the calendar program you use on your Mac (e.g., Calendar, Outlook, etc.).
- Choose if you want to sync all calendars or specific calendars.
- Click on “Apply” to start the sync process.
Once the sync is complete, your Mac calendar events will be available on your iPhone. Remember to connect your iPhone to your Mac regularly and perform the sync process in iTunes to keep your calendar data up to date.
Conclusion
In conclusion, syncing your Mac Calendar to your iPhone is a simple and convenient way to stay organized and keep your schedule up to date across your devices. With the seamless integration offered by Apple’s ecosystem, you can effortlessly access and manage your events and appointments from anywhere.
By following the steps outlined in this article, you can easily set up and sync your Mac Calendar to your iPhone in just a few minutes. Whether you’re a busy professional, a student, or someone who simply wants to stay on top of their daily activities, this synchronization process will definitely save you time and effort.
Remember to regularly update both your Mac and iPhone with the latest software versions to ensure the smooth functioning of the sync process. With your calendars in sync, you can now enjoy the convenience of having all your important events and tasks at your fingertips, no matter which device you’re using.
So go ahead and give it a try! Experience the benefits of keeping your Mac Calendar and iPhone in perfect harmony, and never miss an important event again.
FAQs
Here are some frequently asked questions about syncing Mac Calendar to iPhone:
1. Can I sync my Mac Calendar with my iPhone?
Yes, you can sync your Mac Calendar with your iPhone. Apple provides seamless integration between the two devices, allowing you to keep your schedules and events in sync.
2. How do I sync my Mac Calendar to my iPhone?
To sync your Mac Calendar to your iPhone, follow these steps:
- Make sure your Mac and iPhone are connected to the same Wi-Fi network.
- On your Mac, open the Calendar app.
- Click on “Preferences” from the Calendar menu.
- Select the “Accounts” tab, and then click on the “+” button to add an account.
- Choose “iCloud” as the account type, and enter your Apple ID and password.
- Enable the “Calendar” option to sync your calendars.
- On your iPhone, go to “Settings” and tap on your Apple ID at the top of the screen.
- Scroll down and select “iCloud”.
- Toggle the “Calendar” switch to enable syncing.
3. Are there any additional apps or software required for syncing?
No, you don’t need any additional apps or software to sync your Mac Calendar to your iPhone. The built-in Calendar app on both devices handles the synchronization process.
4. Will syncing my Mac Calendar to my iPhone overwrite any existing data on my devices?
Syncing your Mac Calendar to your iPhone will not overwrite any existing data on either device. It will merge the calendars and events from your Mac with those on your iPhone, ensuring that all your schedules are up-to-date on both devices.
5. Can I choose which calendars to sync between my Mac and iPhone?
Yes, you can choose which calendars to sync between your Mac and iPhone. In the Calendar app on your Mac, you can manage your calendars under the “Calendars” section. You can create new calendars, toggle their visibility, and select which calendars to sync with your iPhone through the preferences settings.
